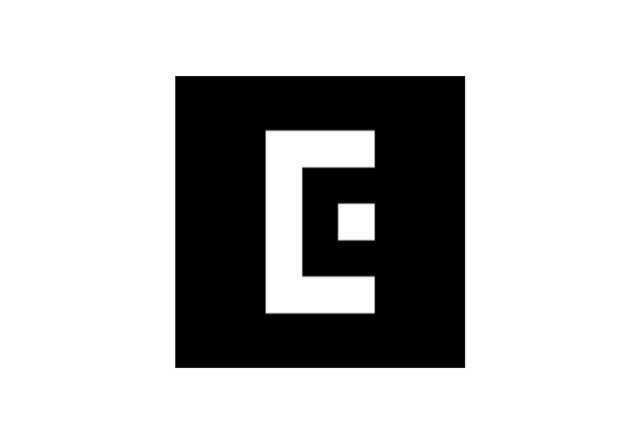肌の補正やメイク加工、色調整やテキスト入力などの写真加工をアプリ一つで済ませたいと思いませんか?
「EPIK(エピック)」アプリは、それらの機能がすべて入った写真加工専用アプリです。
様々な機能があり操作も簡単なため、初心者でもハイクオリティな編集ができますよ。
今回はEPIKアプリの使い方や初期設定、編集方法について詳しく解説していきます。
目次
EPIKアプリとは
EPIK(エピック)とは、カメラアプリでも有名なSNOWが提供している写真加工アプリです。
フィルターやエフェクト、明るさ彩度などの基本的な調整はもちろん、肌の補正や体型の加工などもできます。
肌の補正ではニキビや毛穴を消したりテカリをなくしたりなど。さらにメイク機能ではリップやチーク、アイライナーなど11種類あり、肌の加工だけでも多彩な機能が備わっています。
他にもテンプレートやステッカーの種類も豊富で、簡単にカッコイイ写真に仕上げることができます。
無料で使える?
EPIKアプリは完全無料で利用できます。煩わしい広告表示もないので、ストレスなく使うことができます。
また、写真加工をするだけなら会員登録の必要もありません。
Facebook、LINE、Googleからログインすることでテンプレートのお気に入り登録やフォロー機能が使えるようになりますが、写真加工の機能は基本的にログインなしでも利用できます。
EPIKアプリは安全?危険性はある?
EPIKアプリが危険という口コミや情報は、2022年2月10日現在はありませんでした。
会員登録も必要なく利用できるので、料金発生や個人情報流出の心配はないでしょう。
ただし全機能を使う場合はFacebookやLINEなどからログインする必要があるため、心配な方はログインせずに利用するのが良いかもしれません。
EPIKアプリの使い方
ここからは、EPIKアプリの使い方を順にご紹介します。
まずはアプリストアから、アプリをダウンロード&インストールします。

本記事の動作確認は、AQUOS sense plus SH-M07(Android10)、EPIKアプリバージョン2.4.7で行っています。
初期設定
インストールが完了したら、さっそくアプリを開いて初期設定をしましょう。
初めて利用する時は、利用規約とプライバシーポリシーの同意が必要です。
- アプリを開く
- 利用規約とプライバシーポリシーをそれぞれ確認したら「同意」にチェックを入れ、「すべて許可」をタップ
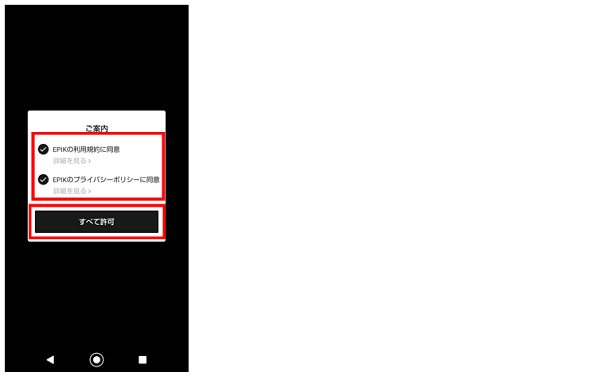
ログインする
EPIKアプリはログインをしなくても利用できますが、ログインをするとテンプレートのお気に入り登録や、EPIKユーザーのフォロー機能が使えるようになります。
これらの機能を使いたい場合は、ログインをしましょう。
ログインはFacebook、LINE、Googleのアカウントで行います。
- 下メニューの「MY」をタップ
- 「ログイン」をタップ
- 「Facebook」「LINE」「Google」から選択してタップ、ログインする
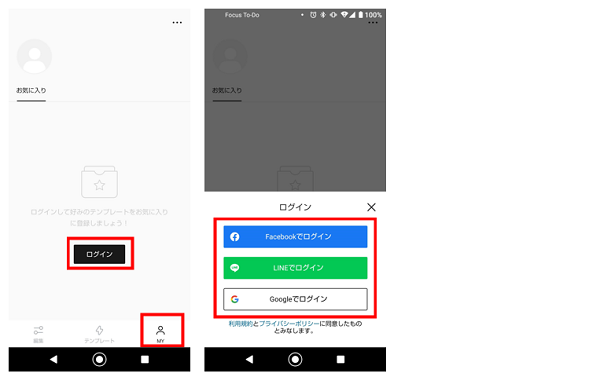
写真を編集する
初期設定が完了したら、さっそく写真を編集してみましょう。
編集画面の開き方は、以下の通りです。
- 下メニューの「編集」をタップ
- 「編集する」をタップ
- (初回のみ)デバイス内の写真、メディア、ファイルへのアクセスを求められるので「許可」をタップ
- 編集したい写真を選ぶ
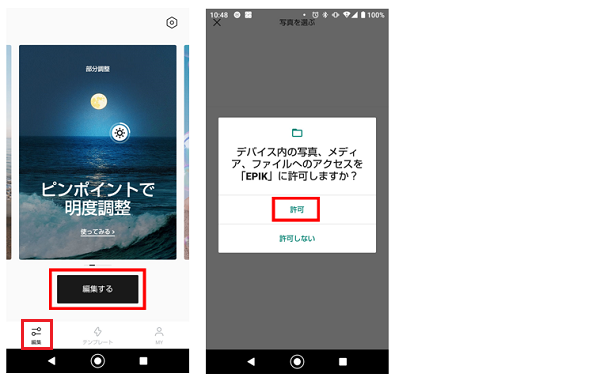
- 編集する
編集画面
編集に進むと以下の画面になります。
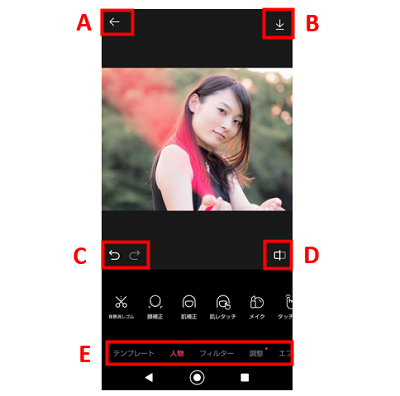
- A:編集終了(保存せずに終了する)
- B:保存する
- C:元に戻す(左)・やり直す(右)
- D:編集前の画像と比べる
- E:編集メニュー
また、編集メニューは次の通りです。
| 編集メニュー | 機能説明 |
| テンプレート | アプリ内にあるテンプレートを使用して加工できます |
| 人物 | 顔補正、肌補正、メイク、照明、脚の長さ、体型、ヘアなど |
| フィルター | ナチュラル、モノクロ、レトロなど様々なフィルターがあります |
| 調整 | トリミング、消しゴム、色調整、明るさ、コントラストなど |
| エフェクト | ホット、オーバーレイ、レトロなど様々なエフェクトがかけられます |
| ステッカー | アプリ内にある様々なステッカーを写真に貼り付けられます |
| テキスト | 写真に文字を入力できます |
| ブラシ | 手書きで文字を入れたりスタンプを押したりできます |
| 写真を追加 | 写真をさらに追加して合成ができます |
| 背景 | 写真の比率を調整、背景の色を変える、背景に写真を挿入する |
| AIフィルター | AIで写真を加工します |
テンプレートを挿入する
アプリ内にあるテンプレートを使って写真を加工します。
シンプルやレトロ、季節のものなど様々なテンプレートが毎週アップデートされています。
- 下メニューの「テンプレート」をタップ
- 挿入したいテンプレートをタップ
- 「もっと見る」をタップすると、さらに色々なテンプレートが見られます。
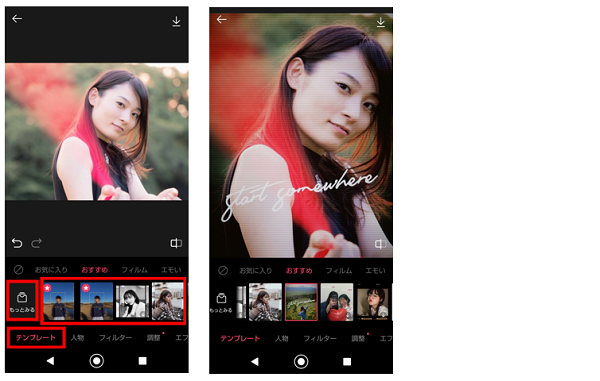
目を二重にする(メイク加工)
メイク加工を使えば、自然な二重を簡単につくることができます。
- 下メニューの「人物」をタップ
- 「メイク」をタップ
- 「二重まぶた」をタップ
- 好みのまぶたを選択してタップする
- スライドを左右に動かすと、二重の強さを調整できます
- 調整が完了したら右下の「完了マーク」をタップ
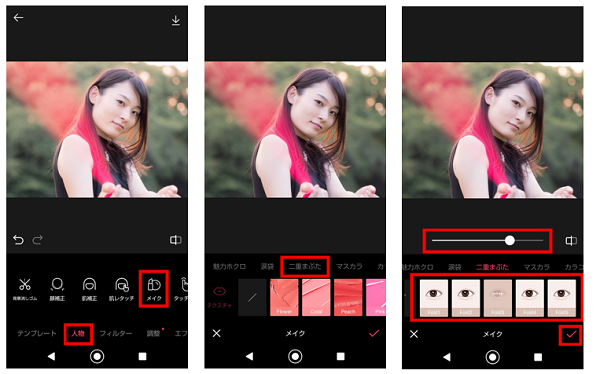
他にもメイク加工には以下の種類が備わっています。
リップ、チーク、立体感、魅力ホクロ、涙袋、二重まぶた、マスカラ、カラコン、アイブロウ、シャドウ、アイライン
体型を加工する
EPIKアプリは体型もそれぞれ調整可能です。調整できる部分は以下の通りです。
全身、顔、スリム、脚長、脚痩せ、ヒップ、ウエスト、肩
- 下メニューの「人物」をタップ
- 「体型」をタップ
- 調整したいメニューをタップし、スライドを左右に動かして調整する
- 調整が完了したら右下の「完了マーク」をタップ
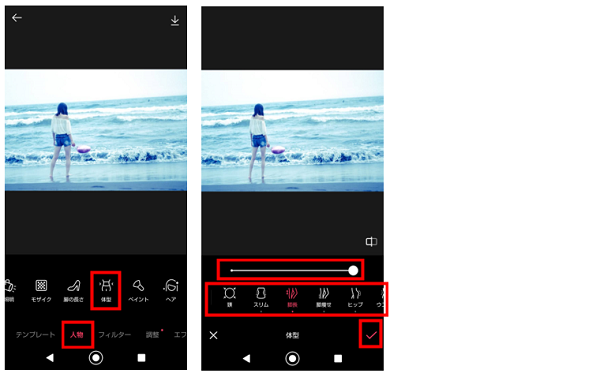
画質を良くする方法(高画質化のやり方)
高画質機能で画質を良くすることができます。
- 下メニューの「人物」をタップ
- 「高画質」をタップ
- スライドを左右に動かして画質を調整する
- 調整が完了したら右下の「完了マーク」をタップ
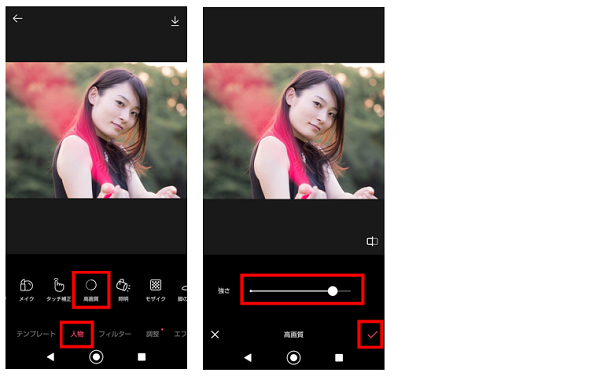
背景消しゴムを使う
背景消しゴムは、残したい対象を指定して背景を切り抜くことができる機能です。
この機能を使ったあとに「背景」機能を使えば、簡単に背景を変更することができます。
- 下メニューの「人物」をタップ
- 「背景消しゴム」をタップ
- AIが自動で残す対象を判定してくれます(赤い部分が対象)
- 「枠線」や「ブラシ」「消しゴム」などを使って対象を調整していく
- 写真右下の「目のマーク」をタップすると、切り取ったあとの写真を確認できます。
- 調整が終わったら右下の「完了マーク」をタップ
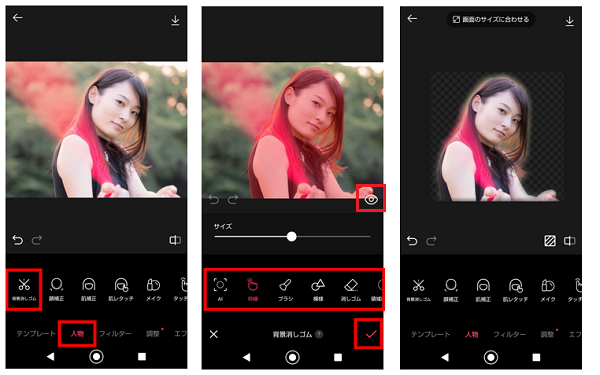
背景を変更する
下メニューの「背景」をタップして、写真の大きさの比率や背景を変更できます。
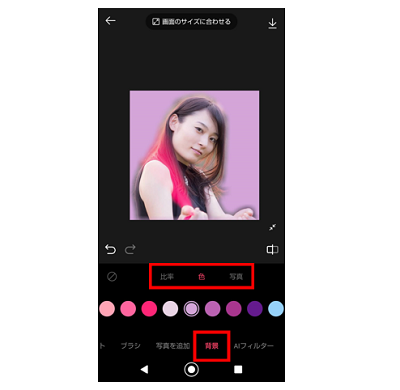
- 比率…写真の大きさの比率を変更できます。
- 色…背景の色を変更できます
- 写真…写真を読み込んで背景に設定できます
テキストを入力する
テキストの挿入方法です。
書体も豊富で、ストロークや影を入れたり、透明度を変えたりとテキストのデザインも多様にできます。
- 下メニューの「テキスト」をタップ
- 「追加」をタップ
- 「文字を入力してください」をタップして、挿入したい文字を入力する
- 「書体」「カラー」「ストローク」などから文字を編集する
- 編集が完了したら右側の「∨」マークをタップ
- さらに透明度やブレンドなどの編集も可能
- 文字はドラッグで移動、2本の指で動かすと大きさや傾きを変更できます
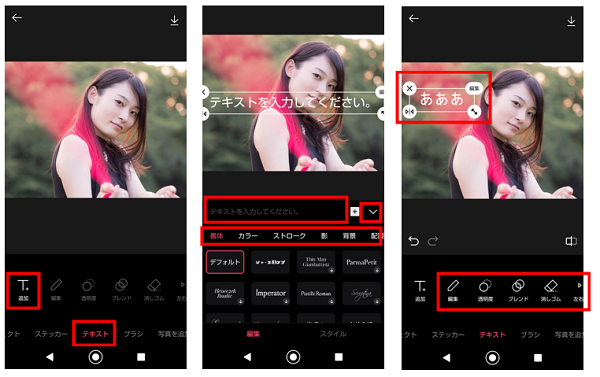
保存をする
編集が完了したら、写真を保存しましょう。
画面右側の「保存マーク」をタップするとデバイスの中に保存されます。
自動保存機能はないので、編集が完了したら必ず保存をしましょう。
- 右上の「保存マーク」をタップ
- 保存完了です
- 右上の「ホーム」をタップするとアプリのホーム画面に戻ります。他の写真を加工したい場合は「他の写真を編集」をタップ
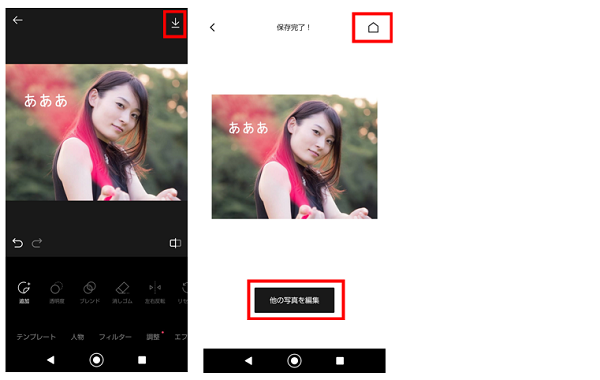
EPIKアプリを使って楽しく画像加工をしよう
今回紹介した機能以外にも、ステッカーやブラシ、モザイク機能などたくさんの機能があります。
使いこなしていけば多様な加工が可能となるでしょう。
ぜひEPIKアプリを使って自分好みの写真に仕上げてみてください。