「電話で話した内容を忘れてしまった…」
「大事な会議の日程を伝えてもらってメモしておいたのにメモを無くした…。気まずいけど先方にかけ直さないと…」
こんな事態に陥ったことはありませんか?
通話中の音声を録音しておけば、内容を忘れても録音した音声を聞き直せますし、メモを取る必要も無くなります。
ですが標準装備の音声メモは極めて短い時間しか録音できないので、他社製の通話録音アプリをインストールしておき
スマホ本体かSDカードに通話録音のデータを音声データとして保存しておく…というのが、今の主流です。
ただ通話音声のデータは、データお預かりアプリのようなネット上のストレージに預けられなかったり
パソコンにコピーしてバックアップしようとスマホとケーブルで接続しても
有料版でないと送れなかったり、パソコンでは認識しなかったりするようです。
その為、通話音声データはスマホの紛失、盗難、故障に非常に弱いデータになっています。
そこで今回は録音した通話音声データを、パソコンに保存させる方法をご案内します。
目次
必要なアプリは3つ
パソコンに送るために必須条件としてネットにつながっているパソコンがあります。
そして3つのアプリが必要です。
・通話した音声データを録音するアプリ『ACR』
・スマホ内部のデータを操作できる『File Commander』
・実際にパソコンに送る為に使用する『Gmail』
この3つをスマホにインストールする必要があります。
どれも無料ですし、機種に限らずAndroidスマホにGmailは標準装備。File Commanderも
無料版が最初からインストールされている機種も多く存在します。
ACRのみPlayストアからインストールすれば、準備完了となる方も多いでしょう。
実際にパソコンに送ってみよう
それでは実際にパソコンに送ってみましょう。
手順1 録音した音声データがどこにあるか調べる
まずはACRアプリを起動して、録音した音声データはどこに保存されているか調べます。
ACRアプリを起動して『画面左上のメニュー』→『設定』→『録音』の順にタップしてみて下さい。
すると保存先が表示されます。
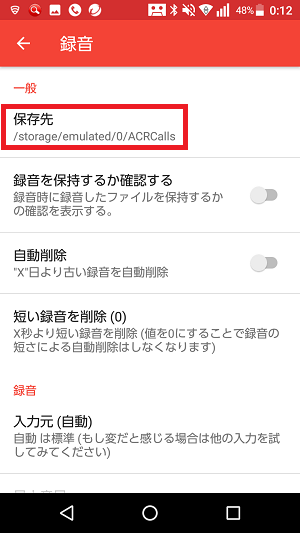
インストール直後であれば写真のようになっておりますが
これはスマホ本体の『ACRCalls』というフォルダに入っているとだけ覚えておけばOKです。
確認したらホームボタンを押してGmailを起動します。
手順2 Gmailを起動し宛先に自身のGmailアドレスを入れて、添付ファイルを選ぶ
Gmailをタップして起動したらGmailを新規作成します。
宛先のToには、Fromに入っている自分自身のGmailアドレスをそのまま入力して下さい。
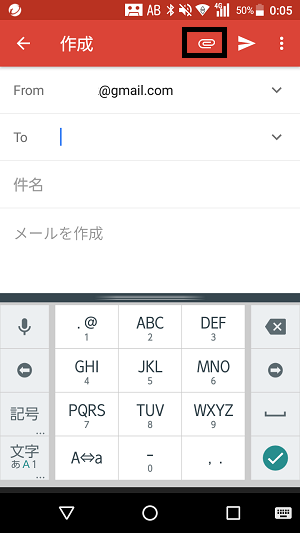
入力したら画面上部のクリップマークをタップして『ファイルを添付』をタップします。
手順3 手順1で確認した録音ファイルの場所から選び送信
『ファイルを添付』をタップすると、どのファイルを添付するか選ぶ画面が出てきます。
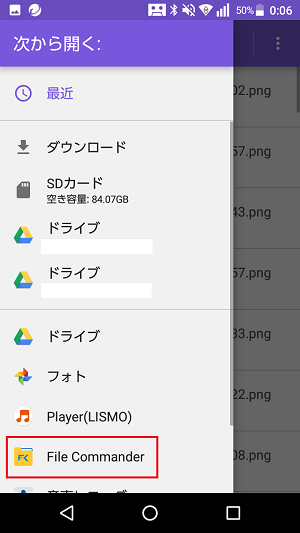
出てきたメニューから『File Commander』をタップするか、メニューが出てこない場合は画面左上のメニューをタップして『File Commander』をタップします。
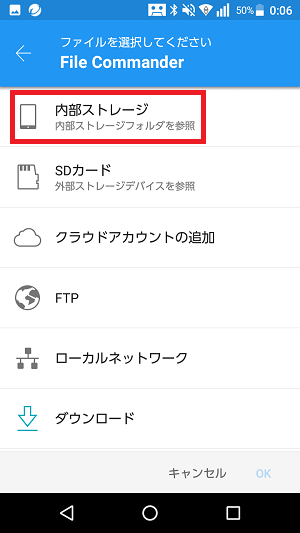
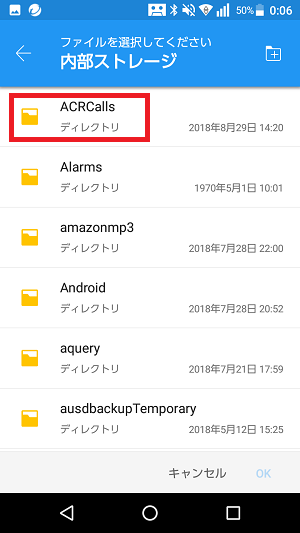
『内部ストレージ』をタップした後は、右写真のように手順1で確認した『ACRCalls』のフォルダをタップします。
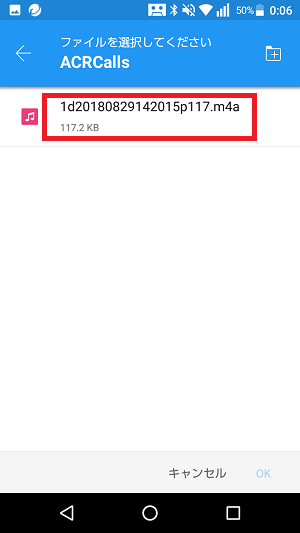
後は送りたい音声データをタップして送信するだけです。
手順4 パソコンでGmailを開きダウンロード
スマホから送った後は、パソコンで自分自身のGmailを開きダウンロードする事で保存完了となります。
後はWindows Media Playerなどで通話した音声を聞くことが出来ます。
ビジネスや重要な内容を無くした時の万が一の保険にどうぞ
通話音声データをパソコンに送るというのは、かなり特殊なケースです。
友人や家族などの見知った人としか通話しないならば、まず利用することはないでしょう。
しかしお金や信用に関わるビジネスや、大事な人物との通話においては、話は別です。
通話した内容を控えず忘れてしまったとなれば、信用も下がりますし
言った、言っていないという不毛な水掛け論を防ぐことができます。
大事な内容はメールではなく電話で…というのは今も昔も変わりません。
今回ご案内した内容は、スマホでビジネスのやり取りをする方にオススメです。

