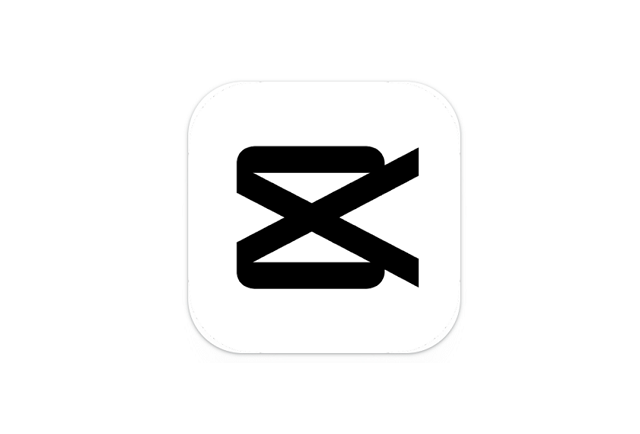TikTokなどに動画を投稿する際に、多くの人が利用している「CapCut」アプリ。
CapCutアプリではさまざまな動画編集を行うことができますが、その中でもクロマキー合成はクオリティの高い動画を作るために作っている方も多いのではないでしょうか?
今回は、CapCutでのクロマキー合成のやり方と、クロマキー合成ができないときの対処法についてご紹介します。
目次
クロマキー合成とは
クロマキー合成とは、選択した色を透過し、被写体を別画像に合成する技術です。
YouTubeやテレビなどで、緑色の布(グリーンバック)を背景に撮影している場面を見たことがある方も多いと思います。
背景を緑色だけにし、クロマキー機能を使い映像からか緑色を除くことで、人物だけを残し別の映像ときれいに合成することができます。
CapCutでクロマキー合成のやり方
まずはCapCutでクロマキー機能を使う方法を確認してみましょう。
今回の動作確認は、Galaxy A53 5G(Androidバージョン:12、One UIバージョン:4.1)、CapCut(アプリバージョン:6.2.0)で行っております。
今回は基本となる人物動画に、クロマキー機能を使って背景素材動画を合成する方法をご紹介します。
- CapCutアプリを開く
- (初回のみ)「同意する」をタップする
- 「新しいプロジェクト」をタップする
- (初回のみ)「許可」をタップする
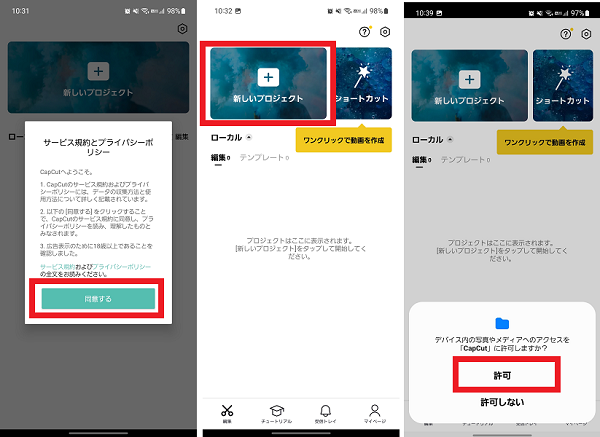
- 基本となる動画を選択する
- 「追加」をタップする
- 「オーバーレイ」をタップする
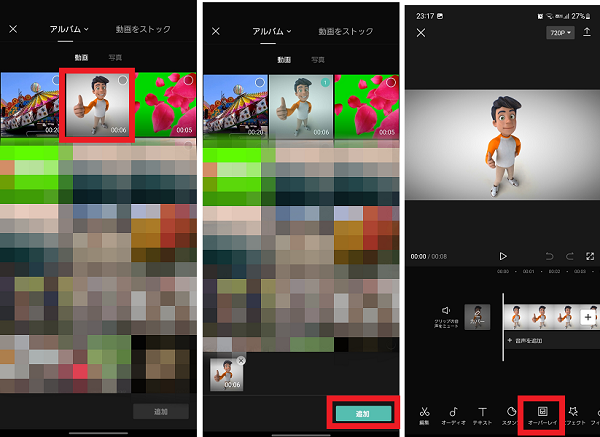
- 「はめ込み合成を追加」をタップする
- 合成する動画を選択する
- 「追加」をタップする
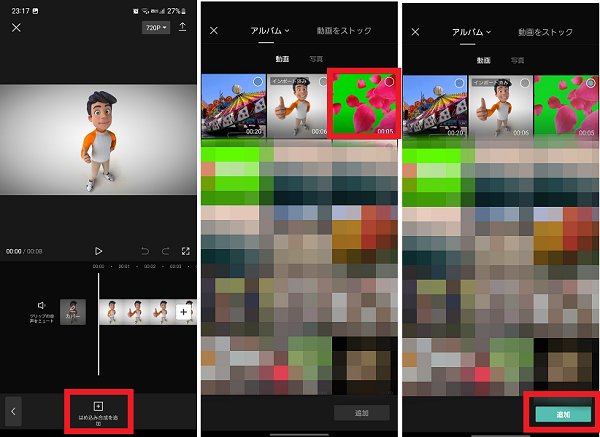
- 編集画面で合成する側の動画をタップする
- ピンチイン・ピンチアウト操作で大きさを調整する
- メニューバーをスクロールし「クロマキー」をタップする
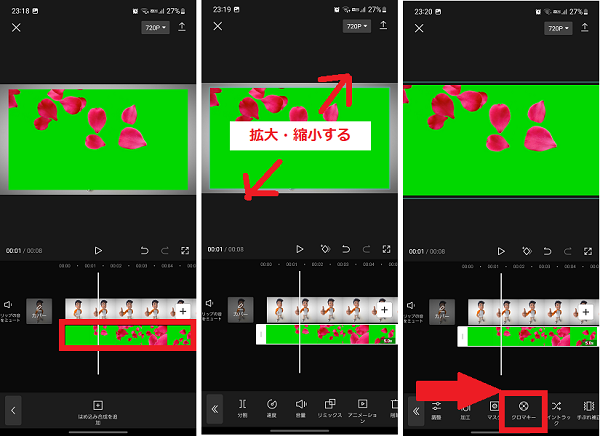
- カラーピッカーを除去したい色まで移動する
- 「濃度」をタップする
- 濃度を調整し「シャドウ」をタップする
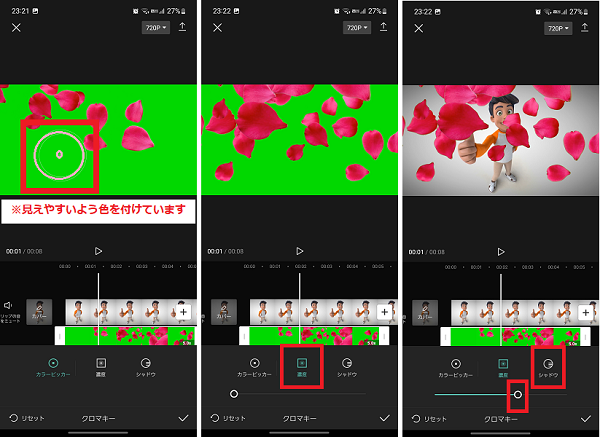
- シャドウを調整し「✓」をタップする
- 「再生」アイコンをタップし確認する
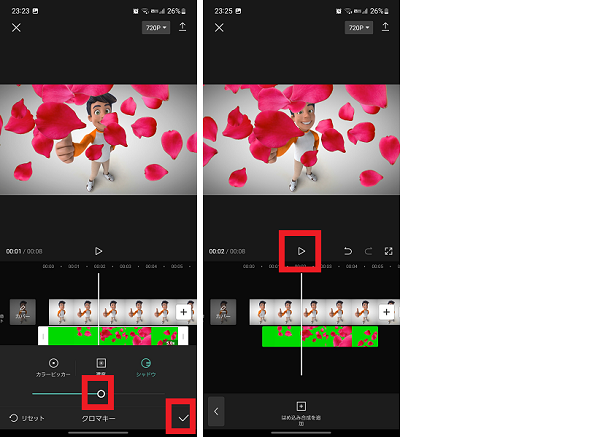
CapCutでクロマキー合成ができないときの対処法
CapCutでクロマキーができないときは、主に以下のことが原因の可能性があります。
- 操作方法を間違えている
- 動画素材がクロマキー機能に適していない
- CapCutアプリの不具合
- スマホ本体の不具合
まずは、正しい操作手順で行っているかを確認してください。
正しい操作を行っているはずなのに、正常に編集できない場合は以下の対処法を試してみましょう。
「背景を削除」機能を使う
クロマキー機能を使っても思ったようにきれいに色を除去できない場合は、合成しようとしている動画素材が、クロマキー機能を利用するのに適していない可能性があります。
たとえばクロマキー機能を使って動画から人物だけを残したい場合、背景が一色ではなかったり、取り除く色が残したい人物の中にも含まれていたりすると、人物だけを残すことが難しいです。
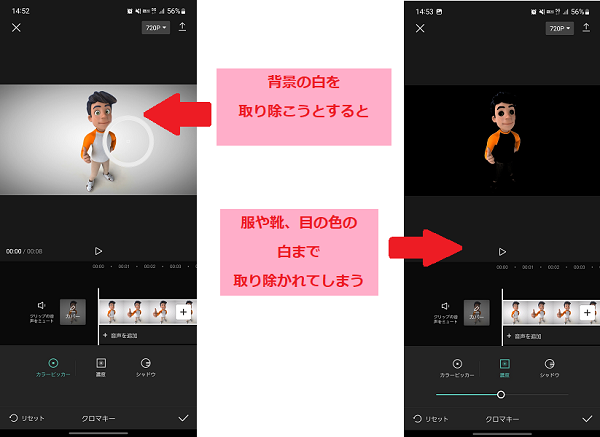
このようにクロマキー機能に適していない動画の場合は、「背景を削除」機能を利用するときれいに合成ができる可能性があります。
今回は風景動画に、「背景を削除」機能を使い、人物の動画を合成する方法をご紹介します。
- CapCutアプリを開く
- (初回のみ)「同意する」をタップする
- 「新しいプロジェクト」をタップする
- (初回のみ)「許可」をタップする
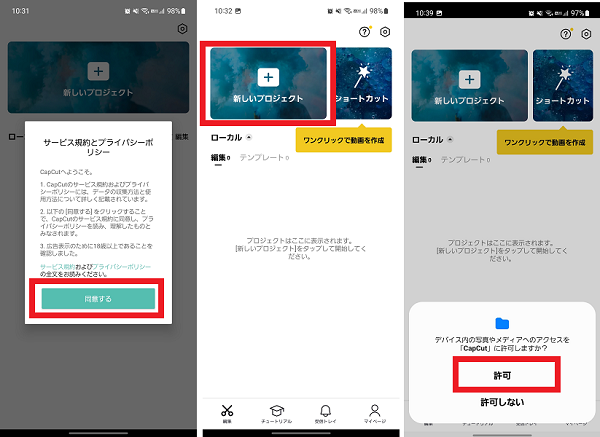
- 背景となる動画を選択する
- 「追加」をタップする
- 「オーバーレイ」をタップする
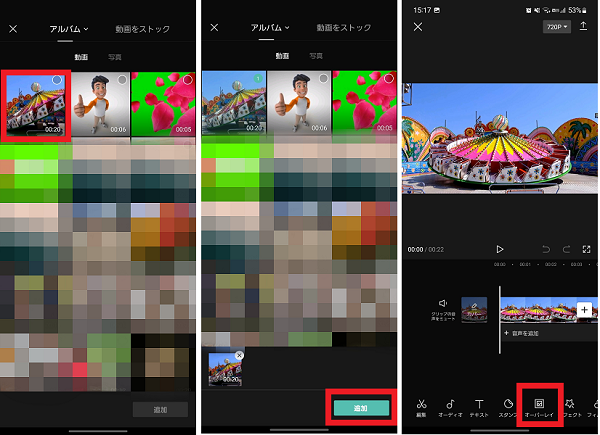
- 「はめ込み合成を追加」をタップする
- 合成する動画を選択する
- 「追加」をタップする
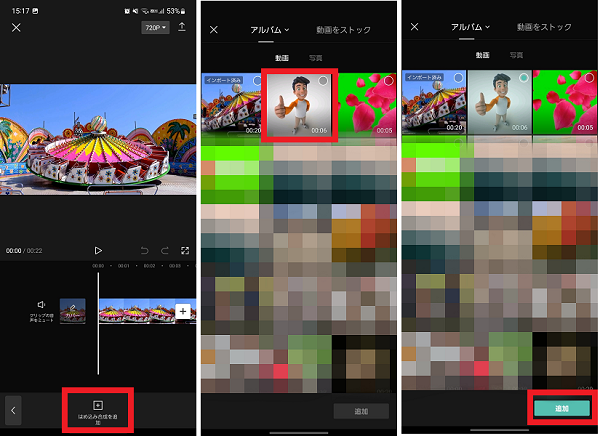
- メニューバーをスクロールし「背景を削除」をタップする
- 人物動画の位置や大きさを調整する
- 「再生」アイコンをタップし確認する
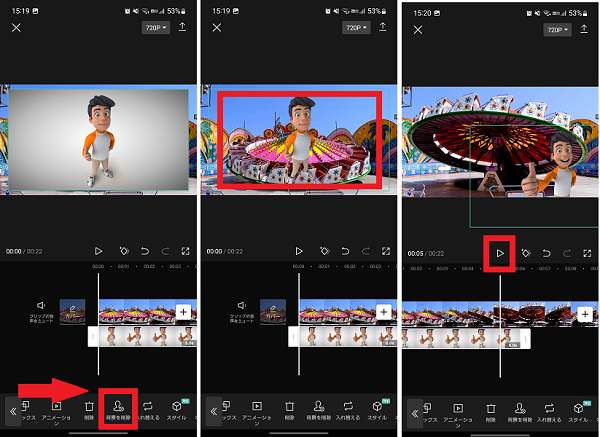
CapCutアプリを再起動
クロマキーが使えないなど、動画編集が正常にできない場合は、アプリの不具合の可能性があります。
一度CapCutアプリを強制終了して、再度起動しなおしをしましょう。
- CapCutアプリを長押しする
- 「詳細」アイコンをタップする
- 「強制終了」をタップする
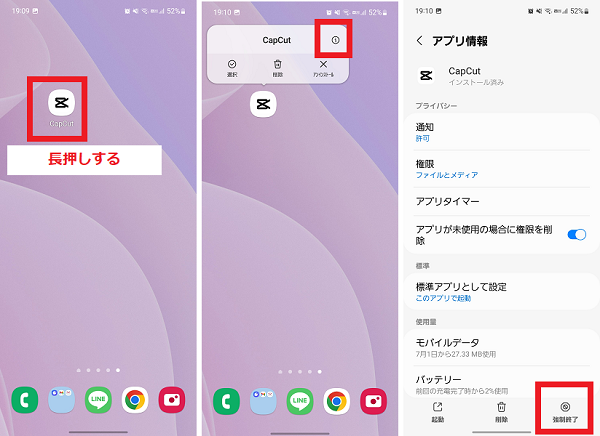
- 「OK」をタップする
- 「起動」をタップする

CapCutアプリをアップデート
クロマキー機能が使えないなどCapCutアプリの動作に問題がある場合は、アプリを最新にアップデートすることで改善する可能性があります。
アプリのバージョンが最新になっていない場合は、最新に更新しましょう。
- CapCutアプリを長押しする
- 「詳細」アイコンをタップする
- 「ストアにおけるアプリ詳細」をタップする
- 「更新」をタップする
※「開く」が表示されている場合は最新です。

スマホを再起動
CapCutアプリのアップデートをしても正常にアプリが利用できない場合は、スマホ本体の不具合の可能性があります。
電源の再起動をしてから、再度CapCutアプリのクロマキー機能を試してみましょう。
- 電源ボタンを長押しする
- 電源メニューが表示されたら「再起動」をタップする
- もう一度「再起動」をタップする