みなさんのまわりには、まだスマホではなくガラケーを使っている人はいますか?
スマホに機種変更したばかりのときは、ほとんどの人が文字入力方法でつまずいていると思います。
スマホの文字入力で主流なのは、「フリック入力」という方法です。
今回は、フリック入力ができない時の、原因と対処方法についてご紹介します。
目次
フリック入力とは?
スマホで文字を入力する時に、ガラケーの時と同じように「あ・か・さ・た・な…」と表示されるキーボードのことを「12キー」と言います。
12キーで、「あ」をタップしたままにすると、「あ」を中心に上下左右に「い・う・え・お」とあ行のひらがなが表示されます。
例えば「お」をフリック入力したい場合は、「あ」を押したまま指を下側に動かすと「お」が入力できます。
指で画面を押したまま、すべらすように動かす動作のことを「フリック」といいます。
スマホの文字の入力方法
スマホの文字入力方法は、主に以下のようなものがあります。
- ケータイ入力:12キーで入力したい文字の行を、複数回タップして選択する例)「こ」を入力するときは、「か」を5回タップする
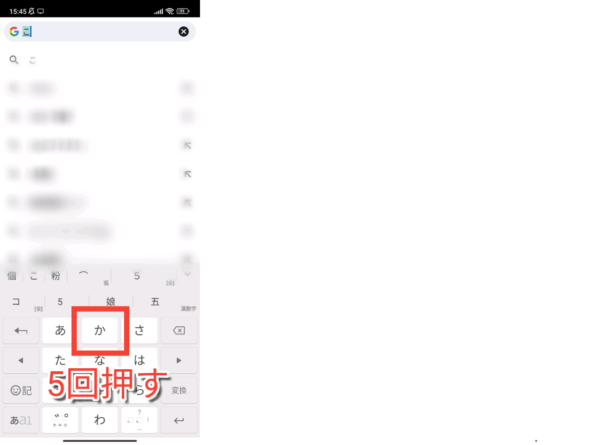
- フリック入力:12キーで入力したい文字の行を、フリックして選択する
例)「こ」を入力するときは、「か」を押したまま下側に指をすべらす
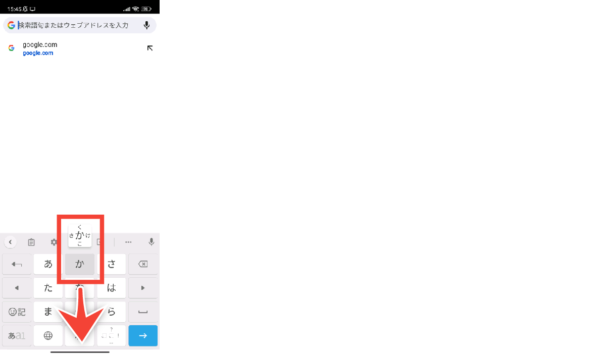
- QWERTY入力:QWERTYキー(いわゆるパソコン打ち)で、ローマ字打ちする
例)「こ」を入力するときは、「K」「O」をタップする
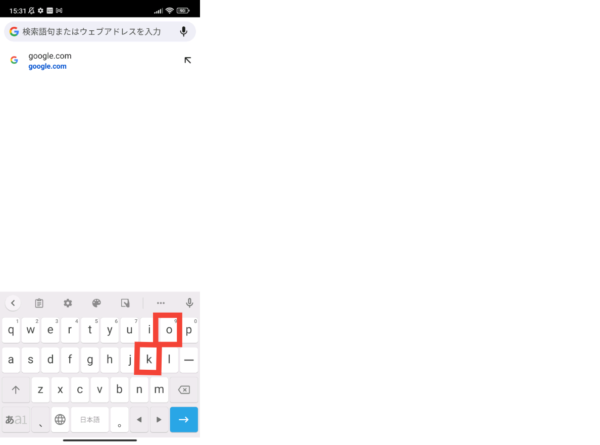
- 手書き入力:入力画面に、指で文字を書く
例)「こ」を入力するときは、入力画面で「こ」と指で文字を書く
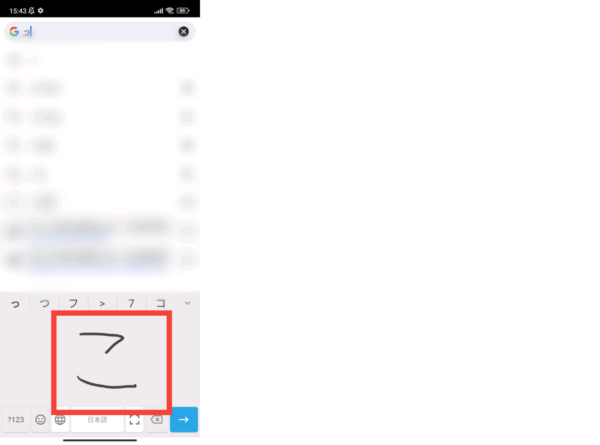
- 音声入力:マイクに向かって、言葉を話すことで自動入力される
例)「こ」を入力するときは、マイクボタンを押してから、マイクに向かって「こ」と発声する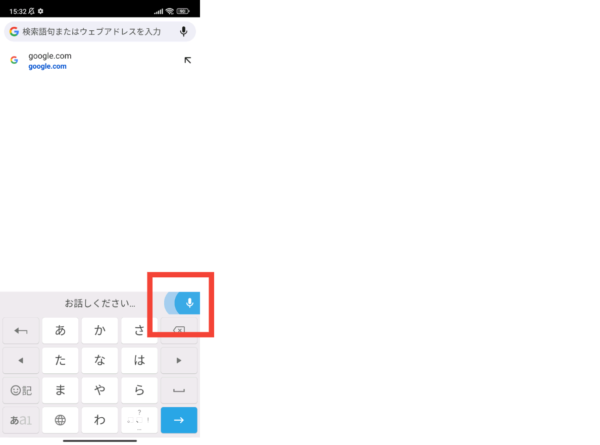
フリック入力のメリット
フリック入力は難しいと思っている人も多いかもしれませんが、以下のようなメリットがあります。
- 入力スピードが早い
- 片手で入力しやすい
- 文字盤が大きいので、押し間違いが少ない
今までフリック入力を使っていない人からすると、慣れるまで少し練習が必要になかもしれませんが、覚えてしまえばとても簡単に文字入力ができるようになります。
文字盤が大きいので、指の太い男性にもおすすめです。
フリック入力ができない原因と対処法
フリック入力がうまくできない場合は、本体設定の問題や、本体の故障などの可能性があります。
順番に原因として考えられる項目や対処法を確認していきましょう。
キーボードの設定が切り替わっている
フリック入力の画面がでてこない!という場合は、キーボードアプリの設定が、別の入力方法に切り替わってしまっている可能性があります。
フリック入力ができる設定になっているか確認しましょう。
- 本体設定を開く
- 「追加設定」をタップする
- 「言語と入力」をタップする
- 「現在のキーボード」をタップする
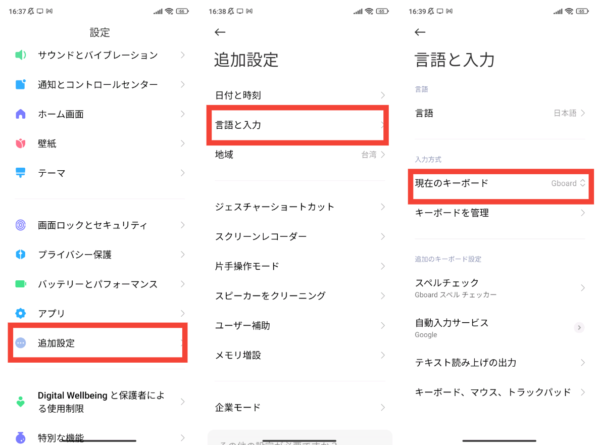
- キーボードを選択する
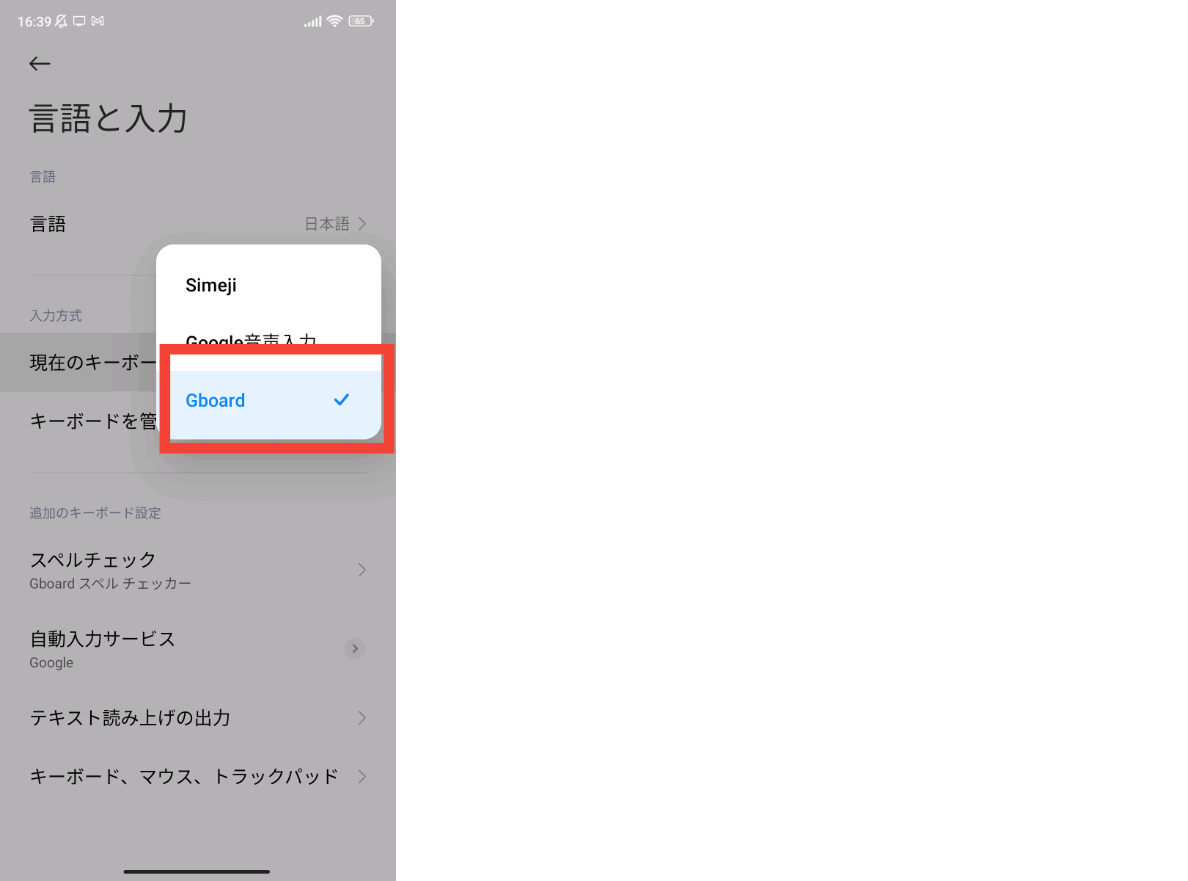
キーボードアプリの不具合
設定が変更できなかったり、正常に入力ができなかったりする場合は、利用しているキーボードアプリの不具合の可能性があります。
- キーボードアプリのアップデートがないか確認する
- キーボードアプリのキャッシュを消去する
- キーボードアプリのデータを消去する
- キーボードアプリを再インストールする
キーボードアプリのアップデート
まずは、利用しているキーボードアプリのアップデートがでていないか確認しましょう。
最新のバージョンにすることで改善する場合があります。
- 「Playストアアプリ」を開く
- 「Googleアカウントアイコン」をタップする
- 「アプリとデバイスの管理」をタップする
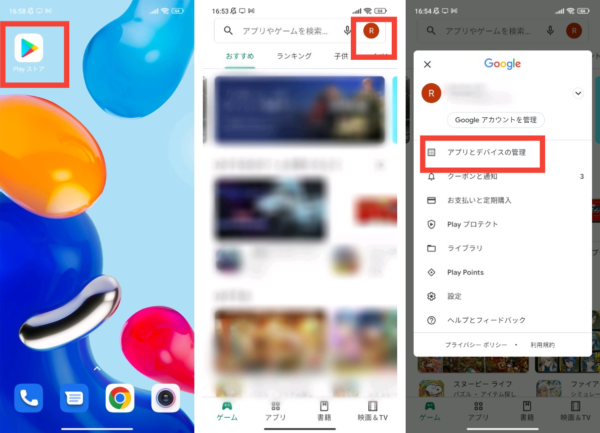
- 「詳細を表示」をタップする
- 該当アプリが表示された場合は、「更新」をタップする
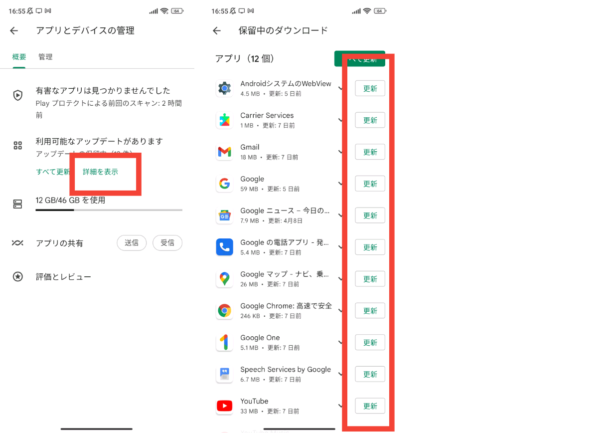
キーボードアプリのキャッシュを消去する
キーボードアプリのキャッシュ(一時保存データ)が原因で、動作が不安定になっている可能性もあります。
キャッシュを消去して改善するか確認しましょう。
- 本体設定を開く
- 「アプリ」をタップする
- 「アプリを管理」をタップする
- 「メニューボタン」をタップする
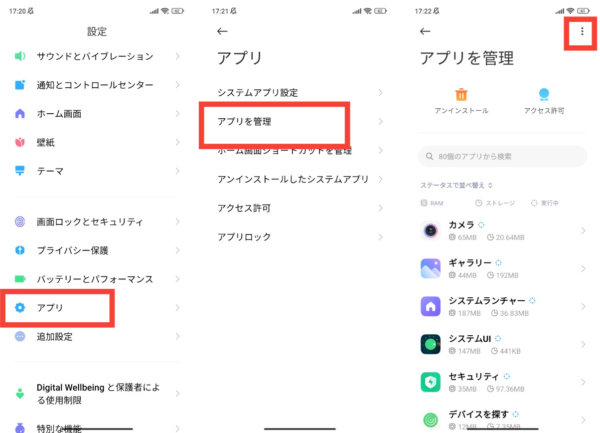
- 「すべてのアプリ」をタップする
- 該当のキーボードアプリを選択する
- 「データ消去を消去」をタップする
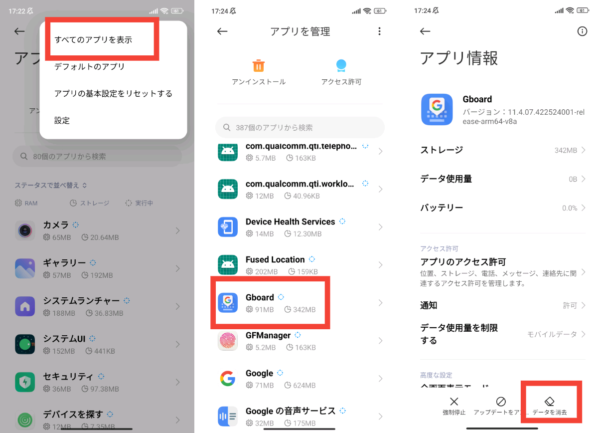
- 「キャッシュ消去」をタップする
- 「OK」をタップする
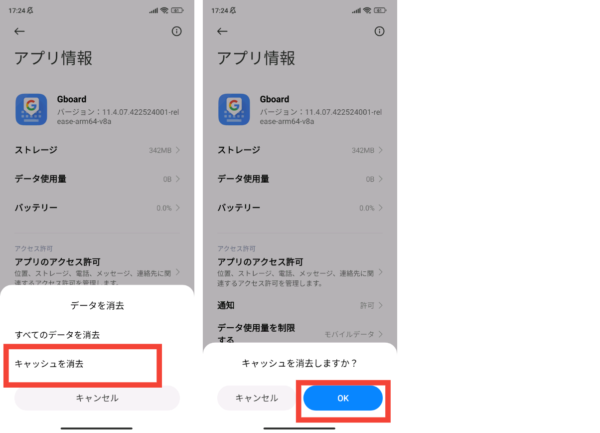
キーボードアプリのデータを消去する
キャッシュを消去しても改善しない場合は、キーボードアプリのデータ消去をしましょう。
データを消去すると、予測変換などのデータやキーボードの大きさなどの設定が、初期化されてしまうのでご注意ください。
- 本体設定を開く
- 「アプリ」をタップする
- 「アプリを管理」をタップする
- 「メニューボタン」をタップする
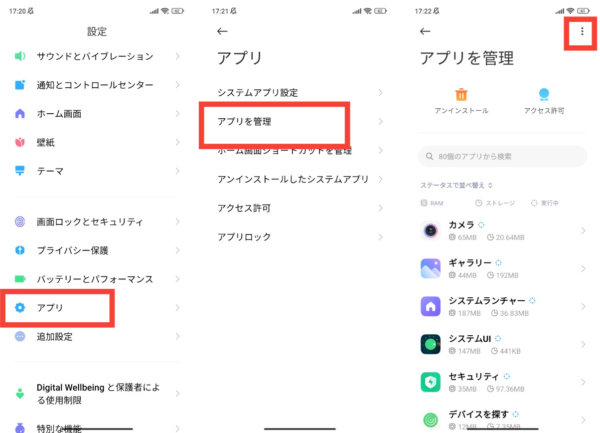
- 「すべてのアプリ」をタップする
- 該当のキーボードアプリを選択する
- 「データ消去を消去」をタップする
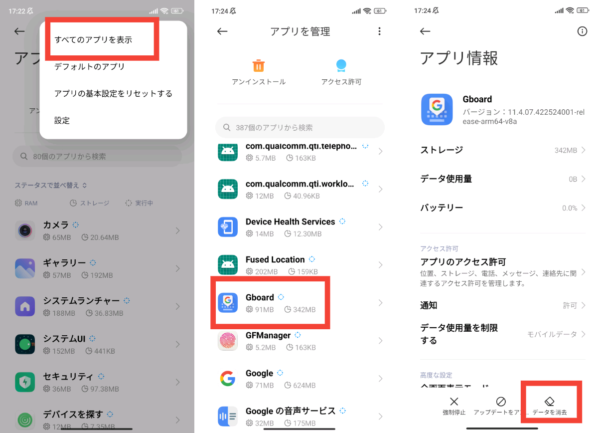
- 「データ消去を消去」をタップする
- 「すべてのデータを消去」をタップする
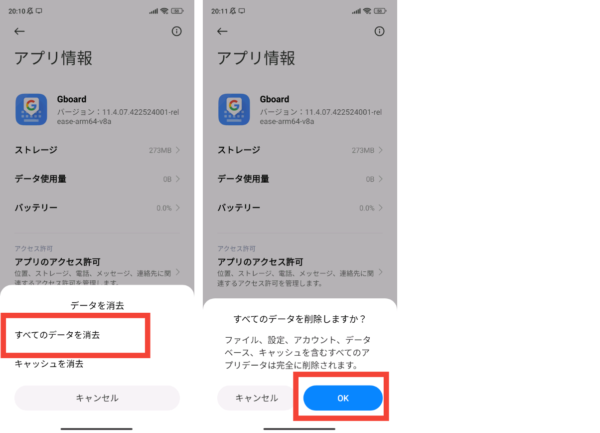
キーボードアプリを再インストールする
データを消去しても改善しない場合は、キーボードアプリを一度アンインストールした後、再度いれなおしをすることで改善する場合があります。
内蔵されているキーボードアプリの場合は、アップデートのアンインストール後、最新に更新しましょう。
- 本体設定を開く
- 「アプリ」をタップする
- 「アプリを管理」をタップする
- 「メニューボタン」をタップする
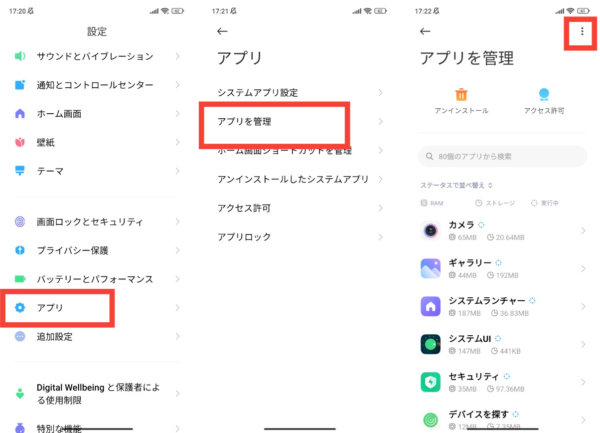
- 「すべてのアプリ」をタップする
- 該当のキーボードアプリを選択する
- 「アップデートをアンインストール」をタップする
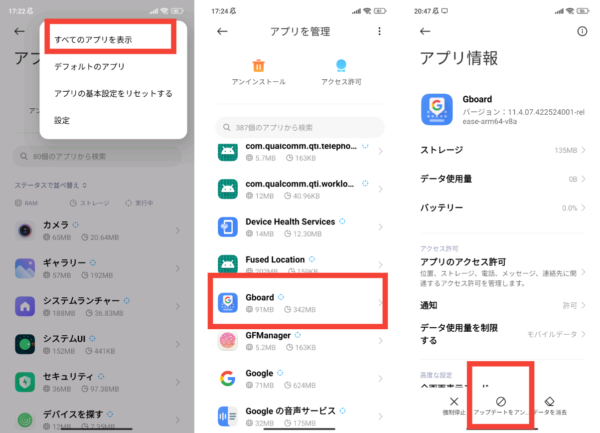
- 「OK]をタップする
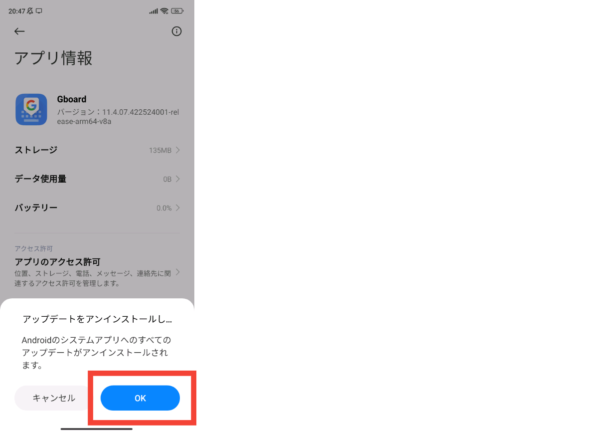
キーボードアプリの再インストールをしても改善しない場合は、他のキーボードアプリをインストールして正常に動作するか確認してみましょう。
[/aside]スマホ本体の不具合
どのキーボードアプリでも正常入力ができない場合は、スマホ本体の故障の可能性があります。
一時的な不具合であれば、電源再起動をすることで改善する場合があるのでまずは試してみてください。
- 電源再起動をする
- 本体のソフトウェアを最新にする
以上を試してみても改善しない場合は、キャリアショップやサポートセンターに相談しましょう。
フリック入力が失敗する、ずれる場合
タッチパネルは正常なのに、打ちたい文字が入力できなかったり、押している場所がずれてしまったりする場合は、以下のような可能性が考えられます。
- フリックの幅が大きすぎる、もしくは小さすぎる
フリック入力をするときに、指をずらす幅が大きすぎると、他の行の文字が選択されてしまう可能性があります。
また幅が小さすぎると、正常に反応しないことがあります。
慣れるまでは、画面に出ているフリック入力のガイドを確認しながら、適切なフリック幅に慣れていきましょう。
- キーボードの感度設定を変更する
フリック入力の感度が悪かったり、ずれてしまったりする場合はキーボードの感度調整をすることで改善する可能性があります。
利用しているキーボードアプリに感度設定がある場合は、設定の変更を試してみましょう。
今回は「simeji」アプリでの操作方法をご紹介します。
- 本体設定を開く
- 「追加設定」をタップする
- 「言語と入力」をタップする
- 「キーボードを管理」をタップする
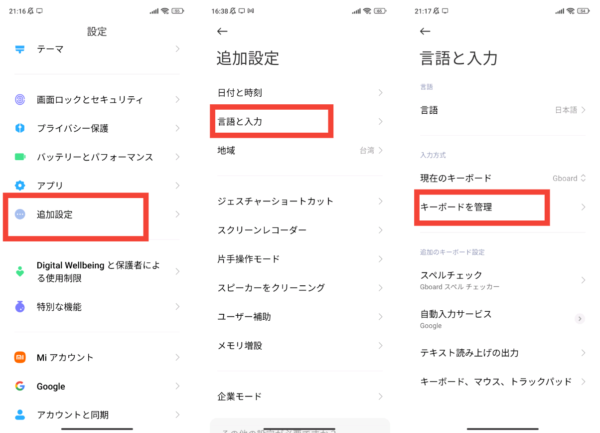
- 該当のキーボードを選択する
- 「キーボード設定」をタップする
- 「フリックの詳細設定」をタップする
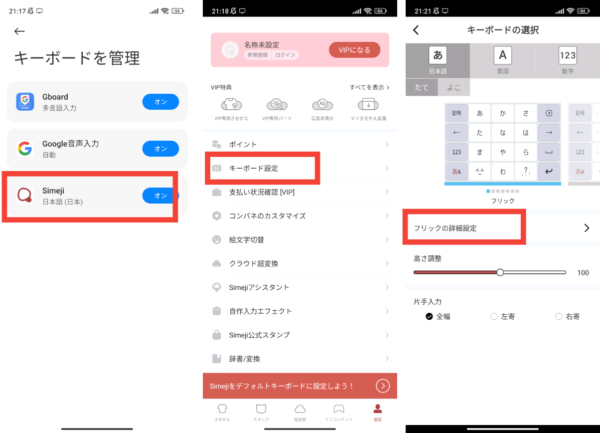
- 「フリック判定幅」を調整する
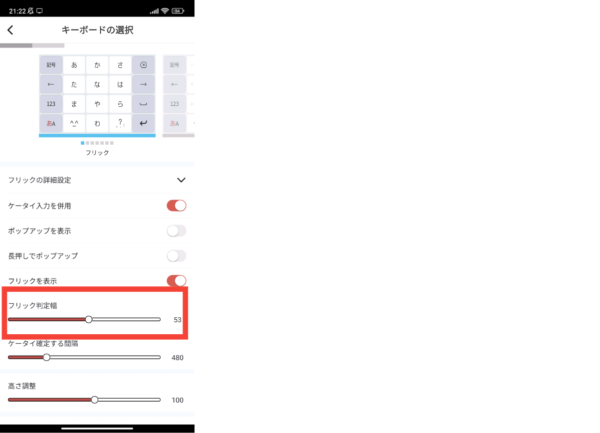
フリック入力をマスターして、文字入力を快適にしましょう
フリック入力の基礎や、フリック入力ができない場合の対処方法はわかりましたか?
Androidでは、内蔵されているキーボードの他にもさまざまなキーボードアプリが提供されています。
もともとのキーボードではちょっと文字が小さかったり、操作がしづらかったりする場合は、自分に合うキーボードアプリを探してみましょう。
慣れてくればとても快適に文字入力ができますので、ぜひフリック入力をマスターしてみてくださいね。

