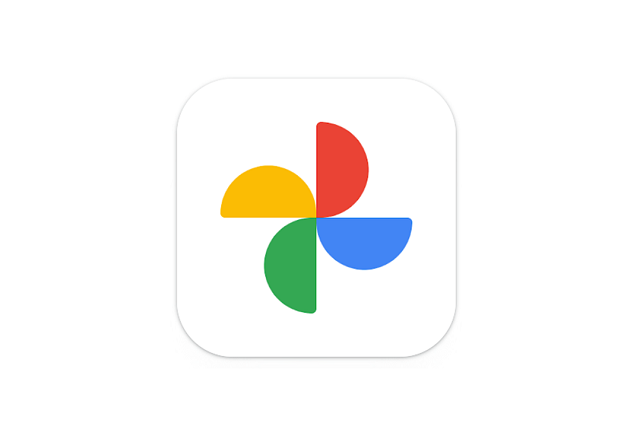Androidスマホを利用している人の中には、Googleフォトで写真や動画を管理している人も多いかと思います。
Googleフォトでは、クラウドに保存されているデータと本体に保存されているデータが、両方とも確認ができるため便利ですよね。
ただ不要なデータを削除しようとしたときに、どちらのデータが削除されたかわからなくなって困った経験をしたことがある方もいるのではないでしょうか?
今回はAndroidスマホでGoogleフォトのデータを削除できないときの対処法をご紹介します。
目次
Googleフォトの写真・動画を削除する方法
Googleフォトアプリから確認ができるデータは、「本体・クラウド」両方に保存されているデータと、どちらか一方にしか保存されていないデータが混在している可能性があります。
Googleフォトから写真・動画を削除したい場合は、本体とクラウドどちらからデータを削除したいかしっかり確認してからおこないましょう。
今回の動作確認は、Galaxy A53 5G(Androidバージョン:13、One UIバージョン:5.0)、Googleフォト(アプリバージョン:6.18.0.499567106)でおこなっております。
本体・クラウドの両方から削除する
Googleフォトから通常の削除操作をおこなったときは、本体・クラウド内のデータはともに削除されます。
- Googleフォトを起動する
- 「フォト」をタップする
- 削除するデータを選択する
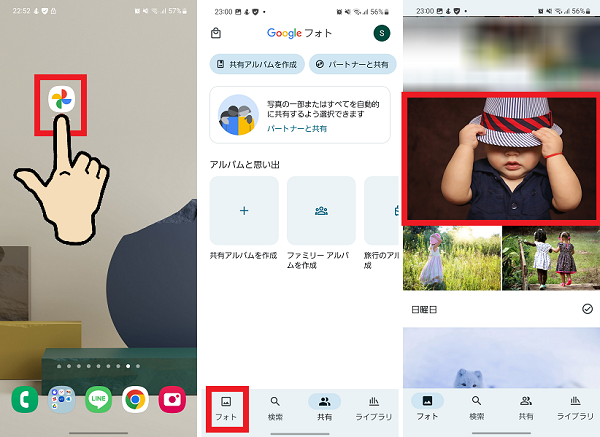
- 「削除」をタップする
- 「ゴミ箱に移動」をタップする
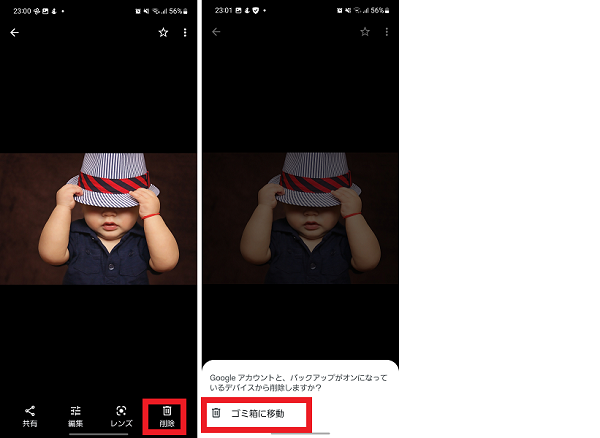
ゴミ箱に移動後、バックアップ済みデータは60日後、バックアップしていないデータは、30日後にゴミ箱から自動的に削除されます。
ゴミ箱に移動したデータの削除方法は「ゴミ箱から削除する」で紹介しています。
本体データのみ削除する
Googleフォトのクラウド上には残しておきたいけれど、本体からは削除したい場合は「デバイスから削除」の操作が必要です。
- Googleフォトを起動する
- 「フォト」をタップする
- 削除するデータを選択する
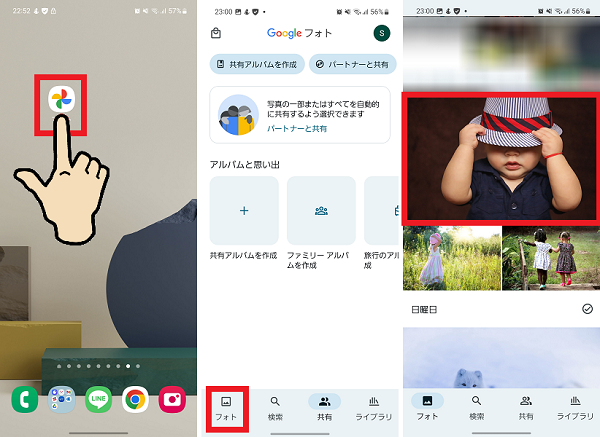
- 「メニュー」アイコンをタップする
- 「デバイスから削除」をタップする
- 「デバイスから削除」をタップする
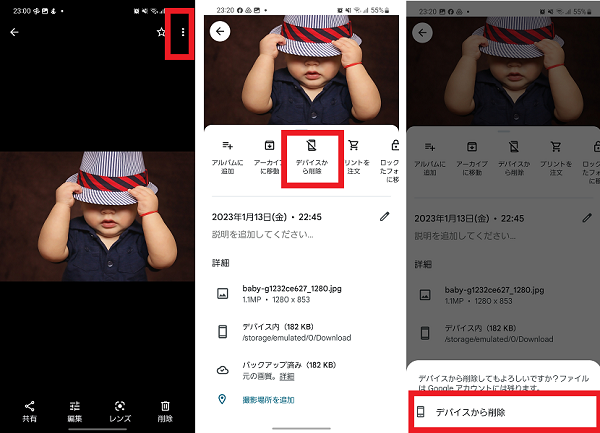
メニューをひらいたときに「デバイスから削除」の項目が表示されない場合は、クラウドのみに保存されています。
クラウドデータのみを削除する
Googleフォトサイトにアクセスして、クラウドにアップロードしているデータのみを削除できます。
- 「Googleフォトサイト」を開く
- 「メニュー」アイコンをタップする
- 「フォト」をタップする
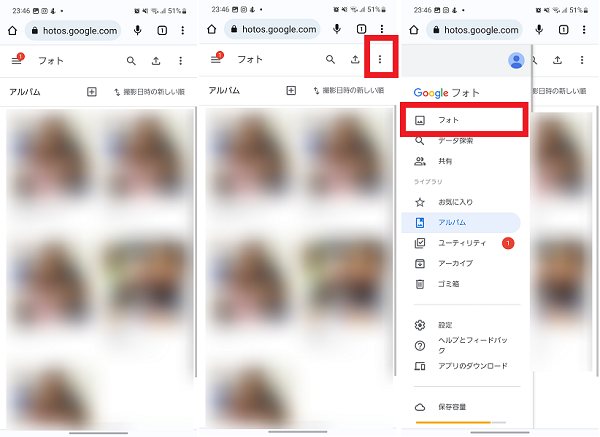
- 削除するデータを選択する
- 「削除」アイコンをタップする
- 「ゴミ箱に移動」をタップする
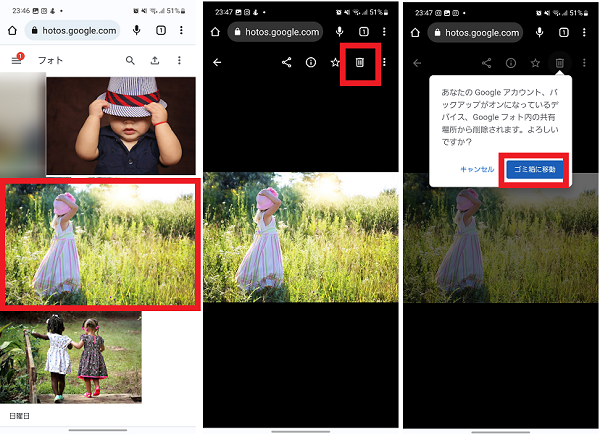
ゴミ箱に移動したデータは、バックアップ済みデータは60日後、バックアップしていないデータは、30日後にゴミ箱から自動的に削除されます。
ゴミ箱のデータを削除する
ゴミ箱に移動したデータは、バックアップ済みデータは60日後、バックアップしていないデータは30日後に自動的に削除されますが、今すぐ削除したい場合は手動で削除することもできます。
下記はゴミ箱のデータを一括で全て削除する方法です。1件ずつ削除することも可能です。
- Googleフォトを起動する
- 「ライブラリ」をタップする
- 「ゴミ箱」をタップする
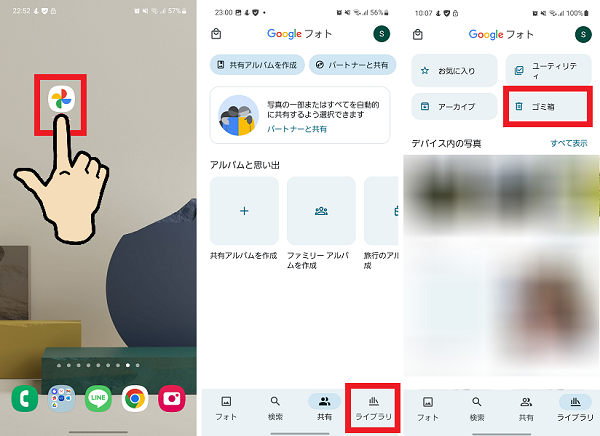
- 「メニュー」アイコンをタップする
- 「ゴミ箱を空にする」をタップする
- 「完全に削除」をタップする
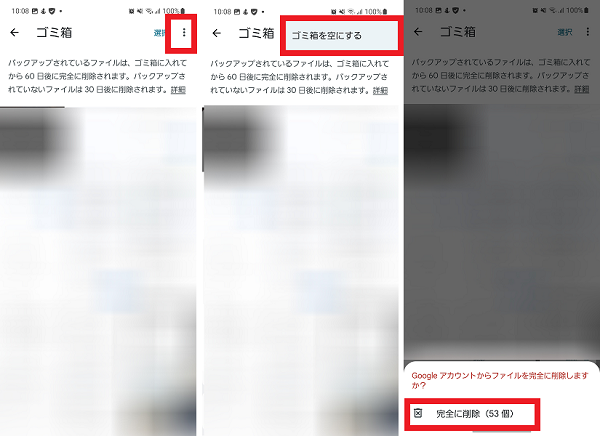
自動バックアップ設定をオフにする
Googleフォトからクラウドデータを削除しても、しばらくすると復活している場合は、自動バックアップがオンになっていることが原因の可能性があります。
Googleフォトから削除したデータが本体に残っている場合、自動バックアップされることにより再度クラウド上にアップロードされてしまいます。
本体のデータをGoogleフォトに保存したくない場合は、自動バックアップの設定をオフにしておきましょう。
- Googleフォトを起動する
- 「アカウント」アイコンをタップする
- 「フォトの設定」をタップする
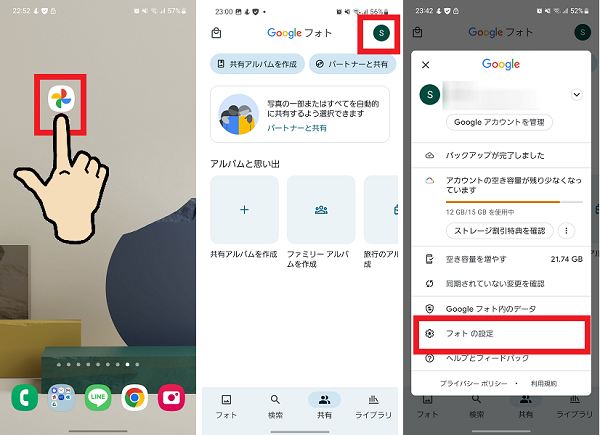
- 「バックアップ」をタップする
- 「バックアップ」のスイッチをオフにする。(フォルダごとに設定する場合は「デバイスのフォルダのバックアップ」をタップしてフォルダをオンオフ設定する)
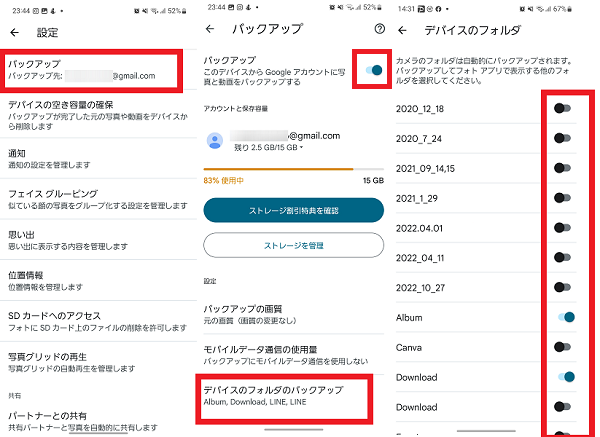
別のアプリから削除する
Googleフォトから削除できないときは、保存先などが原因でGoogleフォトからは操作ができないデータの可能性があります。
スマホにプリインストールされている他のギャラリーアプリや、ファイルマネージャー系のアプリを利用して該当のデータが削除できるか確認してみましょう。
データが重複していないか確認する
Googleフォトで削除したはずのデータが消えないときは、同じデータが重複して保存されている可能性があります。
機種変更等でバックアップ・復元を繰り返したり、何度もダウンロード操作をしたりしたことにより、同じデータが複数保存されてしまっているかもしれません。
同じデータが複数保存されている場合は、それぞれ削除操作をおこなう必要があります。
機種変更などでデータを移行する際は、重複しないように注意しましょう。
アプリを再起動する
Googleフォトアプリの一時的な不具合が原因で、データが削除できない症状が発生することがあります。
アプリの強制停止・再起動を実施し、再度削除操作をためしてみましょう。
- Googleフォトのアプリアイコンを長押しする
- 「詳細」アイコンをタップする
- 「強制終了」をタップする
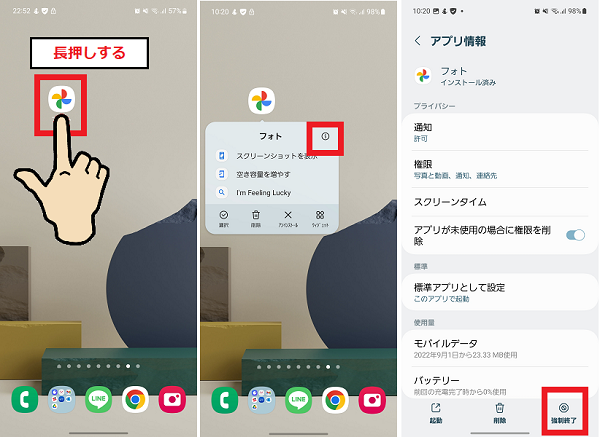
- 「OK」をタップする
- 「起動」をタップする
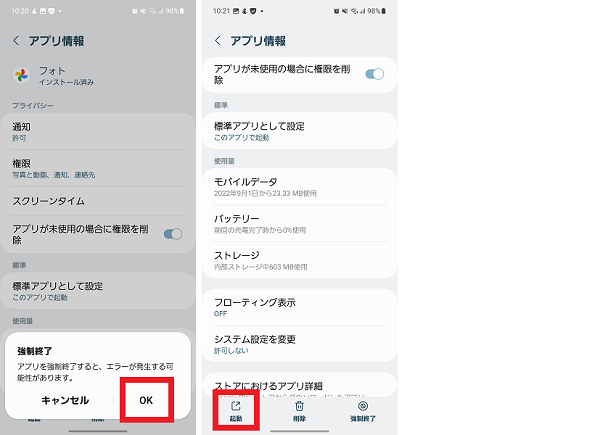
アプリのキャッシュとデータを削除する
Googleフォトアプリ内のデータが原因で、写真や動画が削除できないなどの不具合が発生することがあります。
まずは一時的に保存されたデータ(キャッシュ)を消去して、症状がなおるか確認してみましょう。
- Googleフォトのアプリアイコンを長押しする
- 「詳細」アイコンをタップする
- 「ストレージ」をタップする
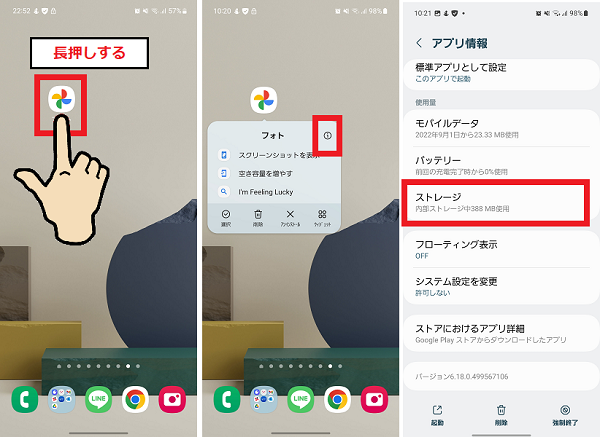
- 「キャッシュを消去」をタップする
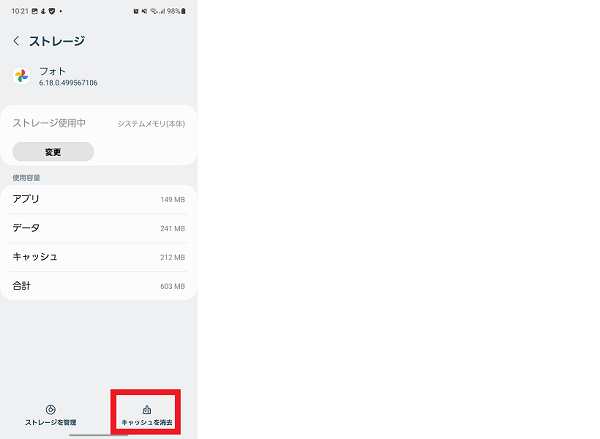
キャッシュを消しても改善しないときは、アプリのデータを消去してみましょう。
この操作をするとアプリ内のデータがすべて削除されるため、必要に応じてバックアップや再設定をおこないましょう。
- Googleフォトのアプリアイコンを長押しする
- 「詳細」アイコンをタップする
- 「ストレージ」をタップする
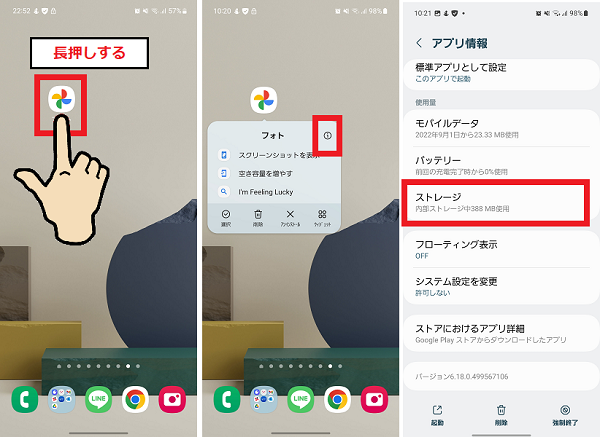
- 「ストレージを管理」をタップする
- 「削除」をタップする
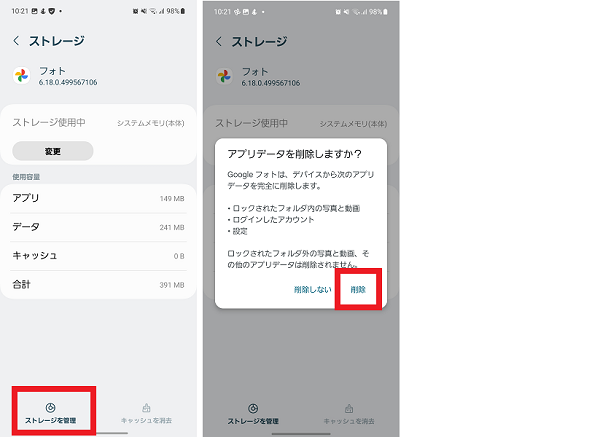
アプリをアップデートする
Googleフォトのアプリバージョンが最新になっていないと、データが削除できないなどの不具合が発生する可能性があります。
アプリのバージョンを確認し、最新の状態にアップデートしましょう。
- Googleフォトのアプリアイコンを長押しする
- 「詳細」アイコンをタップする
- 「ストアにおけるアプリ詳細」をタップする
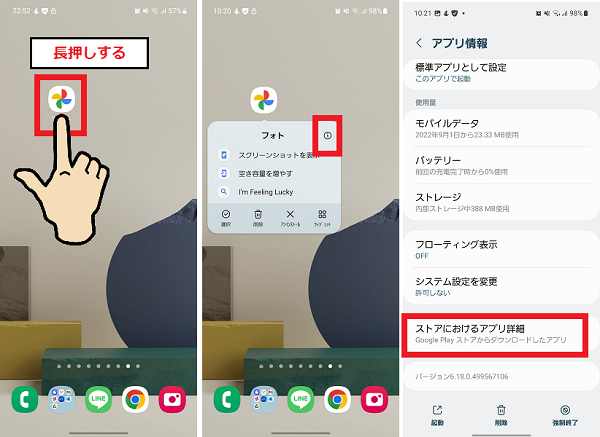
- 「更新」をタップする
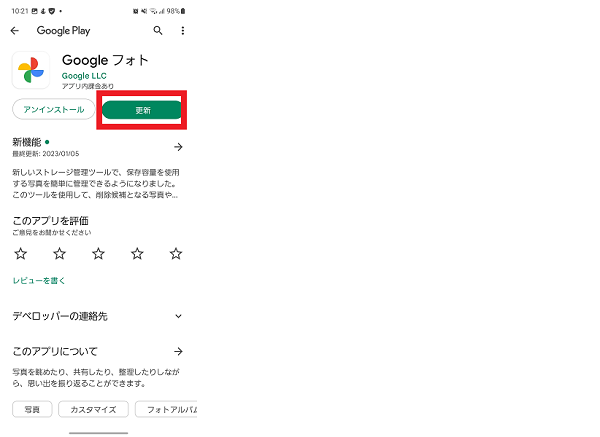
スマホを再起動する
スマホの一時的な不具合が原因で、Googleフォトの操作に影響がでてしまう場合があります。
スマホを再起動して、症状が改善するか確認してみましょう。
- 電源ボタンを長押しする
- 「再起動」をタップする
- 「再起動」をタップする