スマホは屋外や屋内など、いろいろな場所で使うので、環境によって見えやすい画面の明るさは違ってきます。
また見ている画面によって、暗すぎたり明るすぎたりして画面の明るさを調整したい場面も多いでしょう。
今回はAndroidスマホで画面の明るさが調整できないときの対処法をご紹介します。
目次
画面の明るさ変更の操作方法を確認する
画面の明るさが変更できないときは、操作方法が間違っている可能性もあります。
正しい操作方法を確認しましょう。
今回の動作確認は、Galaxy A53 5G(Androidバージョン:13、One UIバージョン:5.0)でおこなっております。
利用機種によって操作方法は異なるため、詳細な操作方法は取扱説明書やサポートサイトをご確認ください。
設定から画面の明るさを変更する
本体設定から、画面の明るさを変更することができます。
- 本体設定を開く
- 「ディスプレイ」をタップする
- 明るさバーをスライドして調整する
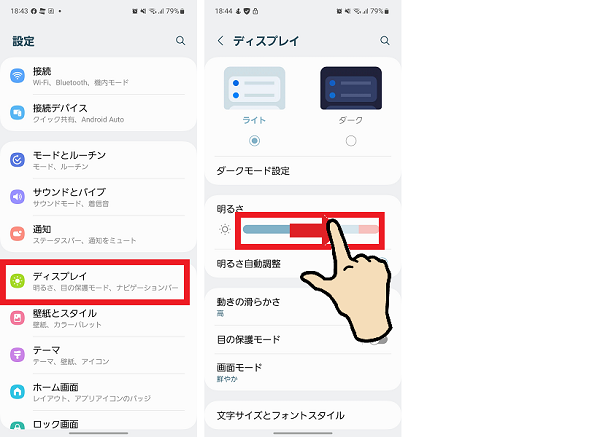
クイックパネルから明るさを調整する
通知バーのクイックパネルから明るさを調整することも可能です。
- 通知バーを下にスワイプする
- クイックパネルの明るさバーをスワイプして調整する
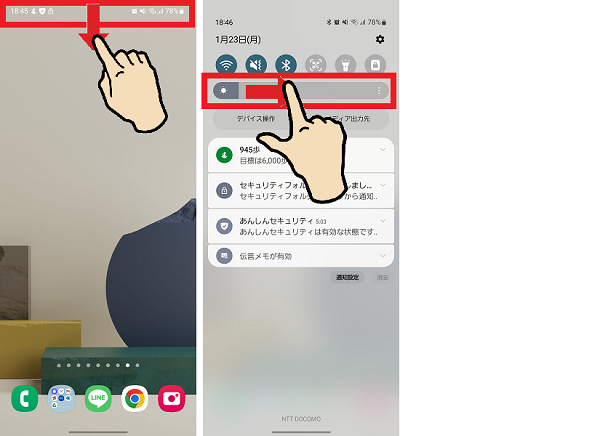
自動調整をオフにする
明るさを調整しても、すぐに明るさが勝手に変わってしまう場合は、自動調整設定がオンになっている可能性があります。
常に自分が設定した明るさで固定したい場合は、自動調整設定をオフにしておきましょう。
ただし明るさレベルがずっと高いままだと、消費電力が多くなってしまいます。
こまめに明るさを調整するか、利用しないときはすぐに画面をオフにするようにしましょう。
今回はクイックパネルからの操作方法をご紹介します。
- 通知バーを下にスワイプする
- 明るさバーの「メニュー」アイコンをタップする
- 「明るさ自動調整」をタップしてスイッチをオフにする
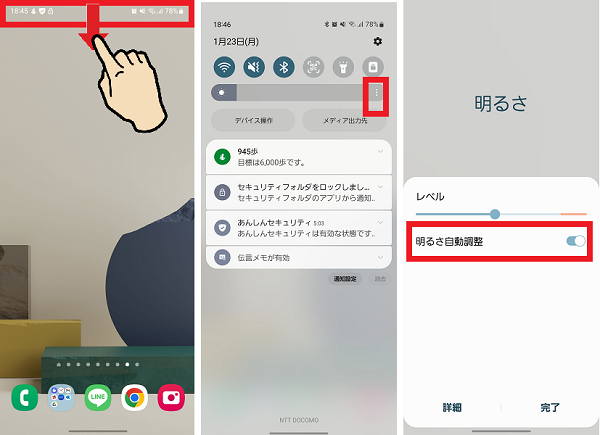
- 「完了」をタップする
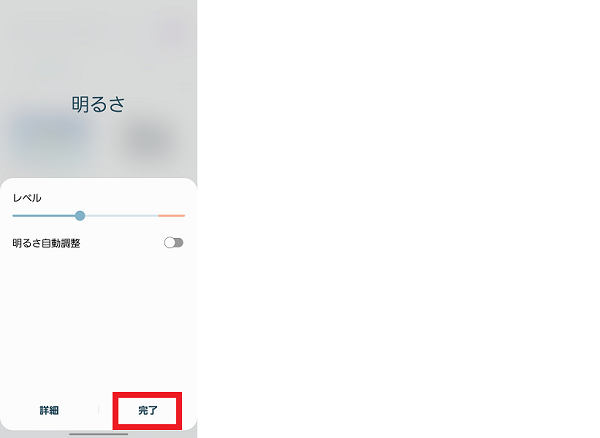
輝度を下げる(明るさをさらに下げる)
明るさを最大にしても暗く感じる場合は、ユーザー補助内の「輝度を下げる」設定がオンになっている可能性があります。
ユーザー補助設定を確認して設定をオフに変更しましょう。
なお「輝度を下げる」の表記は機種によって異なる場合があり、今回の動作確認端末では「明るさをさらに下げる」という表記になっています。
- 本体設定を開く
- 「ユーザー補助」をタップする
- 「視認性向上」をタップする
- 「明るさをさらに下げる」のスイッチをタップしてオフにする
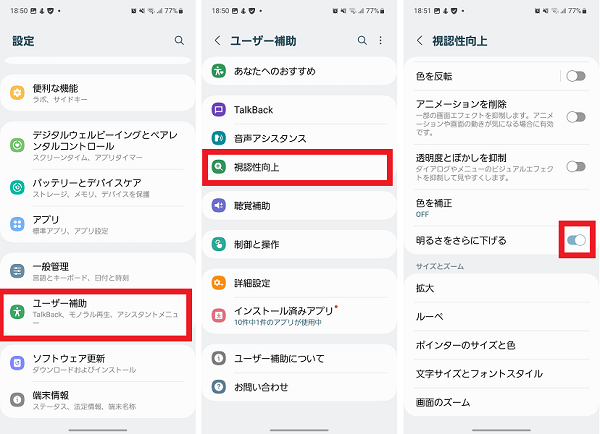
省電力モードをオフにする
明るさを設定しても、画面が暗くなってしまうときは、省電力モードがオンになっている可能性があります。
省電力モードをオフにして、症状が改善するか確認してみましょう。
- 本体設定を開く
- 「バッテリーとデバイスケア」をタップする
- 「バッテリー」をタップする
- 「省電力モード」のスイッチをタップしてオフにする
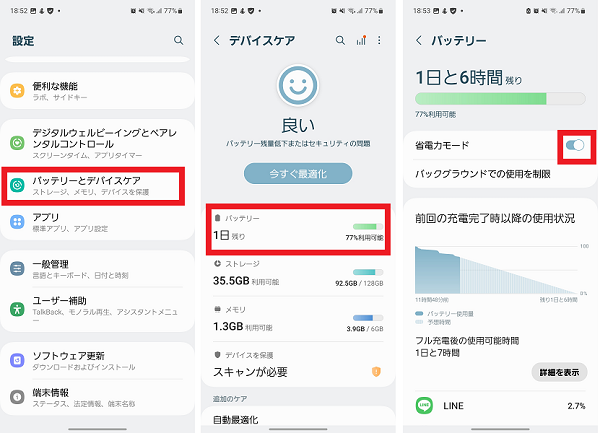
充電する
利用機種によっては充電残量が残り数パーセントになると、省電力モードがオンになっていなくても画面が自動的に暗くなる場合があります。
充電器につないで、充電残量が増えてから再度明るさを変更できるか確認してみましょう。
照度センサーを確認する
自動調節設定をオンにしているはずなのに、適切な明るさにならないときは、スマホ本体の照度センサーに問題があるかもしれません。
照度センサーは本体の上部、カメラ付近に搭載されていることがほとんどです。
正確な照度センサーの位置は、利用機種の取扱説明書などでご確認ください。
以下の内容をチェックしてみましょう。
- 照度センサーに汚れがないか。
- 照度センサーに指などが触れていないか。
- 保護シールをはがして症状が改善するか。
本体を再起動する
画面の明るさが変更できないときは、本体の一時的な不具合が原因の可能性があります。
本体を再起動して症状が改善するか確認してみましょう。
- 電源ボタンを長押しする
- 「再起動」をタップする
- 「再起動」をタップする

セーフモードで起動する
ダウンロードしたサードパーティー製のアプリが原因で、明るさが変更できない場合があります。
本体をセーフモードで起動することで、ダウンロードしたアプリが影響しない初期状態で、本体を操作することが可能です。
セーフモードの状態で、画面の明るさが変更できるか確認してみましょう。
- 電源ボタンを長押しする
- 「電源OFF」を長押しする
- 「セーフモード」をタップする
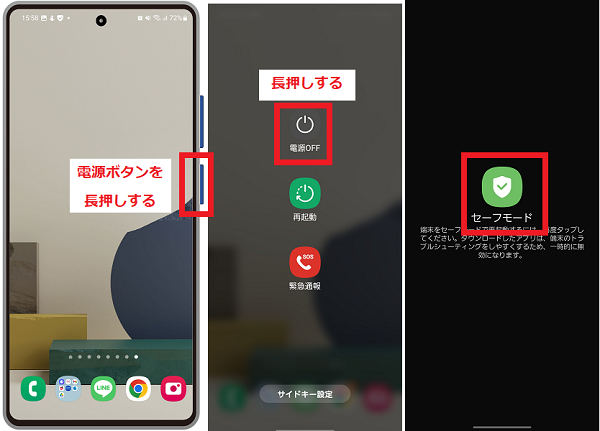
セーフモードで動作確認後は、本体を再起動してセーフモードを解除しましょう。
再起動後は機内モードがオンになっている場合があります。設定を確認し、機内モードも解除しておきましょう。
- 本体設定を開く
- 「接続」をタップする
- 「機内モード」のスイッチをタップしてオフにする
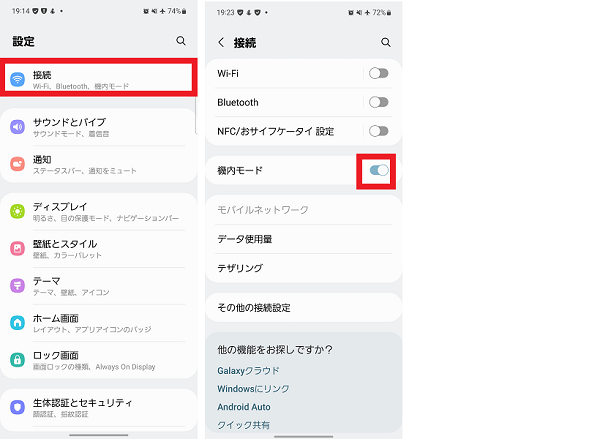
セーフモードで動作確認時は正常に動作するようであれば、ダウンロードしてあるアプリが影響している可能性があります。
直近でダウンロードしたアプリをアンインストールして症状が改善するか確認してみましょう。
本体のソフトウェアをアップデートする
画面の明るさが変更できないときは、本体のソフトウェアが最新になっていないことが影響している可能性があります。
ソフトウェアのバージョンを確認し、最新の状態にアップデートしましょう。
- 本体設定を開く
- 「ソフトウェア更新」をタップする
- 「ダウンロードおよびインストール」をタップする
- 「今すぐインストール」もしくは「インストールを予約」をタップする
※「インストールを予約」を選択した場合は、予約日時を設定する

修理や機種変更を検討する
あらゆる対処法を確認しても改善しないときは、スマホ本体が故障している可能性があります。
キャリアショップやサポートサイトに問い合わせをして、詳細な診断をしてもらいましょう。
故障と判断された場合には、以下のような対応方法があります。
修理をする
保証期間内の場合は、無料もしくはサポート適用料金で修理ができる場合があります。キャリアショップなど修理取扱店で相談してみましょう。
修理に出す場合は、1~2週間ほど修理期間がかかる可能性があります。修理に出している間の代替機の有無なども確認しておきましょう。
また、修理に出す場合、原則データはすべて初期化が必要になります。電話帳や写真などのデータのバックアップや、アプリの引き継ぎを忘れずおこなっておきましょう。
加入中の補償サービスを利用する
契約中のキャリアなどで、補償サービスに加入している場合は、安価で同等の機種に交換ができる可能性があります。キャリアショップやサポートサイトで契約中のサービス内容を確認してみましょう。
補償を利用して交換する場合は、故障した機種は返却しなければいけない可能性があります。故障した機種を返却する前に、新しい機種に必要なデータを移行しておきましょう。
機種変更をする
保証対象外の場合や、即時で新しい機種がほしい場合は機種変更を検討しましょう。
また、利用中の機種を購入してから3年以上経過している場合は、部品やバッテリーが経年劣化している場合や、今後のソフトウェア更新が非対応になってくる可能性もあります。
最近では安価な機種も販売されているため、キャリアショップなどで見積りをしてもらうことをおすすめします。
環境にあわせて画面の明るさを調整しよう
Androidスマホで画面の明るさ変更できないときの対処法はわかりましたか?
明るい屋外や、暗い部屋の中などまわりの環境に応じて、適切な画面の明るさが変わります。
極端に明るすぎたり、暗すぎたりすると、目に悪影響を与える可能性があるため、自動調節機能も活用して適切な明るさに調整するように注意しましょう。

