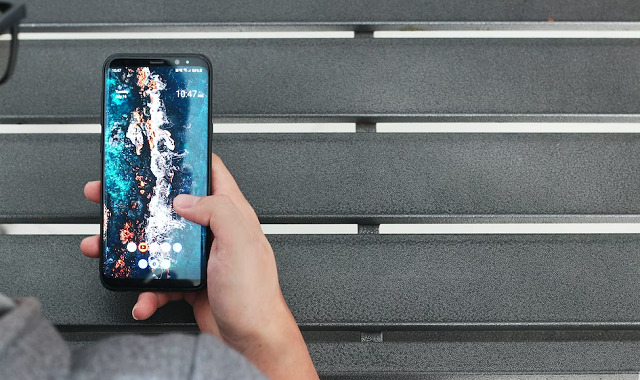スマホは、指で画面をタッチするだけで直感的に操作をすることができます。
ガラケーのときはボタン操作なので、上下左右キーで操作をする際に選択した場所が、枠で囲まれるなど、視覚的にわかりやすい表示になっていました。
しかしスマホでは、タッチした場所が表示されないので、操作したいところと違う場所が反応してしまうなど、わかりづらいと感じる方もいるでしょう。
今回はAndroidスマホでタッチポインターを表示されない時の対処法をご紹介します。
目次
タッチポインターの表示設定をする
Androidスマホの初期設定では、タッチした場所を視覚的にわかりやすくする、タッチポインターの機能はオフになっています。
タッチポインターを表示させるためには、開発向けオプションの項目から、表示設定をオンにする必要があります。
機種により操作方法が異なるため、詳細は取扱説明書やメーカーサポートサイトなどでご確認ください。
今回の動作確認は、Galaxy A53 5G(Androidバージョン:12、One UIバージョン:4.1)で行っております。
設定の中に「開発者向けオプション」の項目がない場合は、まずは開発者向けオプションを表示させる操作から行いましょう。
- 本体設定を開く
- 画面一番下部までスクロールする
- 「端末情報」をタップする
- 「ソフトウェア情報」をタップする
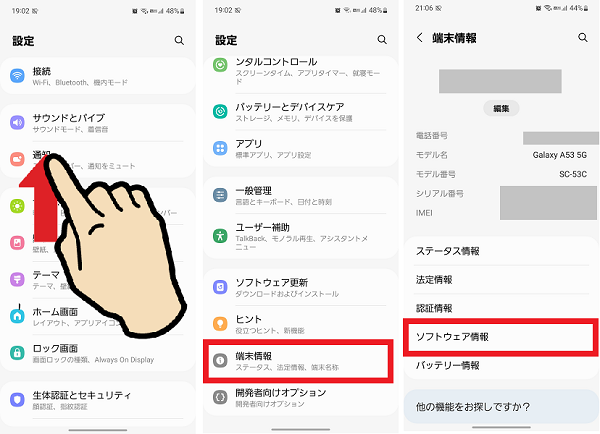
- 「ビルド番号」を連続して7回タップする
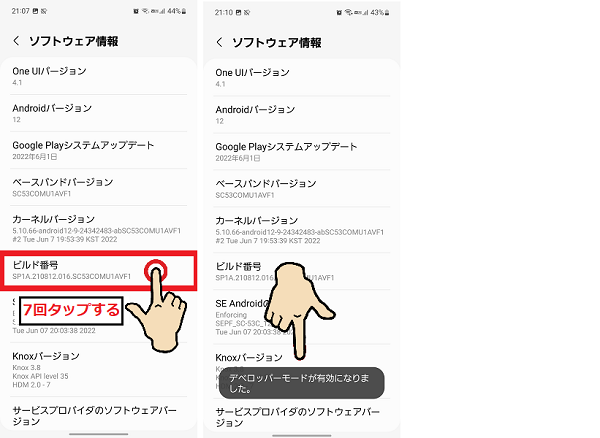
開発者向けオプションの項目が表示されたら、タッチポインターの設定を行いましょう。
- 本体設定を開く
- 画面一番下部までスクロールする
- 「開発者向けオプション」をタップする
- 設定がオフになっている場合はスイッチをタップしてオンにする
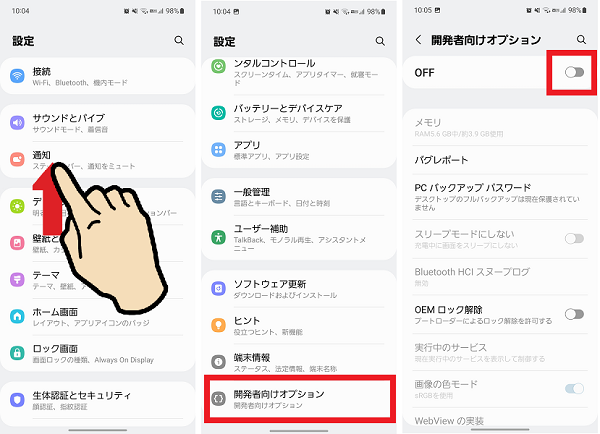
- 入力項目内の「タップを表示」をタップしスイッチをオンにする
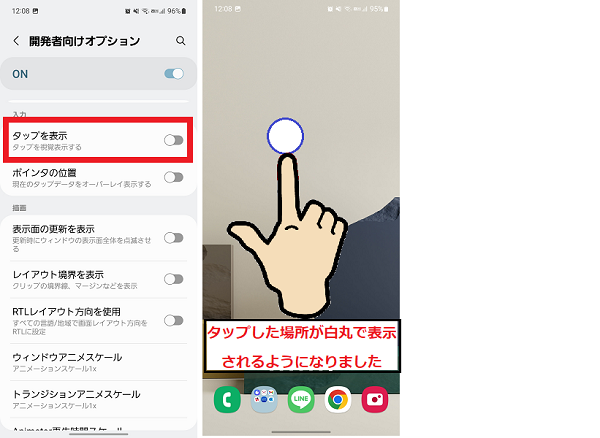
スマホを再起動する
タッチポインターが表示されない原因として、スマホ本体の一時的な不具合の可能性があります。
一時的なものであれば、スマホの再起動をするだけで不具合が解消されることが多いです。
スマホを再起動した後に、タッチポインターが表示されるようになったか確認してみましょう。
- 電源ボタンを長押しする
- 「再起動」をタップする
- 「再起動」タップする

本体の空き容量を増やす
本体の空き容量が少ないと、動作が不安定になるため、タッチポインターが表示されないなどの不具合が生じる可能性があります。
本体の空き容量を確認し、空き容量が少ないようであれば、不要なデータやアプリを削除しましょう。
またSDカードなどの外部メモリがあれば、写真や動画などのデータを移動することで本体の空き容量を確保することができます。
- 本体設定を開く
- 「バッテリーとデバイスケア」をタップする
- 「ストレージ」をタップする
- 「動画」をタップする
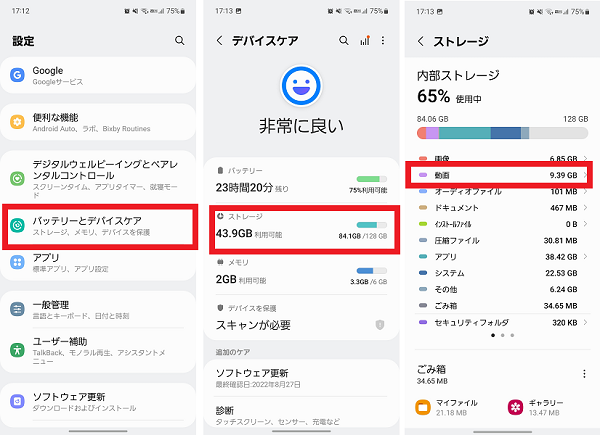
- フォルダを選択する
- 移動したい動画を長押しして選択する
- 「移動」をタップする
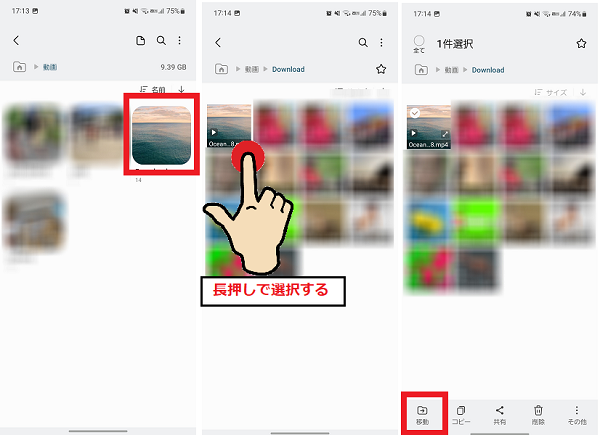
- 左上の「フォルダアイコン」をタップする
- 「外部SDカード」をタップする
- 移動先のフォルダを選択する
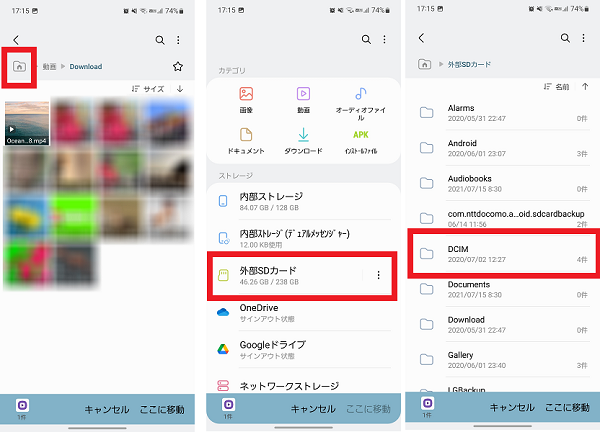
- 「ここに移動」をタップする
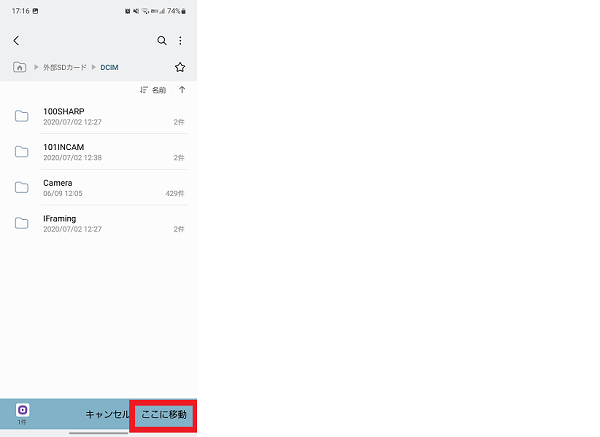
セーフモードで起動する
タッチポインターが表示されないときは、インストールされているサードパーティ製のアプリが影響している可能性があります。
セーフモードで本体を起動することで、サードパーティ製アプリの影響を受けない状態で操作をすることが可能です。
セーフモードの状態でタッチポインターが表示されるか、確認してみましょう。
なおセーフモードで起動することで、ホーム画面の配置が変わってしまったり、一部アプリが動かなくなったりなどの影響がでる可能性があります。
セーフモードで起動する前に、大切なデータは必ずバックアップをしておきましょう。
- 電源ボタンを長押しする
- 「電源OFF」を長押しする
- 「セーフモード」をタップする
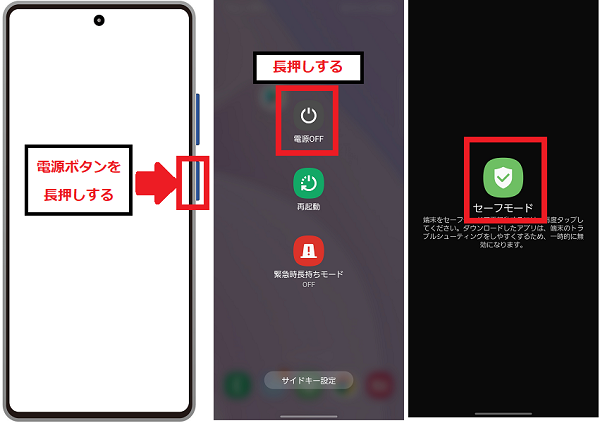
- 自動再起動後、画面左下に「セーフモード」と表示されていればOK
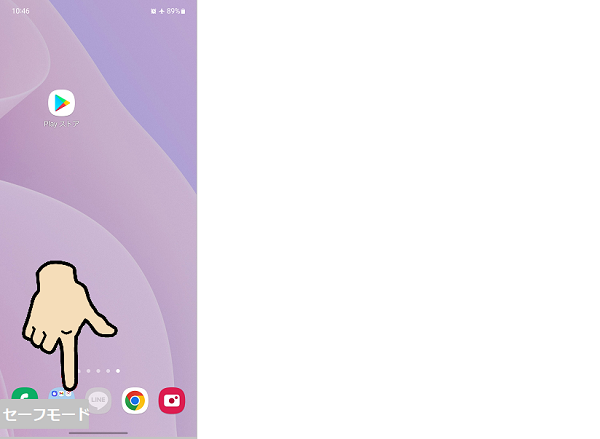
セーフモードを解除するときは、スマホを再起動しましょう。
またセーフモード解除後は、機内モードになっている可能性があるため、忘れずに機内モードの設定をオフにしておきましょう。
アプリをアンインストールする
セーフモードの状態でのみタッチポインターが表示されるときは、インストールされているサードパーティ製のアプリが影響している可能性があります。
症状が起きる直前にインストールや更新をしたアプリなど、思い当たるアプリがあればアンインストールをおこないましょう。
- 本体設定を開く
- 「アプリ」をタップする
- 該当のアプリを選択する
- 「削除」をタップする
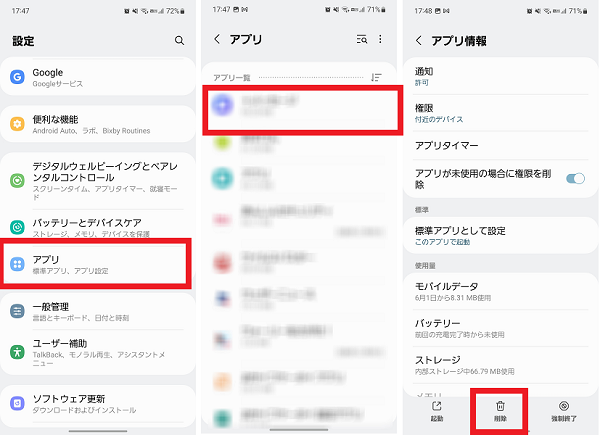
- 「OK」をタップする
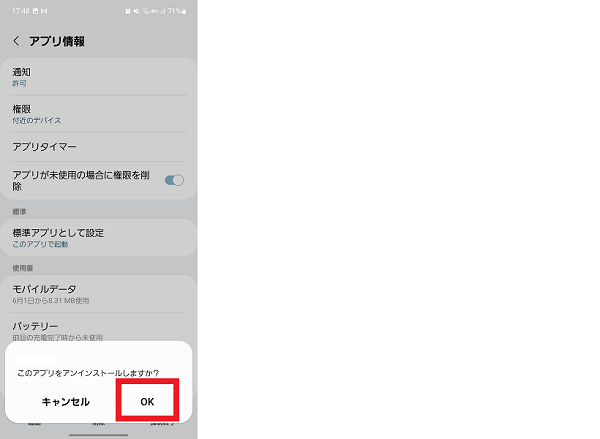
アプリをすべて最新に更新する
思い当たるアプリをアンインストールしても症状が改善しない場合は、アプリのアップデートをすることで改善する可能性があります。
Playストアアプリを確認し、更新が必要なアプリは、念のためすべて最新にアップデートしておきましょう。
- Playストアアプリを開く
- 「アカウントアイコン」をタップする
- 「アプリとデバイスの管理」をタップする
- 「すべて更新」をタップする
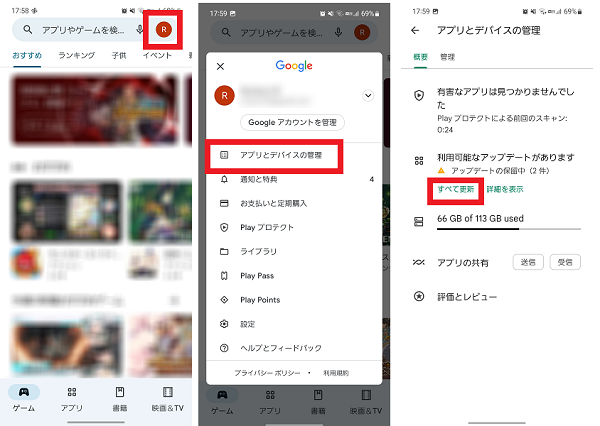
アプリの設定をリセットする
タッチポインターが表示されないときは、インストールされているアプリごとの制限や、アプリの権限設定などが影響している可能性があります。
アプリの設定をリセットして症状が改善するか確認してみましょう。
なお「アプリの設定をリセット」の操作をおこなうと、無効化されているアプリ、通知やバックグラウンドデータの制限設定、権限の設定がリセットされるため必要に応じて再設定してください。
- 本体設定を開く
- 「アプリ」をタップする
- 「メニュー」アイコンをタップする
- 「アプリの設定をリセット」をタップする
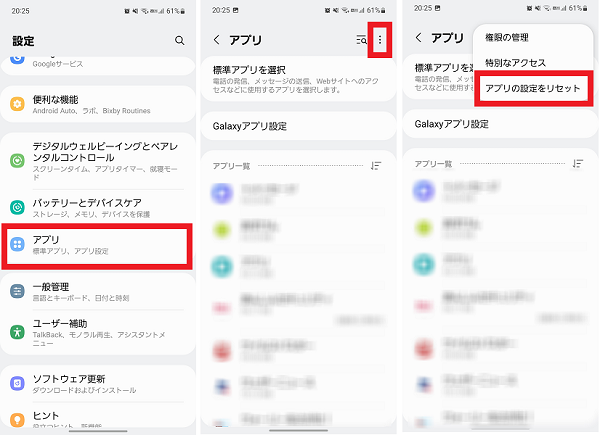
- 「リセット」をタップする
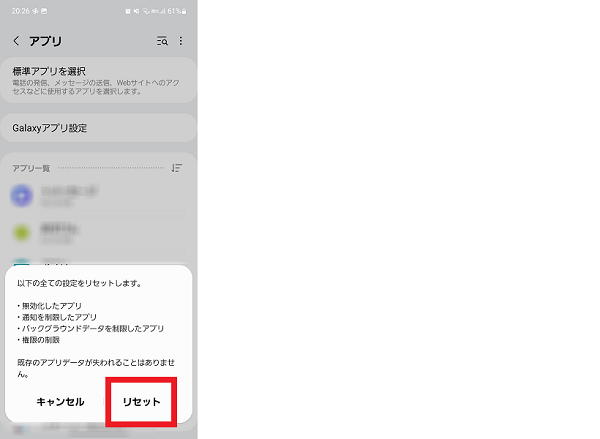
本体のソフト更新をする
タッチポインターが表示されないときは、本体のソフト更新をすることで改善する場合があります。
本体のソフトが最新になっているか確認しましょう。
最新になっていない場合は、最新の状態になるまで更新をし、症状が改善するか確認してみてください。
ソフト更新は時間がかかる場合があり、その間スマホの操作ができないため、更新前に充電を満タンにし、必要な連絡は済ませてから行いましょう。
- 本体設定を開く
- 「ソフトウェア更新」をタップする
- 「ダウンロードおよびインストール」をタップする
- 更新がある場合は自動的にダウンロードがはじまる
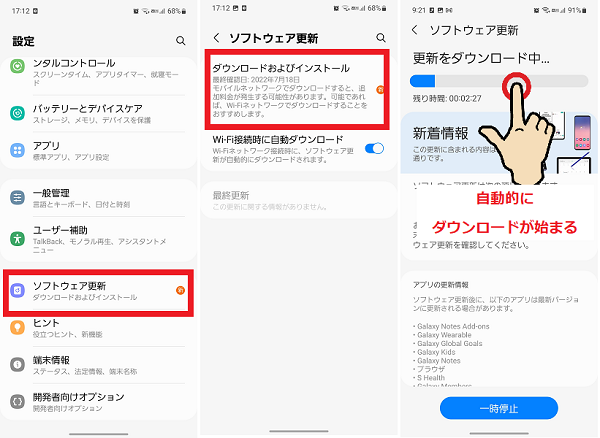
- 「今すぐインストール」もしくは「インストールを予約」をタップする
※「インストールを予約」を選択した場合は、時刻を指定する
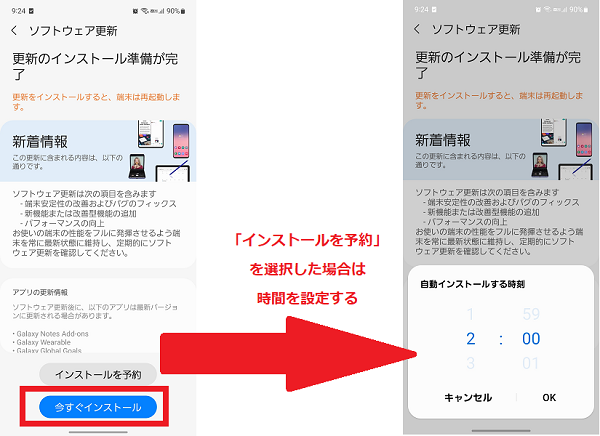
修理や機種変更を検討する
あらゆる対処法を試しても、症状が改善しないときは、スマホ本体の故障の可能性があります。
ご自身の契約内容を確認し、キャリアショップやメーカーサポートに相談してみましょう。
スマホが故障している場合は、主に以下のような選択肢があります。
- 修理工場に送って修理をする、もしくは即時修理対応店で修理をする
- 契約中の補償サービスを使って、同等の機種と交換する(補償サービスによる)
- 新しい機種を購入もしくは譲り受けて、機種変更の手続きをする
期間や予算などを比較し、ご自身の希望に沿ったものを選択しましょう。
タッチポインターの機能を上手に活用しよう
Androidスマホでタッチポインターが表示されないときの対処法はわかりましたか?
タッチポインターの機能を使うと、視覚的にわかりやすくなるため、スマホのタッチ操作になれていないご年配の方にもおすすめです。
また、タッチパネルの反応がおかしいと感じた時の、セルフ診断としても活用することもできます。
ぜひ自分にあったタッチポインターの使い方を見つけて、上手に活用してみてください。