あなたは、1日にどの程度写真や動画を撮りますか?
旅行先の思い出、家族の記録、ペットのかわいさ自慢…たくさんの写真・動画データはスマホに次々と蓄積されていきます。
これらのデータを簡単にバックアップし整理や共有できるのが、Amazon Photosです。
Amazon PhotosはECサイト大手Amazonが展開するオンラインストレージサービスです。Amazon会員なら最低でも5Gの容量を使用できます。
この記事では写真・動画の保存方法、共有の仕方など、アプリの基本的な使い方を画像付きで丁寧に解説します。
Amazon Photosアプリとは?
Amazon Photosは、写真・動画向けオンラインストレージサービスです。
スマホ・タブレット用アプリの他、PCで使えるデスクトップアプリが用意されています。また、インターネットブラウザからAmazon Photosにアクセスすることも可能です。
スマホで撮った旅行写真をパソコン上で整理するなど、場所や状況に合わせた使い方ができます。
保存できる容量は?
Amazonアカウントの所持者は無料で5GB使用できます。
Amazonプライム会員(年間4,900円、月間500円)であれば、写真ストレージは無制限に利用可能。また、ビデオ(動画)ストレージは容量5Gまで使えるようになります。
ビデオストレージを増やすための料金
プライム会員であってもビデオストレージとして与えられる容量は5Gに制限されていますが、別料金を払うことで容量を増やすことができます。
ビデオストレージの料金表は以下のようになっています。
| 追加容量 | 料金 |
| 100GB | 月額250円、年額2,490円 |
| 1TB | 月額1,300円、年額13,800円 |
| 2TB | 月額2,600円、年額27,600円 |
| 3TB | 年額41,400円 |
| 4TB | 年額55,200円 |
4TB以降もプランがあり、最大で30TBまでビデオストレージを増やすことができます。
最大5名がアクセス可能なファミリーフォルダで写真を共有
Amazon Photosには、写真・動画を気軽に共有できる機能があります。それがファミリーフォルダと呼ばれるものです。このファミリーフォルダには、最大5名を招待できます。
招待主がAmazonプライム会員なら、招待された5人は写真容量無制限のストレージにアクセスすることができます。
ファイルを多様な形式で保存
Amazon Photosは多様な形式のファイルに対応しています。
写真としては、JPEG、PNG、GIFはもちろん、RAW形式(ただし一部)のファイルも保存できます。また動画も、 MP4、QuickTime、AVI等の多様な形式でアップロードが可能です。
Amazon Photosアプリの使い方
Amazon Photosアプリの使い方を順にご紹介します。
まず、アプリストアからAmazon Photosをダウンロード&インストールしてみましょう。

本記事の動作確認は、AQUOS sense2(SH-M08)、OSはAndroid9で行っています。Amazon Photosのアプリバージョンは1.42.0-75211511gです。
初期設定をする
アプリをインストール出来たら、初期設定を行います。
- アプリを開く
- Amazonアカウントに登録されているEメールとパスワードでログイン
- 「写真をバックアップ、整理、共有する」の画面で「OK」をタップ
- アクセス権の確認画面で「許可」をタップ
- 「自動保存(※1)」と「モバイルデータ」を設定し、「終了」をタップ
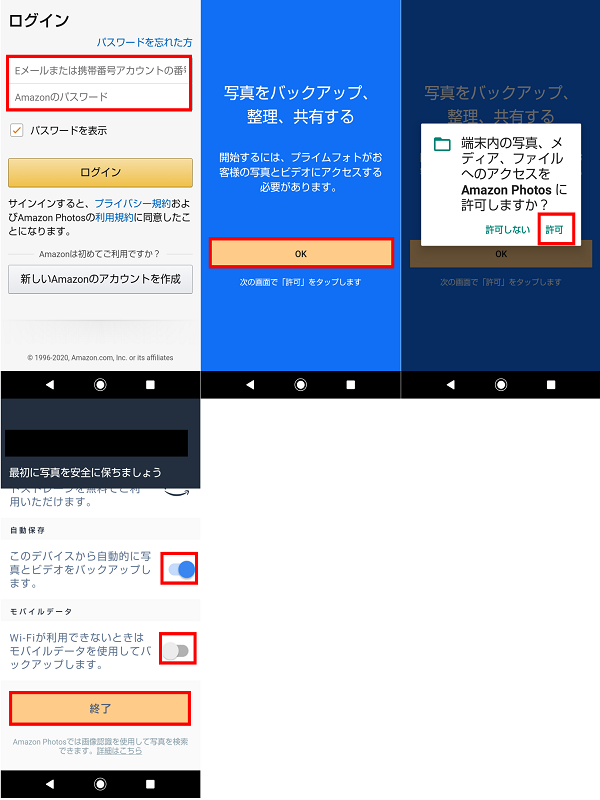
※1:「自動保存」をオンにすると、すぐに端末内データを取り込み始めます。
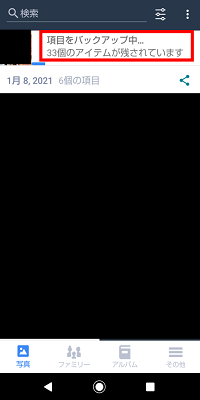
基本画面
アプリの基本画面は、以下のようになっています。
- 「写真」…ストレージ内写真と動画の一覧
- 「ファミリー」…写真の共有
- 「アルバム」…写真のアルバムを作成・管理
- 「その他」…設定やヘルプにアクセス
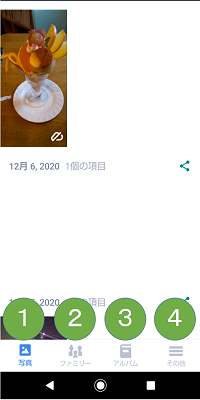
写真・動画を個別に保存する(Amazon Photosにアップロード)
自動保存の設定をオンにしておけば、スマホで撮った写真や動画は自動的にアップロードされます。逆に自動保存をオフにしておけば、手動で好きなデータのみを保存できます。
- 「その他」→「デバイスの写真とビデオ」をタップ
- 保存したい写真とビデオが入ったフォルダをタップ
- 保存したい写真・ビデオを長押し→複数の写真を選択するときはタップで選択
- 画面右上の「アップロード」ボタンをタップ
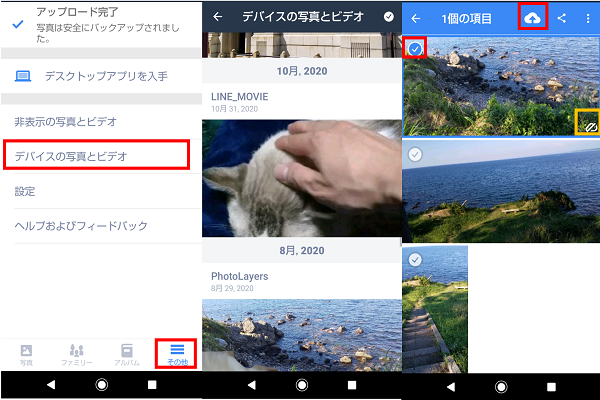
なお、オンラインストレージに保存されていないファイルは、3枚目図黄色枠内のようなアイコンが表示されています。
写真・動画を共有する(ファミリーフォルダの使い方)
写真・動画を友達や家族と共有するときに便利なのが、ファミリーフォルダです。ファミリーフォルダ=共有用のフォルダと考えてください。
ここでは、写真・動画を1ファイルずつ共有する方法をご紹介します。
- 下部メニューから「写真」をタップ
- ファミリーフォルダに追加したい写真を長押し→複数の写真を選択するときはタップで選択
- 右上の「…」をタップ
- 「ファミリーフォルダに追加」をタップ
- 下部メニューの「ファミリー」をタップ→右上の「招待」をタップ
- メールアドレス(もしくは電話番号)を入力し、「招待の送信」をタップ
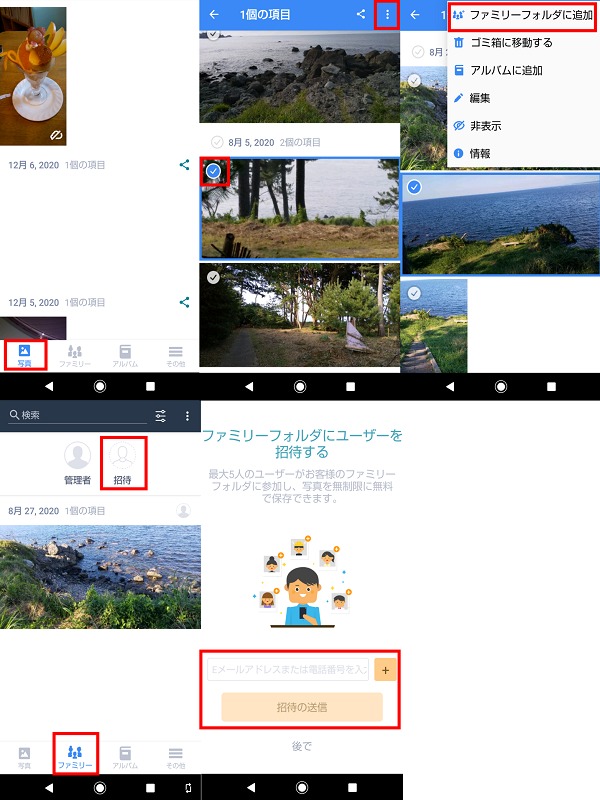
招待された人がメール内リンクを開くと、ファミリーフォルダを閲覧できます。
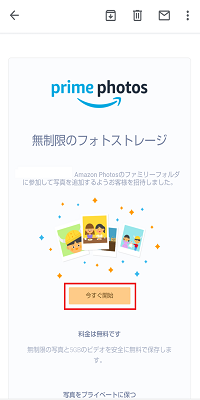
アルバムで写真・動画を整理する(フォルダ分け)
写真や動画をフォルダ分けして整理したいときに使えるのが、アルバム機能です。アルバムを作れば、目的のファイルを探しやすくなります。
- 下部メニュー「写真」をタップ
- アルバムに追加したい写真を長押し→複数の写真を選択するときはタップで選択
- 右上の「…」をタップ
- 「アルバムに追加」をタップ
- アルバムタイトルを入力→右上の「次へ」をタップ
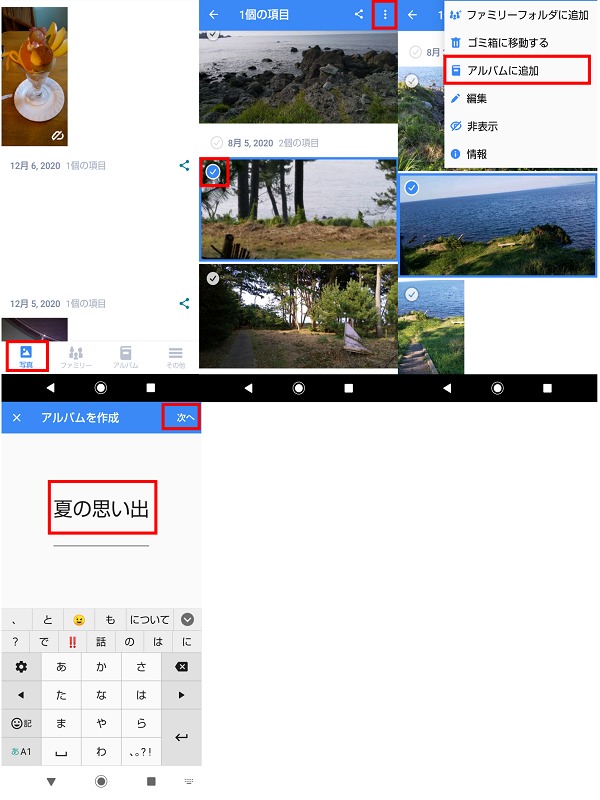
完成したアルバムは、下部メニュー「アルバム」をタップすると閲覧できます。
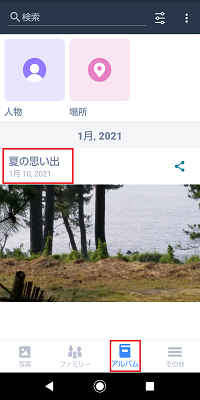
写真・動画ファイル削除の仕方
プライム会員なら写真を無制限にアップロードできますが、動画に関しては容量制限があります。また無料会員の場合は写真・動画を合わせて5Gまでしか容量が使えません。
いらないファイルは削除して、容量を節約する必要があります。
- 下部メニュー「写真」をタップ
- 削除したいファイルを長押し→複数の写真を選択するときはタップで選択
- 右上の「…」をタップ
- 「ゴミ箱に移動する」をタップ
- 削除元(Amazon Photosからかデバイスからか選べる)をタップして選択→「移動」を選択
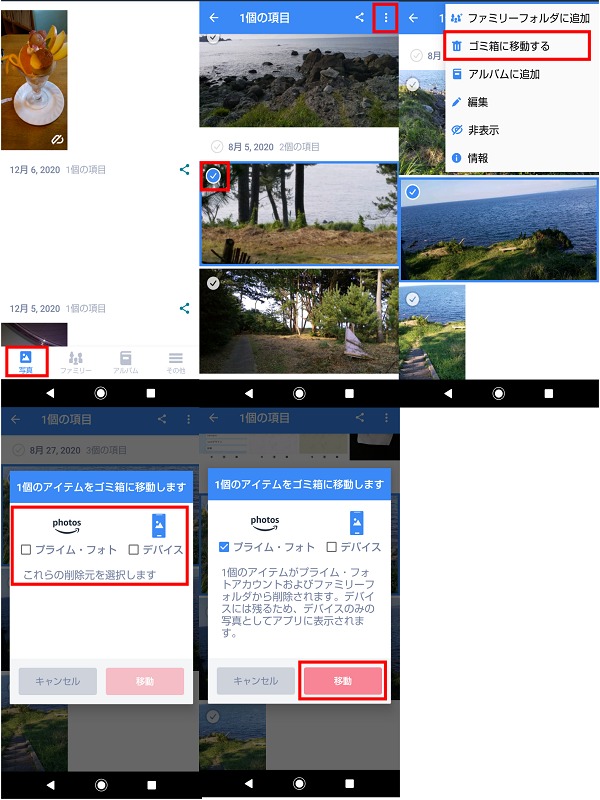
これで不要な写真や動画ファイルをゴミ箱に移動することができました。
ゴミ箱内に移動されたファイルは30日後に完全削除されます。
なお、ゴミ箱にはアプリからはアクセスできません。ゴミ箱内のファイルの復元、即時削除は、ブラウザーを通してAmazon Photosにアクセスする必要があります。
- ブラウザでAmazon Photosにアクセス
- 左メニューから「ゴミ箱」をクリック
- 操作したいファイルを選択
- 「復元する」もしくは「永久に削除する」を選択
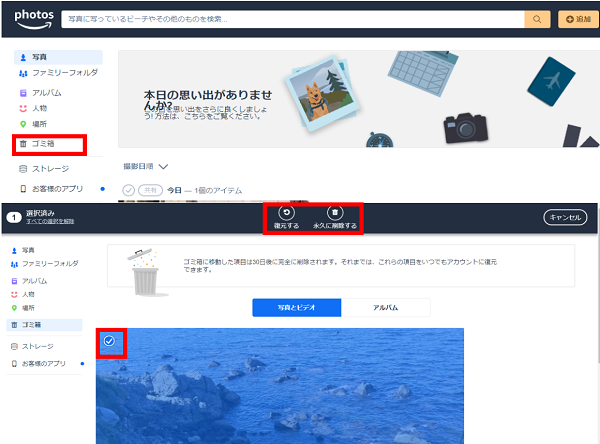
デスクトップアプリの使い方
Amazon PhotosをPCで使うには、次の2つの方法があります。
- ブラウザーでアクセスする
- デスクトップアプリをインストールする
デスクトップアプリは以下のリンクから手に入れることができます。
アプリをインストールすると、PC内ファイルのアップロード画面が開かれます。
アップロードしたいファイル形式(「ピクチャ」もしくは「ビデオ」)を選択し、「終了」をタップします。
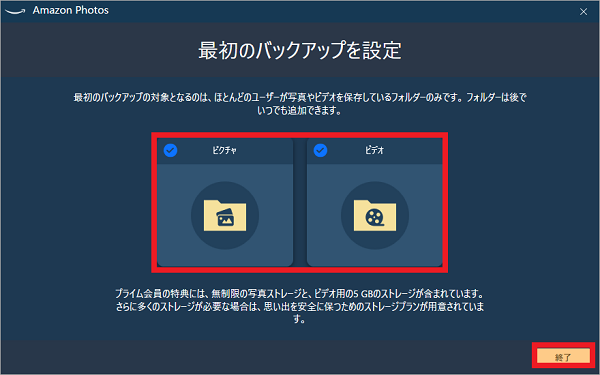
ファイルのアップロード
デスクトップアプリでファイルを保存する方法をご紹介します。
- 写真や動画を赤枠内にドラッグ&ドロップ
- ファイルの詳細を確認→右下の「選択」をクリック
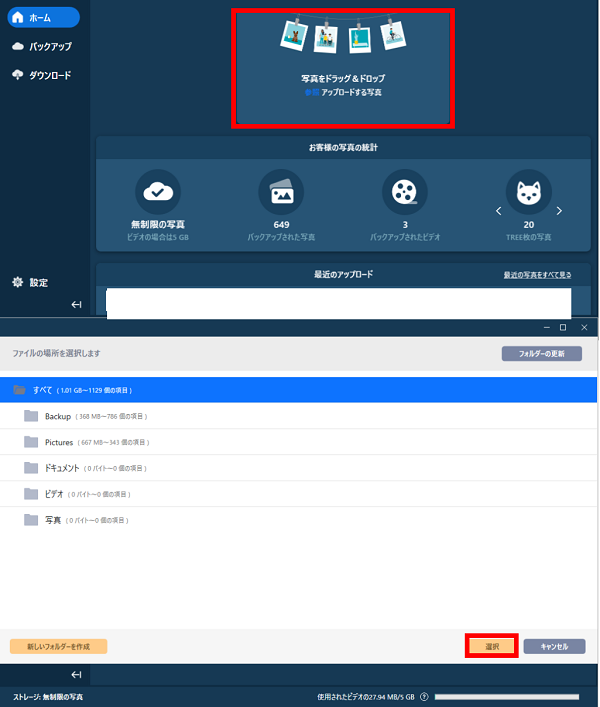
Amazon Photosで写真と動画を手軽に管理しよう
Amazon Photosを使えば、撮りためた写真と動画を管理するのがとても手軽になります。
自動アップロード機能を使えば、スマホやPC内のデータのバックアップも万全です。また、ファミリーフォルダ機能を使えば、お気に入りの写真や動画をどんどん共有できます。
Amazonプライム会員になれば、写真を無制限に保存できるのも魅力的ですね。
スマホの写真・動画が増えてきたと感じたら、Amazon Photosをインストールしてみてはいかがでしょうか。

