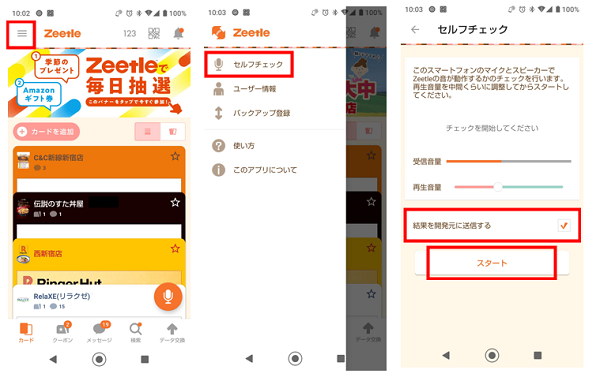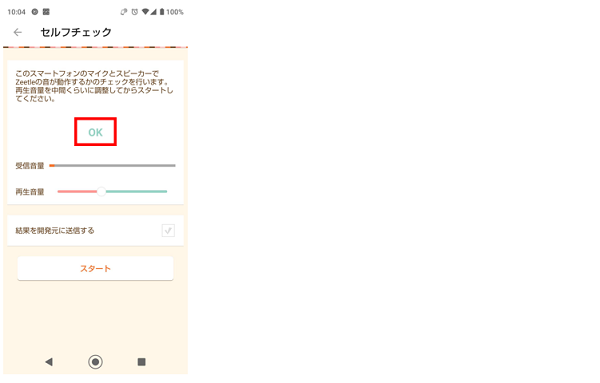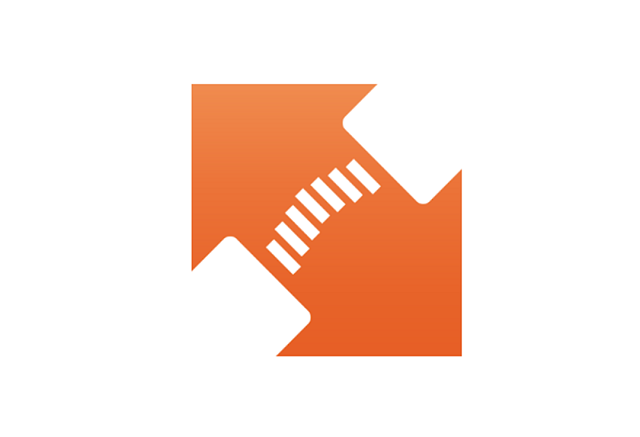アプリから発する音で、連絡先や写真が交換できるZeetleアプリ。
便利な機能ですが、正しく設定できていない、やり方が間違っているなどで、うまく送受信できないときがあります。
そこで今回は、Zeetleアプリで送受信できないときの原因と対処法を解説します。
目次
Zeetleでデータを送受信する条件
Zeetleでデータを送受信するには、送信側と受信側の両方に以下の条件が必要です。
お互いのどちらかが条件を満たしていないと送受信ができないので、確認しましょう。
▼送受信時にやっておくこと
- Zeetleアプリを開く
- インターネットに接続する
- お互いのスマホを近づける
- 写真や連絡先のアクセスを許可する
- (受信側)アプリにマイクのアクセスを許可する
- (送信側)アプリの音量を相手に聞こえる程度にしておく
マイクのエラーが表示される原因と対処法
データを受信する前に、アプリ画面右下に「オレンジ色のマイク」が正常に表示されていることを確認しましょう。
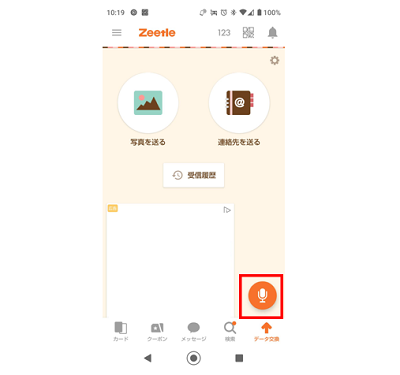
このマークにエラーが表示されていた場合は、何らかの原因でマイクの設定ができていないため、データの受信ができません。
マイクアイコンをタップすると、エラーの原因が表示されるので、確認してみましょう。
本記事の動作確認は、AQUOS sense plus SH-M07(Android10)、Zeetleアプリバージョン5.21.00.05で行っています。
マイクのアクセスを許可する
「マイクへのアクセスを許可してください」とエラー表示が出た場合は、マイクの許可設定が必要です。
- 右下の「マイクのマーク」をタップ
- 「マイクへのアクセスを許可する」をタップ
- 音声の録音許可を求められるので「許可」をタップ
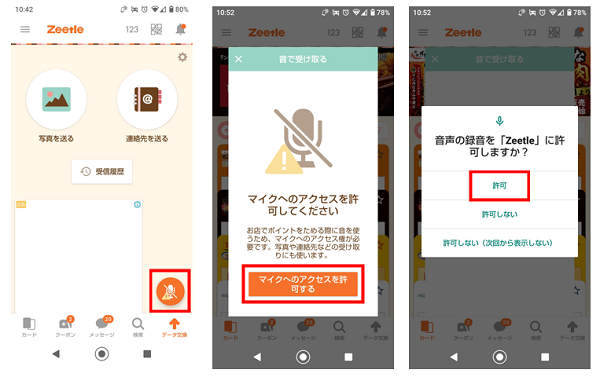
アプリからうまく設定できない場合は、スマホの設定から行いましょう。
- スマホの設定を開く
- 「アプリと通知」をタップ
- 「アプリをすべて表示」をタップ
- 「Zeetle」アプリをタップ
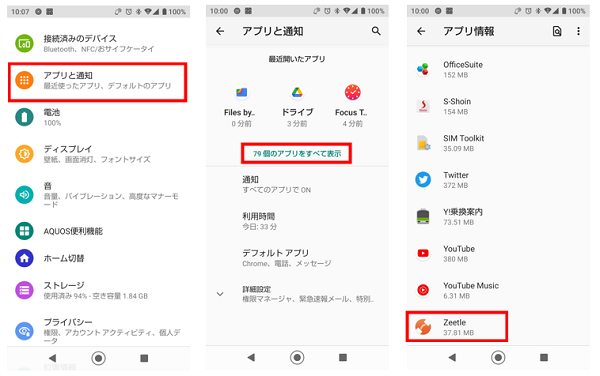
- 「権限」をタップ
- 拒否欄に「マイク」がある場合は、許可されていません。
- 「マイク」をタップ
- 「許可」をタップ
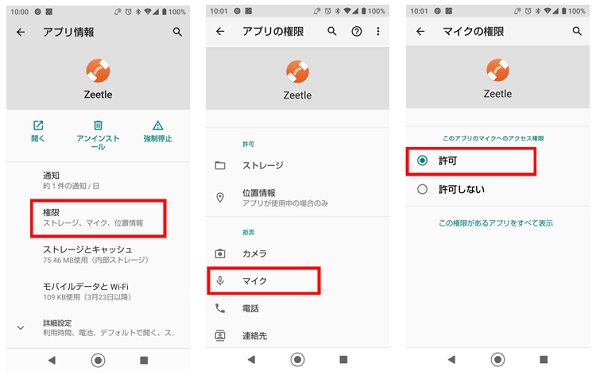
「OK Google」をオフにする
Android10以降の一部機種では、「オーディオデバイスを使用できません」とエラー表示が出る場合があります。
このエラーが出た場合は、「OK Google」の音声検索機能をオフにする必要があります。
- Googleアプリを開く
- 右上の「自身のアイコン」をタップ
- 「設定」をタップ
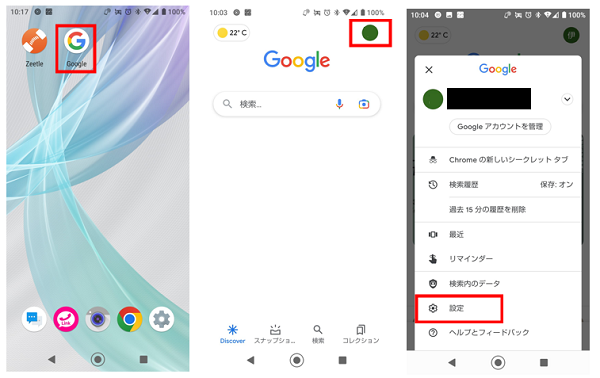
- 「音声」をタップ
- 「Voice Match」をタップ
- 「OK Google」のスイッチをタップしてオフにする
- 運転中の動作設定についての説明が表示されるので「OK」をタップ
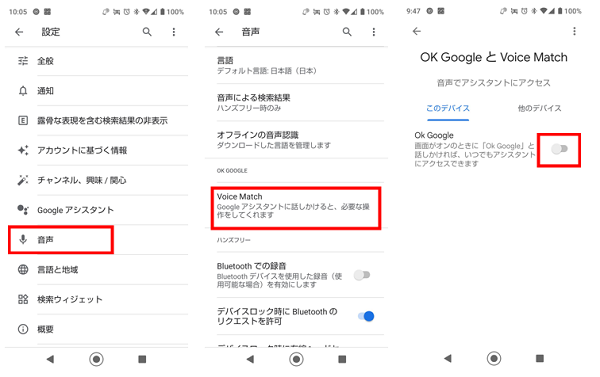
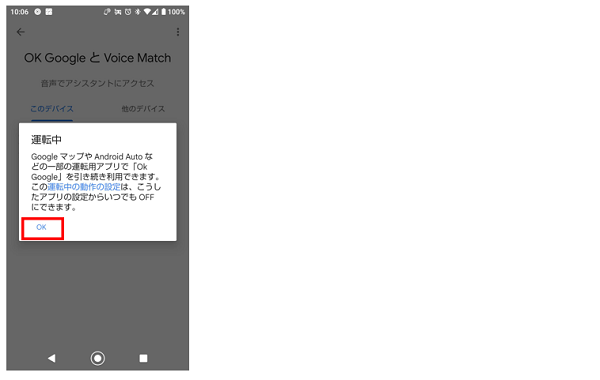
データが送受信できない原因と対処法
マイクのエラーは出ていないのに、送受信できないときの原因と対処法を説明します。
原因は、アプリの設定ややり方が間違っている、アプリの対応機種ではない、アプリやスマホの不具合などが考えられます。
写真のアクセス権を許可する
写真が送受信できない場合は、アプリに写真のアクセス権を許可していない可能性があります。
許可していなくても受信できる機種もありますが、iPhoneの場合は許可が必要です。
受信側で「写真を保存できませんでした」などのエラーが出た場合は、許可設定を確認しましょう。
また、送信側については許可設定が必須です。写真を選択するページが開けない場合は、設定を確認しましょう。
- スマホの設定を開く
- 「アプリと通知」をタップ
- 「アプリをすべて表示」をタップ
- 「Zeetle」アプリをタップ
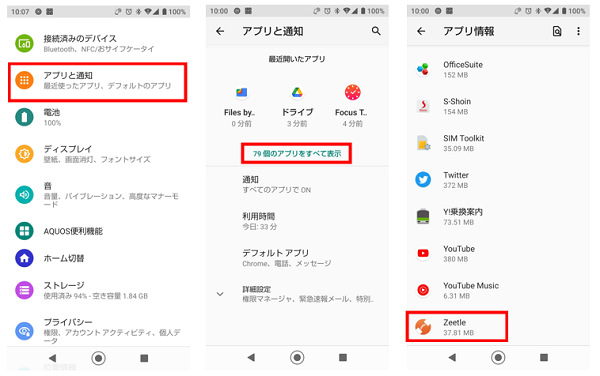
- 「権限」をタップ
- 「ストレージ」をタップ(※拒否欄に「ストレージ」がある場合は、許可されていません)
- 「許可」をタップ
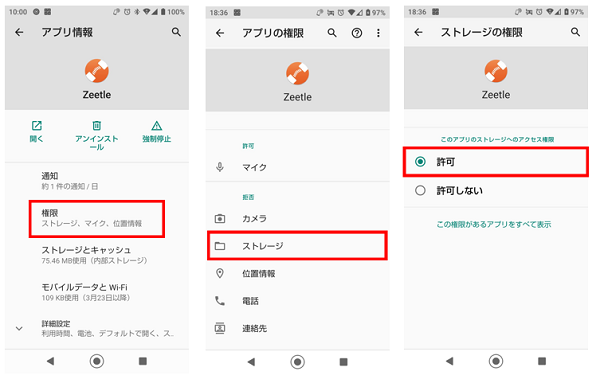
連絡先のアクセス権を許可する
連絡先を送受信するには、アプリに連絡先のアクセス権を許可する必要があります。
受信側で「連絡先へアクセスできません」などのエラーが表示された場合は、許可設定をしましょう。
また、送信側も許可設定が必須です。連絡先を選択するページが開けない場合は、設定を確認しましょう。
- スマホの設定を開く
- 「アプリと通知」をタップ
- 「アプリをすべて表示」をタップ
- 「Zeetle」アプリをタップ
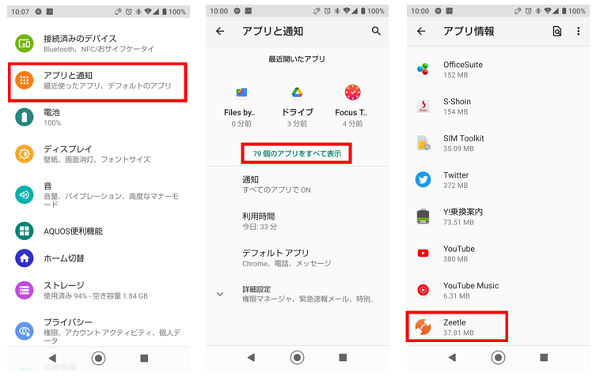
- 「権限」をタップ
- 「連絡先」をタップ(※拒否欄に「連絡先」がある場合は、許可されていません)
- 「許可」をタップ
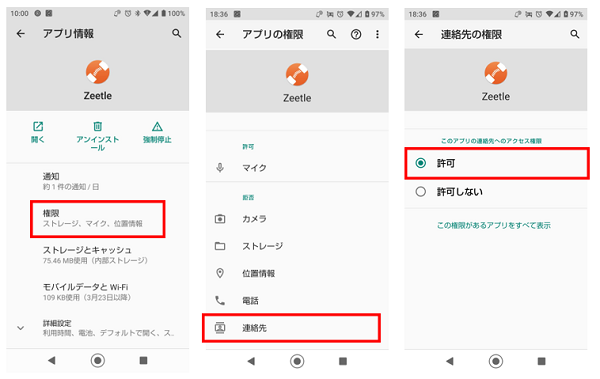
ネットワーク環境を良好にする
Zeetleは音に反応してデータを送受信しますが、実際の送受信にはネットワークが利用されます。
データがうまく送れない場合は、自分か相手のスマホがインターネットに繋がっていない、または通信環境が悪い可能性が考えられます。
ネットやWi-Fiに接続する、電波の良いところに移動するなどして、お互いのネットワーク環境を改善してから再度試してみましょう。
音量を大きくする
送信側から発する音が小さいため、相手のアプリに届いていない可能性も考えられます。
音量を大きくしてから、再度データの送受信を試してみましょう。
音量の調整は、アプリを開いた状態でスマホの音量ボタンを押すと行えます。
相手のスマホに近づく
お互いのスマホの距離が遠いため、音が届いていない可能性も考えられます。
送信側から発する音を、受信側のマイクで拾う必要があるので、お互いのスマホを近づけてから再度試してみましょう。
サポートされていないファイルを受信しようとした場合
前述した対処法を試しても「写真を保存できませんでした」などのエラーが出た場合は、サポートされていないファイルを受信している可能性があります。
一度「jpeg」や「png」などの写真を使って、送受信を試してみてください。
写真が問題なく送受信できるのであれば、サポートされていないファイルの可能性が高いです。
Zeetleの対応機種か確認する
使っているスマホがZeetleの対応機種ではない可能性も考えられます。
機種によっては、OSのバージョンアップが必要なもの、一部機能が使えないものもあるので、確認しましょう。
その他の対処法
改善されない場合は、以下の方法も試してみてください。
対処法によってはアプリが初期化されてしまうので、先にバックアップ登録を行っておきましょう。
バックアップ登録の方法は、こちらの記事「Zeetleのクーポンやポイントを機種変更時にデータ移行する方法」で紹介しています。
▼その他の対処法
- アプリを再起動する
- アプリのキャッシュを削除する
- アプリをアップデートする
- スマホのOSをアップデートする
- アプリを入れ直す
- スマホを再起動する
セルフチェックをする方法
Zeetleアプリでは、自分のスマホのマイクとスピーカーでアプリが正常に動作するか、セルフチェックを行えます。
前述した対処法で改善しない、アプリを使用する前にチェックしたい、という時などに試してみてください
- 左上の「メニューバー」をタップ
- 「セルフチェック」をタップ
- 「結果を開発元に送信する」で送信したくない場合は、タップしてチェックを外す
- 「スタート」をタップ
- 正常に動作されていればOK、動作していない場合はNGが表示されます。