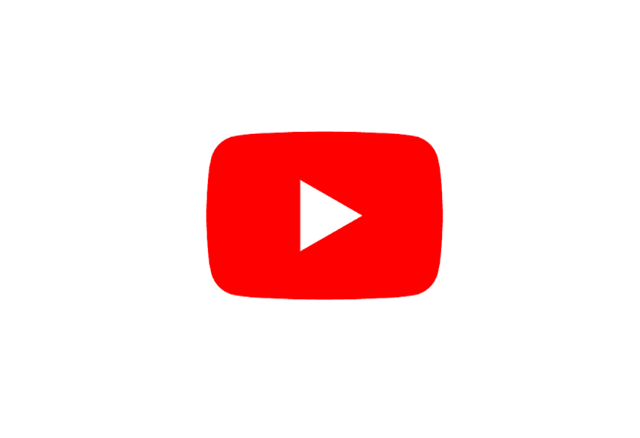インターネットに繋いでいるはずなのに、YouTubeで「インターネットに接続してください」などのネットワークエラーが表示されることがあります。
原因が分からないと、スマホの故障なのかと焦ってしまいますよね。
そこで今回は、YouTubeで「インターネットに接続してください」と表示された時の対処法を紹介していきます。設定の確認や不具合の解消法などがあるので、ぜひ参考にしてみてください。
目次
YouTubeで「インターネットに接続してください」と表示する原因
YouTubeで「インターネットに接続してください 現在オフラインです。接続を確認してください。」などのネットワークエラーが表示がされることがあります。
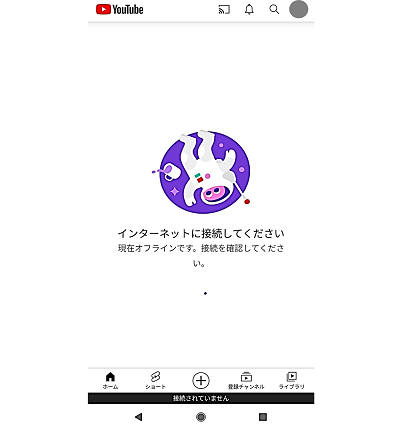
その原因は、インターネットに繋がっていない、スマホやアプリに不具合が起きている、YouTube自体に障害が起きているなどが考えられます。
自分ではしっかりネットに繋げていたつもりでも、設定が間違っていた、通信環境が悪いなどもあり得ます。エラーメッセージが表示された際は、まずはネット環境を確認してみましょう。
それでも改善されない場合は、スマホやアプリの不具合などが考えられます。
以下、対処法を詳しく紹介していくので、試してみてください。
YouTubeで「インターネットに接続してください」と表示された時の対処法
YouTubeで「インターネットに接続してください」と表示された時の対処法を紹介していきます。
本記事の動作確認は、AQUOS sense plus SH-M07(Android10)、YouTubeアプリバージョン17.15.33で行っています。
データ通信関連の設定を確認する
まずはデータ通信関連の設定が正しいか確認してみましょう。
機内モードになっている、データ通信がオフになっている、データ使用量の上限設定をかけているなどが考えられます。
機内モードをオフにする
画面上部に飛行機マークが表示されている場合は、「機内モード」に設定されています。
機内モードは通信がすべて遮断されてしまうので、設定されていた場合はオフに切り替えましょう。
また、機内モードをオン→オフに切り替えて再接続することで、通信の不具合を解消させる効果もあります。
機内モードに設定されていない場合でも、一度オン→オフの切り替えを試してみてください。
- 画面上部から下にスワイプし、クイックパネルを表示させる
- もう一度下にスワイプし、クイックパネル全体を表示
- 「機内モード」をタップして、オンオフを切り替える
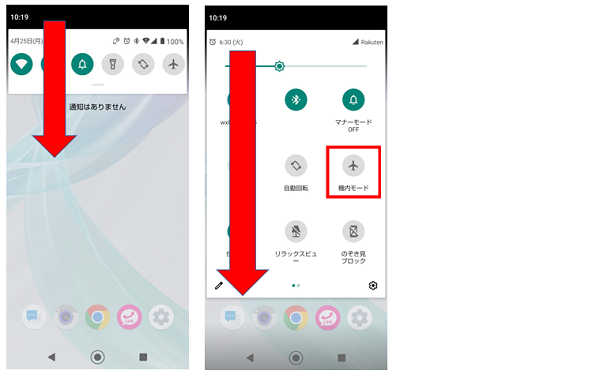
データ通信設定をオンにする
Wi-Fiではなくデータ通信を利用している場合は、データ通信の設定がオフになっていないか確認しましょう。
また、オンになっていた場合でも、一度オフ→オンと切り替えて通信を再接続してみてください。
- スマホ本体の設定を開く
- 「ネットワークとインターネット」をタップ
- 「モバイルネットワーク」をタップ
- 「モバイルデータ」をタップしてオンオフを切り替える
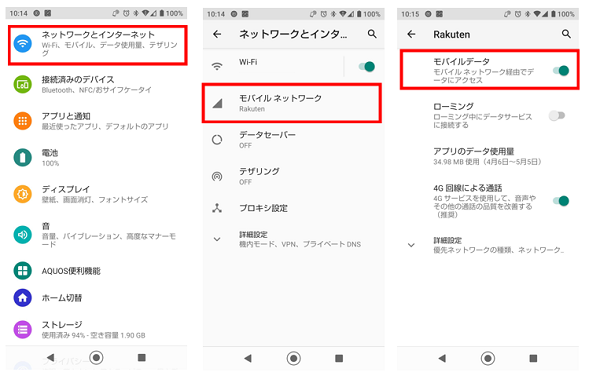
データ使用量の上限設定を確認する
端末でデータ使用量の上限設定をしていて、上限に達したため通信が切られている可能性も考えられます。
設定を変更または解除するか、Wi-Fiに接続するなどして対処しましょう。
- スマホ本体の設定を開く
- 「ネットワークとインターネット」をタップ
- 「モバイルネットワーク」をタップ
- 「アプリのデータ使用量」をタップ

- 「設定マーク」をタップ(現在までのデータ使用量が確認できます)
- 「データ上限を設定」がオンになっている場合は、上限設定がかけられています。
- 「データ上限」をタップして、上限を変更できます。
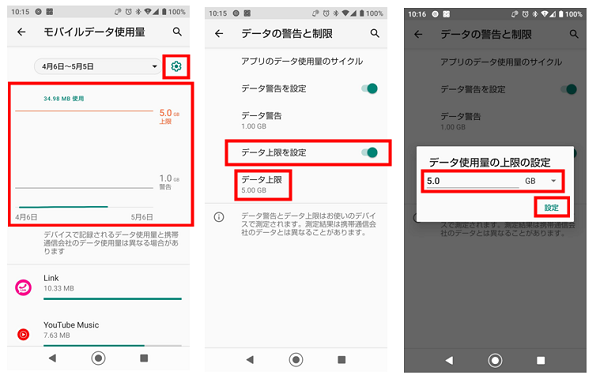
Wi-Fiの接続を確認する
Wi-Fiに接続している場合は、正常に接続されているかスマホやルーターを確認しましょう。
スマホの画面上部にWi-Fiマークが表示されていない、Wi-Fiマークに「?」や「×」がある場合は、上手く接続されていない可能性が高いです。
また、正常に接続されていた場合でも、一度切断して再接続することで解消する場合もあるので、試してみてください。
- Wi-Fiの設定はオンになっているか
- Wi-Fiの設定をオフ→オンと再接続してみる
- ルーターの電源は入っているか
- ルーターの電波は良好か
- ルーターを電波が良い場所に移動する
- ルーターを再起動する
電波状態を確認・改善する
電波の状態が悪い、圏外になっていることが原因で接続できていない可能性も考えられます。
電波が入りやすい場所に移動して良好な状態にしてから、再度試してみましょう。
また、データ通信が上限に達して速度が遅くなっている可能性もあります。その場合は、Wi-Fiに繋ぎ直すなどして、通信状態を改善しましょう。
自宅のWi-Fiを利用している場合は、同様にルーターの通信状態も確認してみてください。
スマホ本体を再起動する
スマホに何らかの不具合が起きて、接続できない可能性も考えられます。
一度スマホ本体の電源を再起動してから、再度試してみてください。
再起動で改善されたなら、一時的な不具合だったかもしれないので、そのまま様子をみてみましょう。
YouTubeアプリを再起動する
アプリを再起動させることで、改善されることもあります。
一度YouTubeアプリを強制終了させてから、再起動を試してみてください。
- スマホ本体の設定を開く
- 「アプリと通知」をタップ
- 「アプリをすべて表示」をタップ
- 「YouTube」をタップ
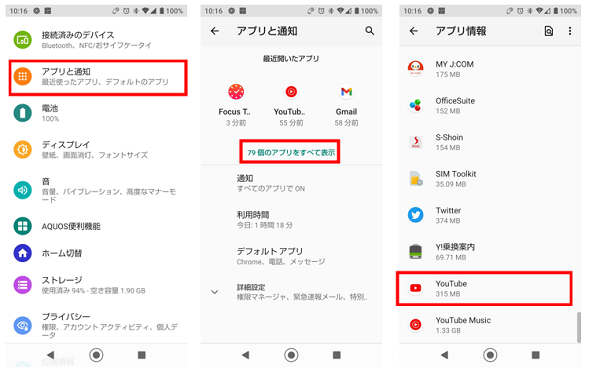
- 「強制停止」をタップ
- 「OK」をタップ
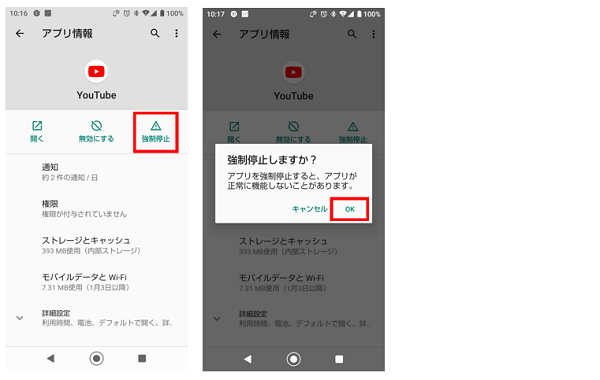
- YouTubeアプリを開く
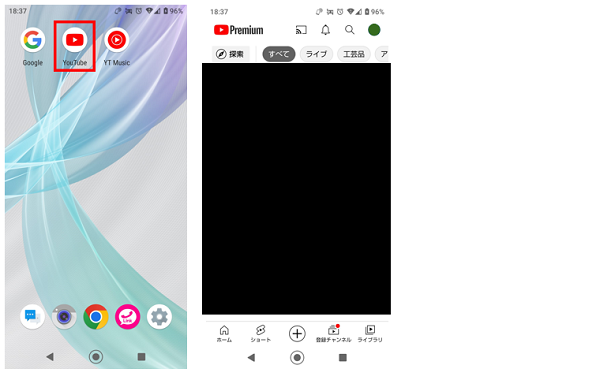
YouTubeアプリをアップデートする
YouTubeアプリのバージョンが古いままで、不具合が起きている場合もあります。
Playストアからアプリのバージョンを確認し、アップデートができる場合は最新の状態にしましょう。
- Playストアを開く
- 検索バーから「YouTube」を検索する
- 「YouTube」をタップ
- アップデートがある場合は「更新」が表示されます。
- 「更新」をタップしてアップデートする
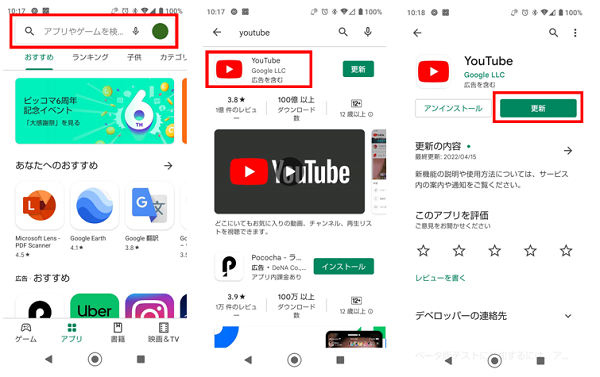
YouTubeアプリのキャッシュを消去する
アプリのキャッシュが溜まっていて、不具合が起きることもあります。
キャッシュは、一度見たページを再表示するときに、読み込み時間を短縮できるメリットがあります。
しかし、データが溜まると不具合が起きる原因にもなるので、不具合や動作が重いと感じたらキャッシュを削除してみてください。
- スマホの設定をタップ
- 「ストレージ」をタップ
- 「内部共有ストレージ」をタップ
- 「ムービー&TVアプリ」をタップ
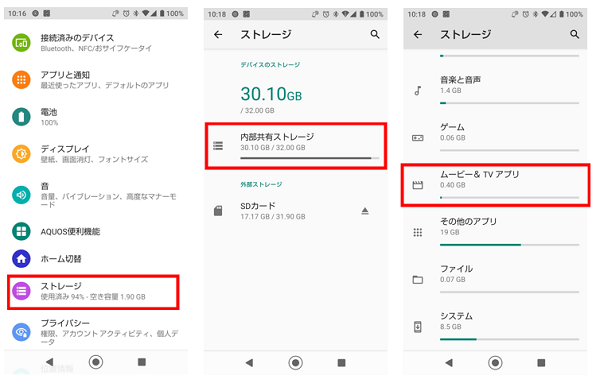
- 「YouTube」をタップ
- 「キャッシュを削除」をタップ
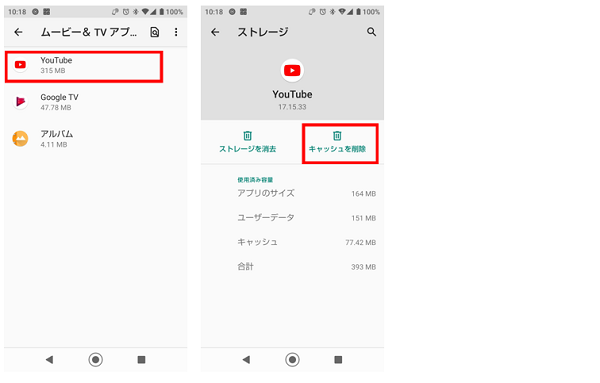
YouTubeの障害・不具合状況を確認する
YouTube自体に障害や不具合が発生している可能性があります。
YouTubeの公式Twitterなど、状況を投稿していることがあるので確認してみましょう。
Twitterアカウント:YouTube Japan
リアルタイムで情報を調べたい場合は、Twitter検索やダウンディレクターというサイトを利用すると便利です。不具合にいち早く気付いたユーザーの投稿を確認できます。
自分で不具合が起きている検証したい場合は、他のデバイスでYouTubeが使えるか確認してみましょう。別デバイスでも同じエラーが起きるのであれば、YouTubeで障害が起きている可能性が高いです。
逆に問題なく見られるのであれば、スマホの問題の可能性が高いので、この記事で紹介した対処法を参考に試してみてください。