スマホでは気軽にたくさんの動画を撮ることができます。
しかし余計な音声や撮影するつもりのなかったシーンが入り込んでしまい、残念な出来になることも少なからずあります。
動画の編集をしたいけれど、パソコンのソフトは操作が難しい、高額で手が出ない…そんな悩みを解決してくれるのが動画編集アプリ「YouCut」です。
タップやドラッグで簡単に動画の編集ができてしまうので、動画を撮ったその場でおもいのままに映像を加工可能です。
無料なのに、編集機能が豊富で動画同士を合成し、長いムービーを作ることもできますよ。
この記事ではYouCutの特徴、動画編集の基本、音楽挿入などの便利な機能まで画像付きで丁寧に説明していきます。
目次
YouCutの特徴
まずは、動画編集アプリYouCutの魅力的な特徴をご紹介します。
シンプルな操作で簡単に動画編集ができる
YouCutの操作はとてもシンプル。
動画編集メニューから自分の好きなものを選んでドラッグやタップをすることで、動画編集がサクサク進みます。
動画編集アプリが初めてという人でも安心して使い始められるでしょう。
また編集メニューや設定メニューから「Q&A」コーナーにアクセスが可能ですので、操作に困った時もすぐに調べることができます。
無料ながら編集画面では広告非表示
YouCutは無料で使える動画編集アプリです。
無料なのに動画の編集画面では広告が表示されません。そのため、編集中に気が散ったり、全く関係ない広告バナーを誤ってタップしてしまったりすることがありません。
なお、編集動画の保存中など一部の画面では広告が表示されますが、有料版を契約すると広告を完全に消去できます。
音楽追加からトランジション効果までぜいたくな編集機能
YouCutの編集機能は無料とは思えないほど充実しています。
動画と動画をつなぎ合わせたり、いらない場面をカットしたりといった基本機能はもちろん、音楽追加、トランジション、トリミング、速度調整までさまざまな動画編集ができます。
高価なパソコンの動画編集ソフトを使わなくても、オリジナル動画の作成が可能です。
重い動画を軽くする画質変更も楽々
最近のスマホは画質がよく質の良い動画が取れますが、場合によっては容量が重すぎて困ってしまうことも。
YouCutでは編集した動画を「高品質」「中等質」「低品質」の3段階から選んで保存できます。
「高品質」から「低品質」に変えれば、容量が半分以下になることもあります。
タップ1つで手軽に画質を変更可能なので、動画の圧縮ソフトとしても使えますね。
YouCutの初期設定
それでは、YouCutをアプリストアからダウンロード&インストールしてみましょう。

インストールが完了したら、アプリを開きます。
まず、「+」アイコンをタップしましょう。
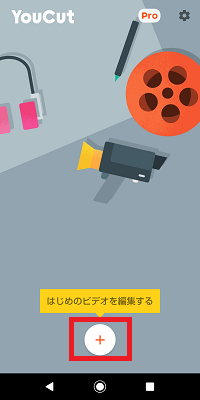
アプリがスマホ端末内のメディア・ファイルへアクセスする許可を求められるので「許可」をタップします。
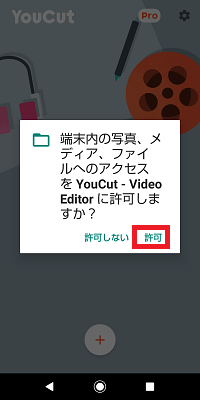
これで、スマホ端末内から動画素材を読み込むことができるようになりました。
YouCutの基本的な使い方
それではYouCutを使った動画編集の基本を見ていきましょう。操作はどれも簡単です。
動画を連結する
動画を連結するには、素材を選択する場面で複数の動画を読み込めばOKです。
- アプリトップ画面で「+」アイコンをタップ
- 端末内のビデオファイル(動画)から使いたいものをタップで選択→画面右下の「→」アイコンをタップ
- 画面下部に表示される動画サムネイルを長押し
- ソート画面で動画の順番をドラッグで変更→右の「チェックマーク」をタップ
- 動画が好みの順番で連結される
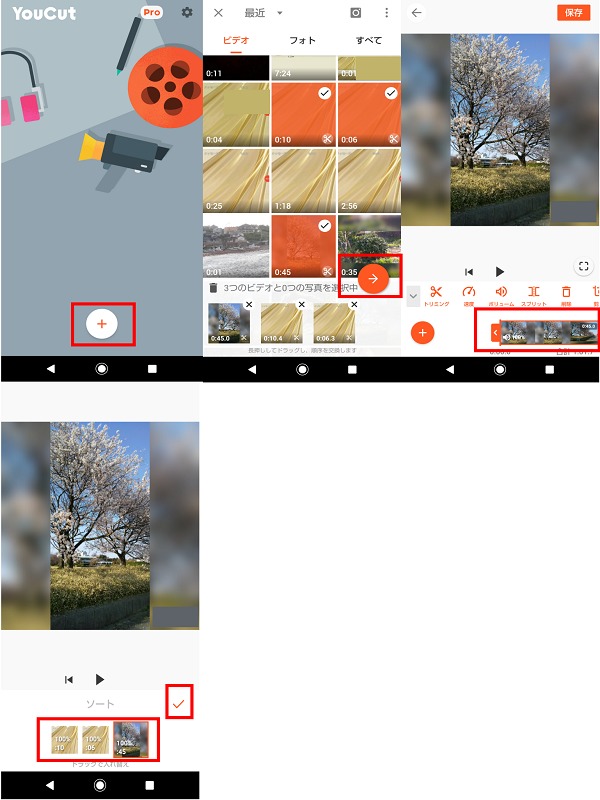
動画をトリミングする
長い動画の一部をトリミングで切り取ります。
- 下部サムネイルからトリミングしたい動画をタップ
- 編集メニューの「トリミング」アイコンをタップ
- 画像3枚目赤枠部分をドラッグしてトリミングしたい部分を指定
- 右の「チェックマーク」をタップ
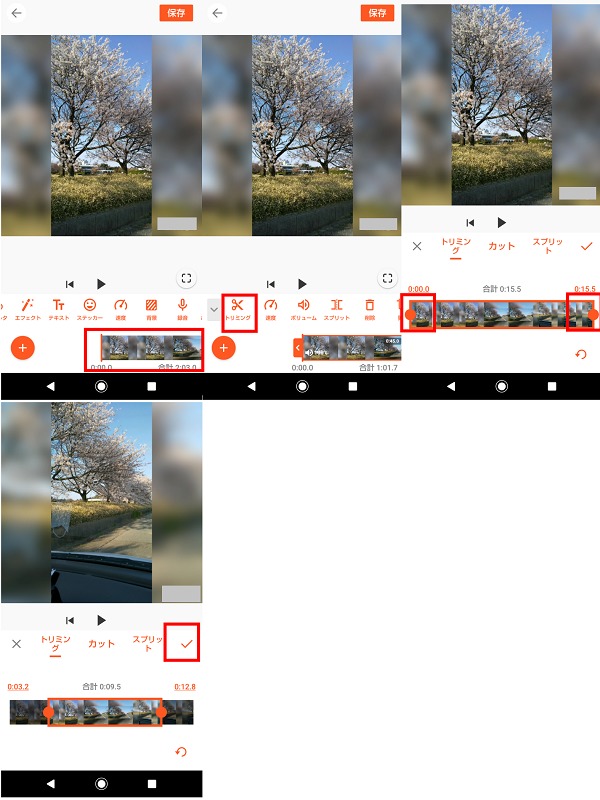
この他、トリミングメニューからは以下の編集が行えます。
- 動画の中間を切り取る「カット」
- 動画を分割する「スプリット」
動画の速度を変える
動画の速度を変えて緩急を演出します。じっくり見せたいシーンをゆっくり流したり、音楽に合わせたりと場面転換などができます。
- 下部サムネイルから速度を調整したい動画をタップ
- 編集メニューの「速度」をタップ
- 速度スライダーをドラッグしてスピードを調整する
- チェックマークをタップ
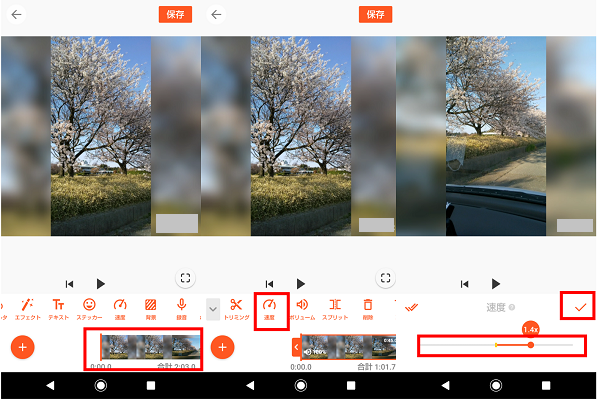
編集した動画を保存する
編集した動画を端末に保存します。保存する際に画質を選択できるので、動画の容量を軽くすることも可能です。
- 画面右上の「保存」をタップ
- 「▽」をタップし、映像規格・動画品質を選択する
- 編集内容を保存する「ドラフト」を残すかどうかを選択する
- 「保存」をタップ
- 広告が表示されるので「×」アイコンをタップ
- 「保存済み!」と表示されたら完了
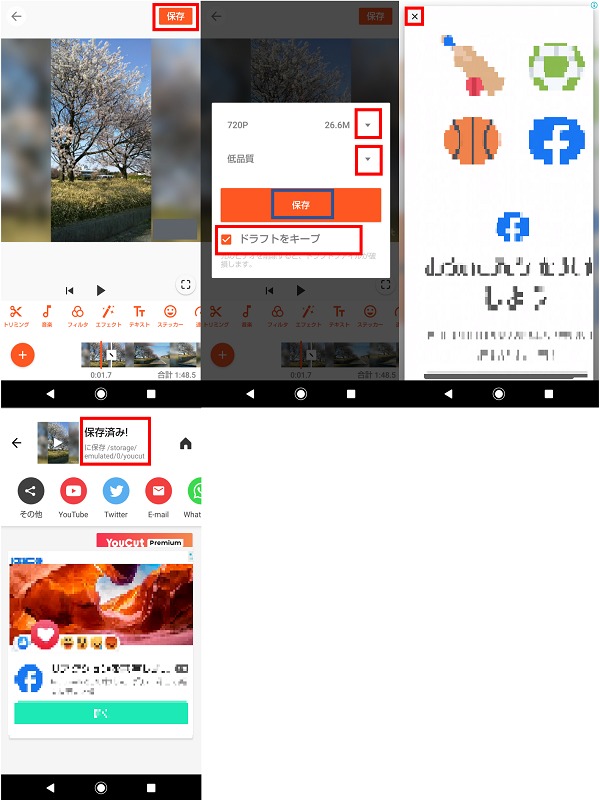
なお保存せずに「戻る」アイコンなどをタップして編集を中断しようとすると、編集内容を「ドラフト」として残すかどうか聞かれます。
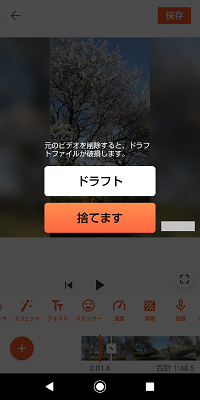
動画編集を中断し、後で続きを行う場合は「ドラフト」をタップしましょう。
前回作成したドラフトは、アプリトップ画面の「+」アイコンをタップすると開くことができます。
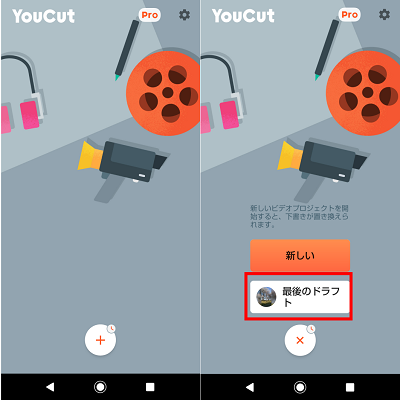
YouCutの便利な機能
YouCutの便利な機能を知って、動画をより魅力的なものに加工しましょう。
動画に音楽を追加する
YouCutを使って動画に音楽を追加できます。YouCut内には無料で使える音楽が用意されているので、別のサイトから音源を探す手間が省けます。
ただし、動画サイトで配信するときには「クレジット表記が必要」などの決まりがあるので、よく読んでから使いましょう。
まず、動画内に含まれている音を消して追加した音楽が目立つようにします。
- 音を消したい動画サムネイルをタップ
- 「ボリューム」をタップ
- 音量スライダーを調整して、音を完全に消す
- 「チェックマーク」をタップ
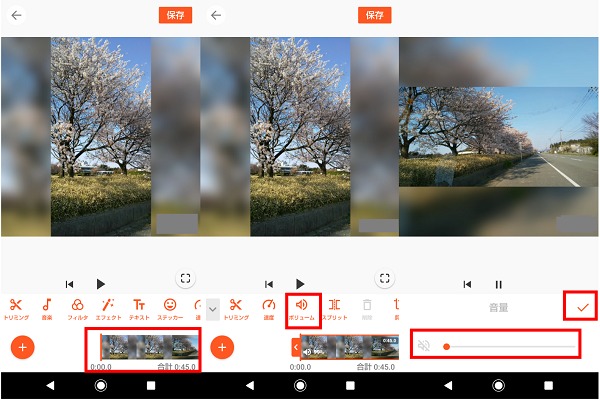
次に動画に音楽を追加します。
- 編集メニューの「音楽」をタップ
- 使いたい音楽をタップ
- (3枚目画像黄色枠の)説明を読んで「無料」をタップ
- 広告動画が表示されるので、右上の秒数が消えるまで広告を視聴→「×」アイコンをタップ
- 音楽が動画に追加される
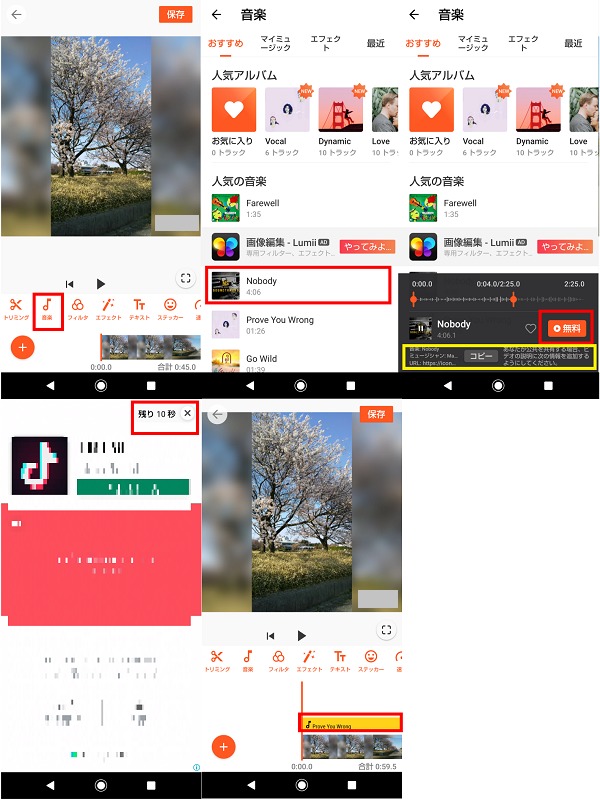
トランジション効果をつける
トランジション効果とは、動画と動画のつなぎ目の演出のことです。
YouCutではさまざまなトランジション効果を追加できます。
- 下部サムネイルの動画と動画の境に表示されたアイコン(1枚目画像赤枠)をタップ
- 各トランジション効果のサムネイル(2枚目画像黄色枠)をタップし、効果を確かめる
- トランジション効果の時間(2枚目画像赤枠)を調整する
- 右のチェックマークをタップ
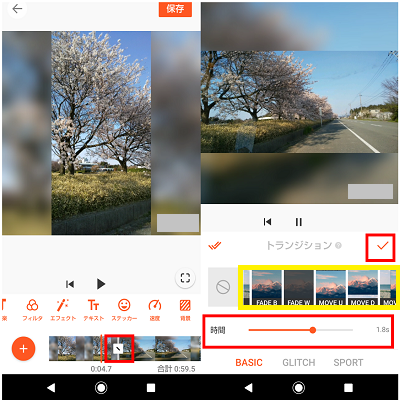
YouCutで動画の撮影日付を変更できる?
YouCutで動画の撮影日付を変更することはできるのでしょうか?
YouCutでは、動画の撮影日付を自分の好きな日に変更はできません。
ただしYouCutで動画を編集すると、作成された動画の日付は「編集完了時」の日付になります。
YouCutで動画を開いた後に動画を保存することで、撮影日付を編集日付に変更した動画を作ることは可能です。
YouCutで動画を魅力的に演出しよう
YouCutを使えば、難しそうに見えた動画編集がとても簡単に行えます。
動画の長さを変えるような簡単な編集から、音楽の追加、動画の切り替えをキレイに見せるトランジション効果まで、あなた好みの加工がスマホ内でサクサク進みます。
動画を撮りっぱなしではもったいない、YouCutを使ってオリジナルの動画をより魅力的に演出してみましょう。

