スマホの画面を録画して、誰かに共有したいと思ったことはありませんか?
Androidでは画面録画の機能は、Android11で標準搭載されていますが、Android11未満のバージョンでは一部の機種を除き対応していません。
非対応機種で画面録画をしたい場合に便利なアプリが「XRecorder」です。XRecorderを使えばスマホ画面を簡単に録画でき、トリミングなどの編集もこのアプリで行えます。
この記事では、XRecorderアプリの初期設定の方法や、基本的な使い方を画像付きで詳しく解説していきます。
目次
XRecorderとは
XRecorderはスマホの画面を動画で記録ができるアプリです。
他のアプリの操作やゲームプレイを録画したり、自分の声も一緒に録音したりできます。
また、録画した動画をトリミング、音楽や文字挿入などの編集もできるので、このアプリだけで動画を完成させることも可能です。
操作は簡単なので、誰でもすぐに始めることができます。
Android10以降なら内部録音が可能
XRecorderでは、内部音声の録音ができるのは、Android10以上のバージョンを搭載したスマホになります。スマホのOSがAndroid10未満のバージョンでは、内部音声の録音機能を使用できません。
XRecorderで内部音声を録音したい場合は、Android10以上にアップデートする必要があります。ただし、アプリよって内部音声を録音できない場合がありますのでご注意ください。
有料機能について
XRecorderは無料で利用できますが、一部有料の機能もあります。
有料版(XRecorder PRO)では広告を削除するほかに、ウォーターマークを削除、動画圧縮、画像のテキスト機能が利用できます。
実は、これらの有料機能は無料版でも動画広告を見ることで利用できます。広告を消したい、広告なしで有料機能を使いたいという方は、有料版がおすすめです。
料金は、以下の通りです。
- 1ヶ月:410円
- 1年:1,760円
- ライフタイム購入:650円
※2021年6月14日現在の情報です。ご利用の際はアプリ内の料金をご確認ください。
XRecorderの使い方
XRecorderの使い方を解説していきます。
まずは、アプリストアから、XRecorderをダウンロード&インストールしましょう。

本記事の動作確認は、AQUOS sense plus SH-M07(Android10)、XRecorder バージョン2.0.0.2で行っています。
初期設定
XRecorderアプリをインストールができたら、早速アプリを起動させてみましょう。
- アプリを開く
- ポップアップウィンドウの許可を要求されるので、許可する場合は「許可」、許可しない場合は「通知バーを使用する」をタップ
- (許可した場合)他のアプリの上に重ねて表示で「有効」ボタンをタップ、スマホの戻るボタンをタップして戻る
- 説明が表示されるので、読んだら「オーケー」をタップ
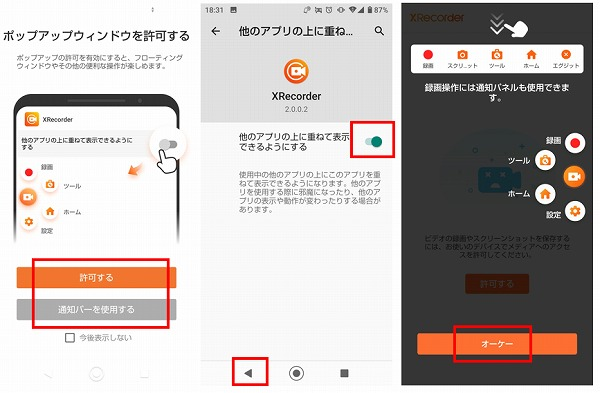
- デバイス内の写真、メディア、ファイルへのアクセス許可を要求されるので「許可」をタップ
- 上部の「!」マークをタップ
- バッテリー最適化オフを求められるので「設定」をタップ
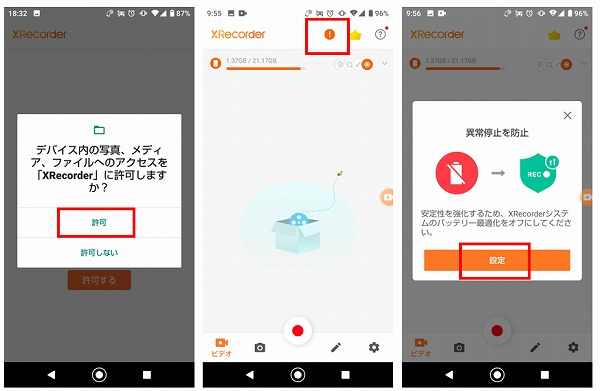
- バックグラウンドでの常時実行の許可を要求されるので、許可する場合は「許可」、許可しない場合は「許可しない」をタップ。許可すると電池消費量が増加する可能性があります。
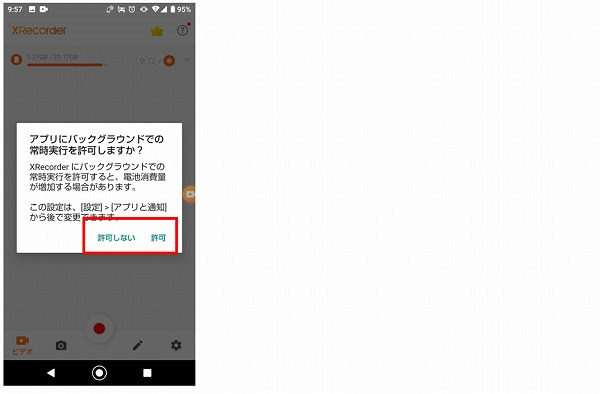
ポップアップウィンドウとは
ポップアップウィンドウを許可すると、画面内に常にショートカットのアイコンが表示され、他のアプリを開いている状態からメニュー選択や録画ができます。
ポップアップウィンドウを許可しない場合でも、通知パネルから選択が可能です。
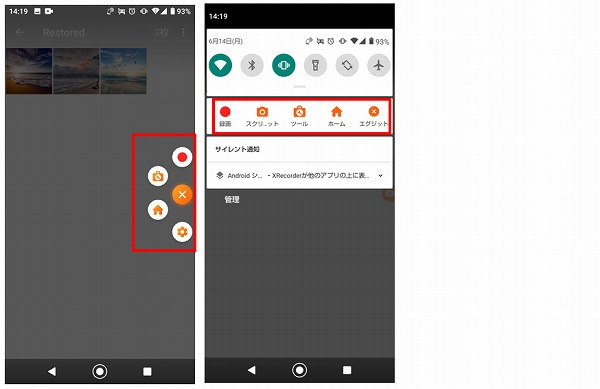
また、初期設定では録画中もショートカットアイコンが表示される設定になっています。
録画中はショートカットアイコンを消したい場合は、設定が必要です。
- 右下の「設定」マークをタップ
- 録画中に録画ウィンドウを非表示にするの「□」をタップしてチェックをつける
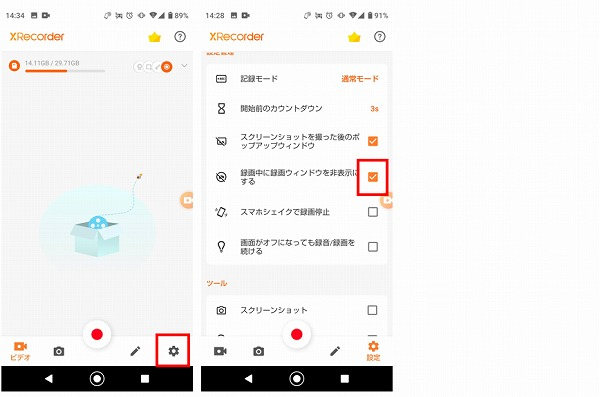
マイクと内部音声の設定
XRecorderには音声の設定が4種類あり、Android10以降のスマホならスマホ内の音声を録音できます。
| ミュート | 録音しない |
| マイク | 自分の声など外部の音を録音する |
| 内部音声 | スマホ内の音を録音する (Android10以降、対応可能なアプリに限る) |
| 内部とマイク | スマホ内の音+外部の音を録音する (内部音声はAndroid10以降、対応可能なアプリに限る) |
- 右下の「設定」マークをタップ
- 「オーディオ録音」をタップ
- 録音方法を選択してタップ
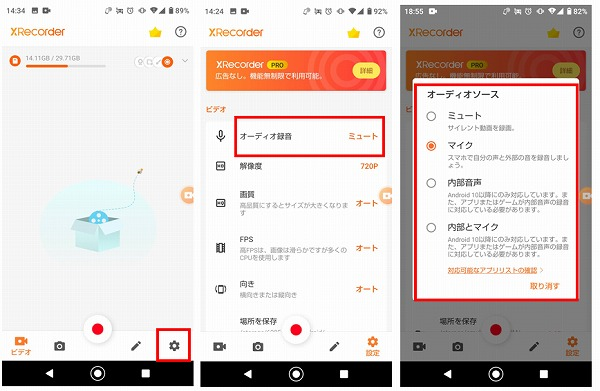
- ミュート以外を選択した場合、音声の録音許可を要求されるので「許可」をタップ
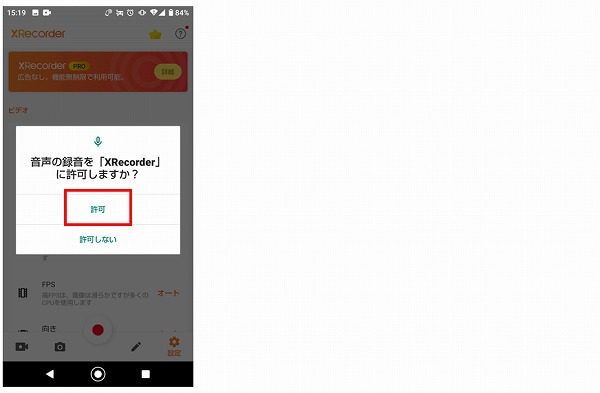
保存先をSDカードに変更する
録画した動画の保存先を内部またはSDカードに変更できます。
初期設定では内部保存になっているため、ここではSDカードへの変更方法を説明します。
- 右下の「設定」マークをタップ
- 「場所を保存」をタップ
- 「SDカード」をタップし、「オーケー」をタップ
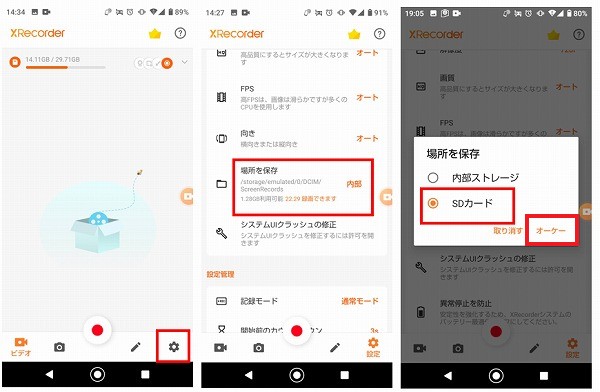
- 警告が表示されるため、読んだあと「確認」をタップ
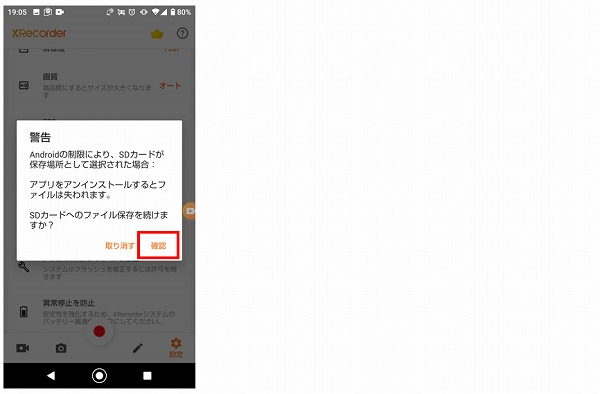
※保存先をSDカードにした場合、アプリをアンインストールすると保存したファイルが削除されるのでご注意ください。
録画方法
設定が完了したら、早速録画してみましょう。録画の方法を説明します。
- 「録画」ボタンをタップ
- <プライバシー保護について>を読んだら「オーケー」をタップ
- <キャスト中や記録中にプライベートが公開されます>を読んだら「今すぐ開始」をタップ
- カウントダウンが始まり録画が開始されます
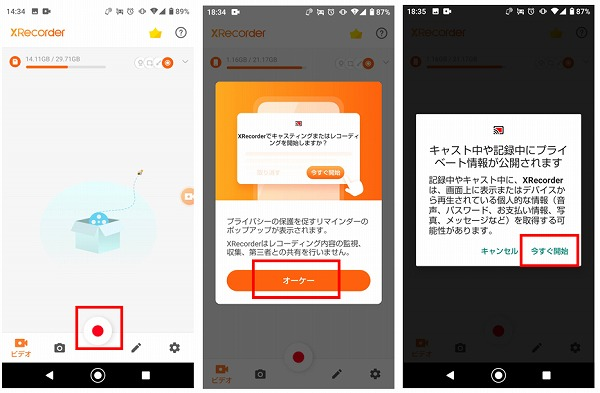
- 録画途中で一時停止したい場合は、通知パネルまたはショートカットの「一時停止」ボタンをタップ
- 再開する場合は通知パネルまたはショートカットの再開ボタンをタップ
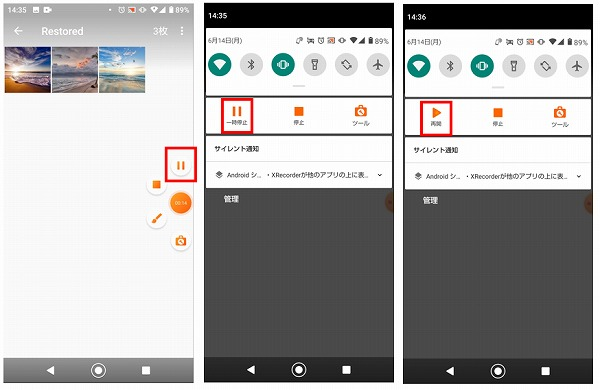
- 録画を終了する場合は「停止」ボタンをタップ
- 動画が保存されましたと表示されるので「×」をタップ
- 録画した動画はギャラリーに保存されます。アプリのホーム画面からも確認できます。
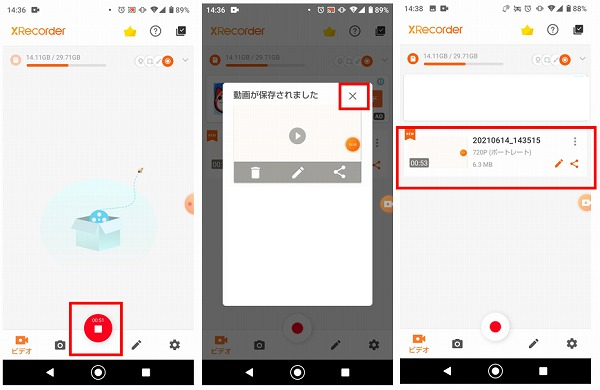
※他アプリを開いている状態から録画、録画を終了する場合は、ショートカットまたは通知パネルを使用します。
動画を編集する
録画ができたら編集してみましょう。動画の編集もXRecorderアプリで行うことができます。
- アプリのホーム画面から編集したい動画の「編集」マークボタンをタップする
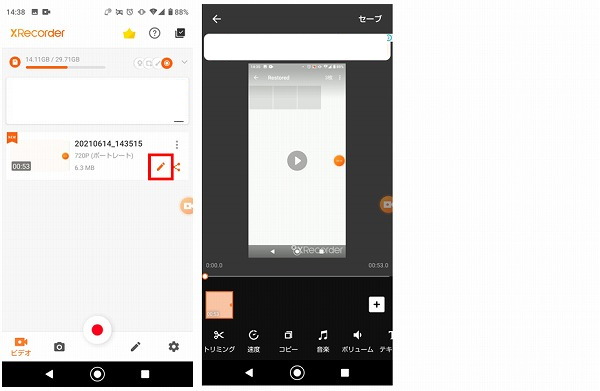
XRecorderは以下の編集機能があります。
| トリミング | 動画の始点と終点の指定や、分割をする |
| 速度 | 動画の速度を調整 |
| コピー | 動画をコピーする |
| 音楽 | 音楽を挿入する |
| ボリューム | 動画の音量を調整する |
| テキスト | テキストを挿入する |
| 比例 | 動画の比率(サイズ)を変更する。 |
| クロップ | 動画を必要なサイズに切り取る |
| 回転 | 動画を回転させる |
トリミング・カットのやり方
トリミングでは動画の始点や終点を調整する「トリミング」と、必要な部分だけにカットしてつなげる「カット」があります。
- 下メニューの「トリミング」をタップ
- 「トリミング」または「カット」をタップ
- オレンジの矢印マークをドラッグして、必要な位置に動かします。オレンジ枠の外側が削除される部分です。
- 調整したら右側の「チェック」マークをタップ
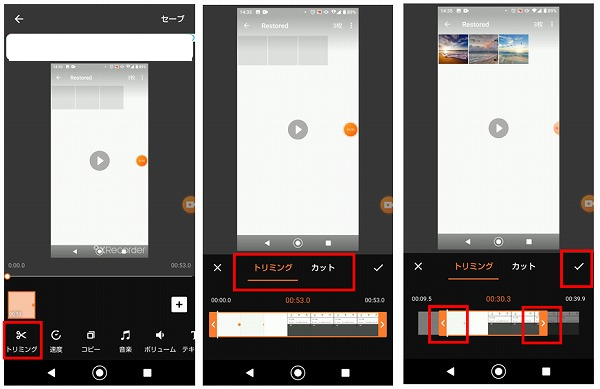
ウォーターマークの削除方法
ウォーターマークとは、録画した画面内に表示されるXRecorderのマークのことです。
有料機能ですが、動画広告を見れば無料で削除できます。
- 画面内のウォーターマーク部分をタップ
- 広告とウォーターマークの除去で「無料で削除」をタップ
- 残り〇秒が終わるまで動画広告を流し、×印をタップ
- ウォーターマークが削除されます
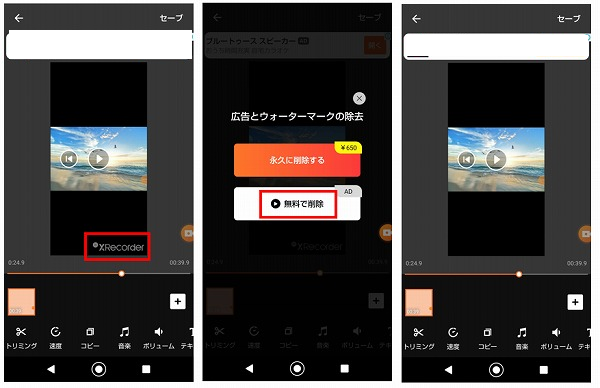
保存方法
編集した動画の保存方法を説明します。
- 右上の「セーブ」をタップ
- 解像度を選択して「セーブ」をタップ
- 保存されました!が表示されたらギャラリーに保存されます。
- 左上の「←」をタップすると編集ページに戻り、右上のホームボタンをタップするとアプリのホーム画面に戻ります。
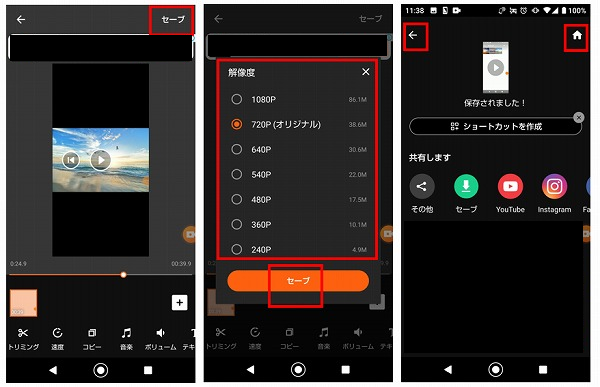
録画できない場合
録画できない理由は、以下が考えられます。一例ですが、参考に対処してみてください。
| 症状、原因 | 対処法 |
| RAM(メモリ)不足 | バックグラウンドで起動している他のアプリを停止、画質・FPS・解像度を下げる |
| アプリの不具合 | アプリの再起動、アプリのアップデート |
| スマホの不具合 | スマホの再起動 |
| 内部音声を録音できない | Androidバージョン10未満 内部音声の録音が非対応のアプリ |
XRecorderでスマホ画面を録画しよう
XRecorderは誰でも簡単にスマホ画面を録画できるアプリです。
録画してすぐに動画編集できる点も魅力的で、誰かに画面を動画で共有したいときに最適です。
画面録画の機能が標準搭載されていないスマホを利用中の方は、ぜひXRecorderをインストールして画面録画をしてみてください。

