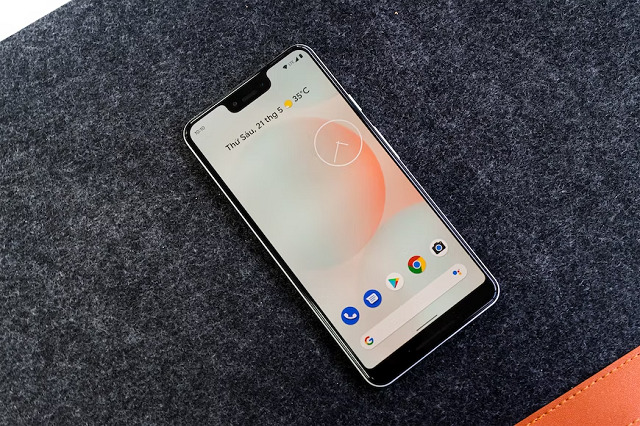Androidスマホでは、ホーム画面にアプリのショートカットだけではなく、ウィジェットを貼り付けすることができます。
ウィジェットを貼り付けておけば、天気予報やスケジュールなど、アプリを開かなくてもホーム画面上を見ればすぐに情報がわかるため、とても便利ですよね。
今回はAndroidスマホでウィジェットが更新されない、表示されないときの対処法をご紹介します。
目次
インターネット接続状態の確認
Androidスマホでウィジェットが更新されないときは、インターネットに正常に接続されていない可能性があります。
モバイルデータ通信もしくはWi-Fi接続がされているかどうか、ブラウザなどを開いて確認しましょう。
インターネットが正常に接続できない場合は、以下のことを試してみてください。
- モバイルデータ通信とWi-Fi通信を切り替える
- モバイルデータ通信設定のOFF/ON
- Wi-Fi接続設定のやりなおし
- SIMカードのいれなおし
また契約しているプランの利用可能データ量を超えている場合は、速度制限がかかっている可能性があります。
通信速度が遅いことにより正常に通信ができないこともあるため、ご自身の契約状況を確認しましょう。
更新ボタンをタップする
ウィジェットに更新ボタンが表示されている場合は、タップして更新してみましょう。
自動更新されない時でも手動更新をすれば、最新情報を取得できる可能性があります。
今回の動作確認は、Galaxy A53 5G(Androidバージョン:12、One UIバージョン:4.1)、ウェザーニュース(アプリバージョン:5.28.0)で行っております。
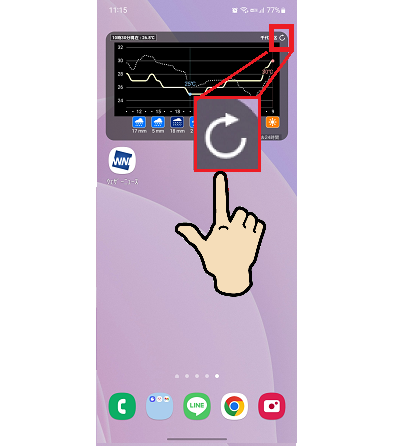
ウィジェットの再設定
正常に通信はできているのにウィジェットが更新されないときや、正常に表示されないときは、ウィジェットの再設定を行いましょう。
一時的な問題であれば再設定をすることで、正常に更新がされるようになる可能性があります。
- 該当のウィジェットを長押しする
- 「削除」をタップする
- 再配置したい場所を長押しする
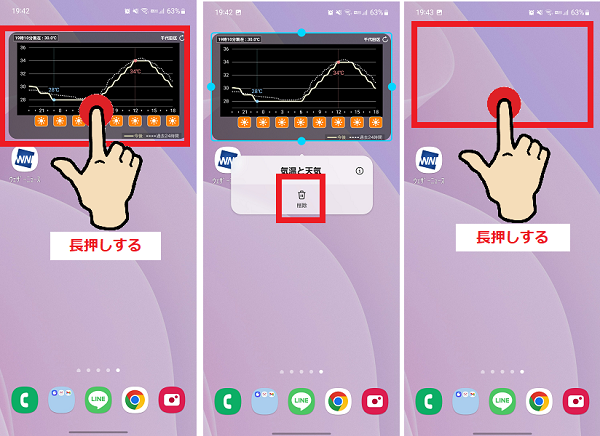
- 「ウィジェット」をタップする
- 該当のウィジェットは長押しして選択する
- 再配置したい場所までドラッグする
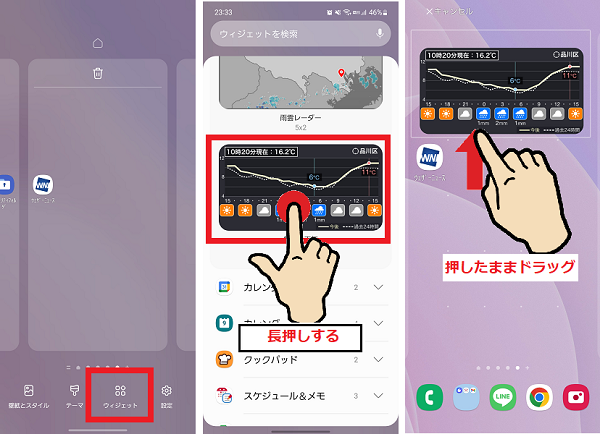
ウィジェットアプリのキャッシュクリア
再設定してもウィジェットが更新されない、表示されないときは、ウィジェットアプリに問題がある可能性があります。
アプリのキャッシュがたまりすぎていると、動作が不安定になることがあるため、キャッシュクリアをして改善するか確認してみましょう。
- ウィジェット(またはウィジェットのアプリ)を長押しして「詳細」アイコンをタップする
- 「ストレージ」をタップする
- 「キャッシュを消去」をタップする
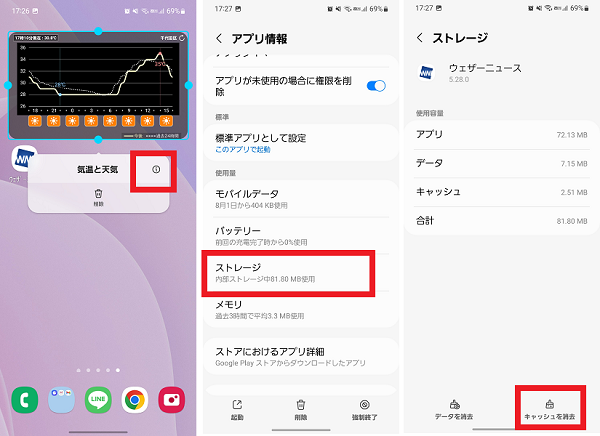
ウィジェットアプリのストレージを消去
ウィジェットアプリのキャッシュクリアをしても改善しないときは、アプリ内のデータに問題があることが原因の可能性があります。
ウィジェットアプリのストレージを消去して、ウィジェットアプリが正常に更新・表示されるか確認しましょう。
アプリのストレージ消去を行うと、アプリ内の設定や保存データなどすべて削除されるため、必要に応じて引継ぎやバックアップをしておきましょう。
- ウィジェット(またはウィジェットのアプリ)を長押しして「詳細」アイコンをタップする
- 「ストレージ」をタップする
- 「データを消去」をタップする
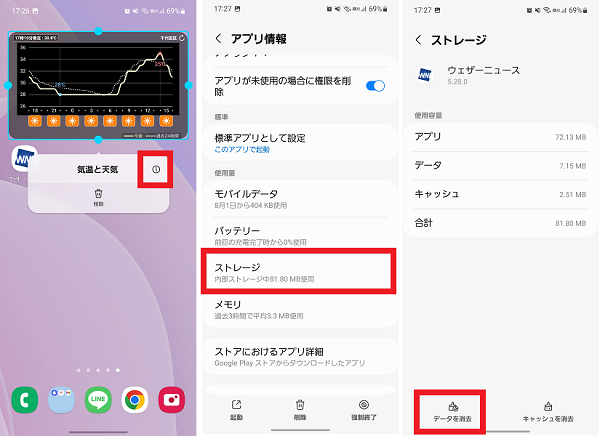
- 「OK」をタップする
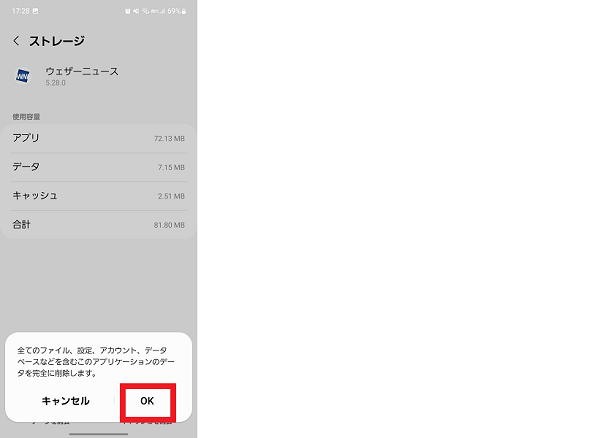
ホームUIアプリの更新
ウィジェットアプリが更新されない、表示されないときは、設定中のホームUIアプリに問題がある可能性があります。
ホームUIとは、ホーム画面の見た目を決めるアプリです。
設定中のホームUIアプリのバージョンが最新になっていない場合は、最新に更新をして症状が改善するか確認してみましょう。
操作方法は、機種やホームUIアプリにより操作方法が異なるため、取扱説明書やヘルプサイトで確認してください。
- 本体設定を開く
- 「ホーム画面」をタップする
- 「ホーム画面について」をタップする
- 「詳細」アイコンをタップする
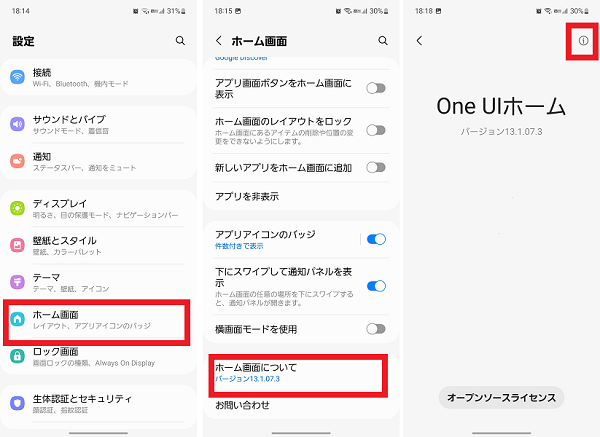
- 「ストアにおけるアプリ詳細」をタップする
- 「更新」をタップする
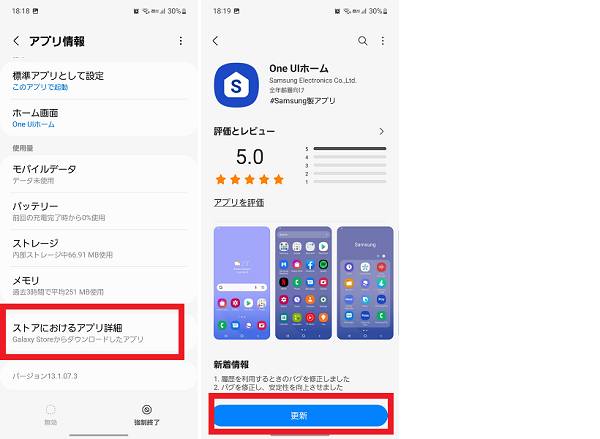
※本体設定を開いて「アプリ」をタップ→「◇個のアプリをすべて表示」をタップ→「One UIホーム」を選択して更新することも可能です。
日付と時刻の再設定
日付や時刻が誤っていると、正常にウィジェットが更新されない場合があります。
日付と時刻設定があっているか確認しましょう。
日付と時刻があっている場合でも、再設定することが改善されることもあります。
自動日時設定の再設定を試してみましょう。
- 本体設定を開く
- 「一般管理」をタップする
- 「日付と時刻」をタップする
- 自動日時設定のスイッチをいれなおす

省電力モードの無効化
ウィジェットが更新されない時は、本体の省電力モードが影響している可能性があります。
省電力モードを無効化して、正常に更新されるかどうか確認しましょう。
- 本体設定を開く
- 「バッテリーとデバイスケア」をタップする
- 「バッテリー」をタップする
- 「省電力モード」をタップしスイッチをオフにする
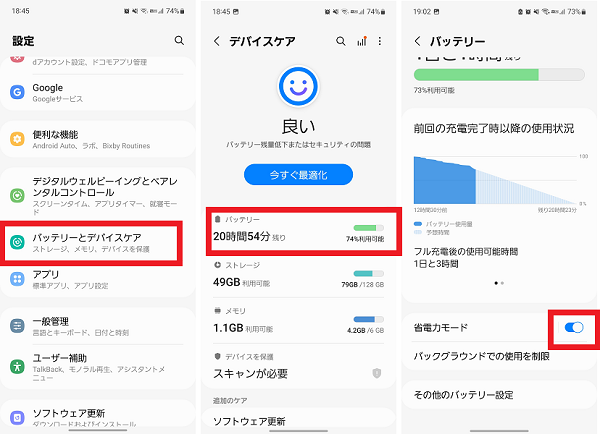
就寝モードの無効化
ウィジェットが更新されない時は、就寝モードが影響している可能性があります。
就寝モードは、機種によって「おやすみモード」や「おやすみ時間モード」など名称が異なります。
就寝モードを無効化して、ウィジェットが正常に更新されるか確認してみましょう。
- 本体設定を開く
- 「デジタルウェルビーイングとペアレンタルコントロール」をタップする
- 「就寝モード」をタップする
- 「予定時刻にON」をタップしスイッチをオフにする
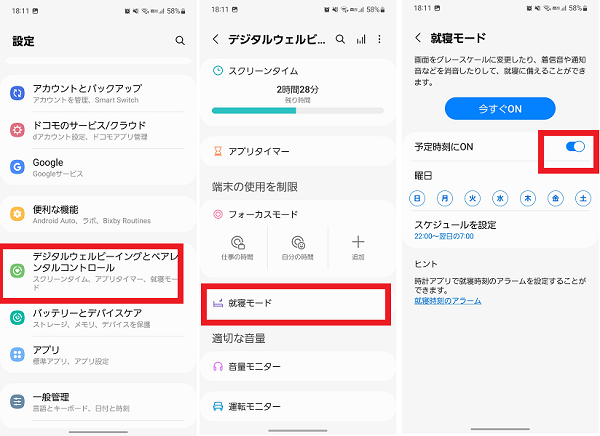
データセーバーの無効化
データセーバーの機能が有効になっていると、スリープ中の通信が制限され、ウィジェットが更新されない可能性があります。
データセーバーを無効化して、症状が改善するか確認してみましょう。
- 本体設定を開く
- 「接続」をタップする
- 「データ使用量」をタップする
- 「データセーバー」をタップする
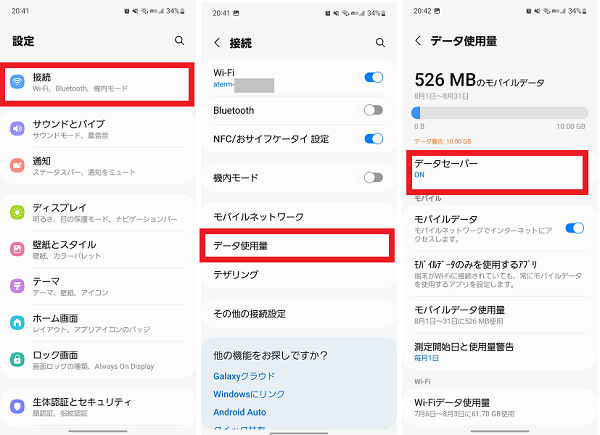
- 「今すぐON 」をタップしスイッチをオフにする
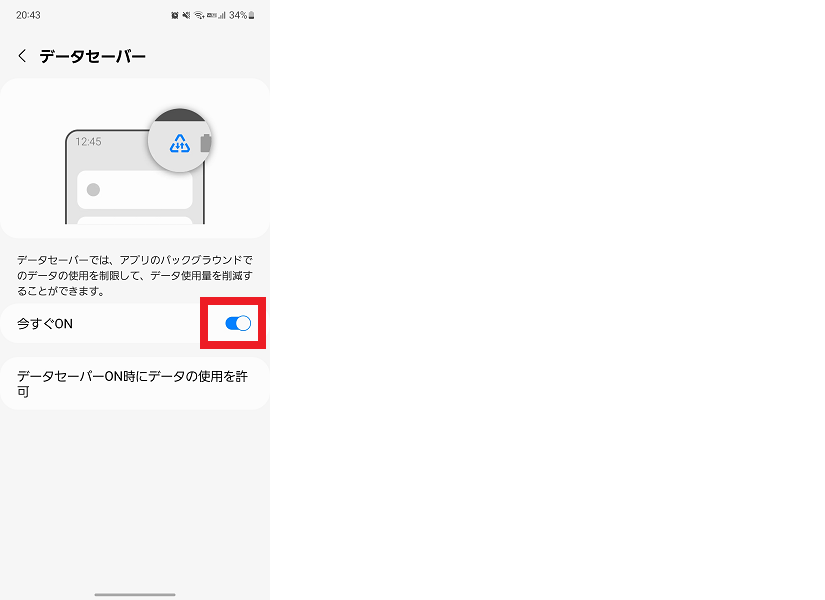
バックグラウンドデータの使用許可
ウィジェットアプリの、バックグラウンドデータの使用許可をしていない場合、通信が制限され正常に更新されないことがあります。
該当アプリの、バックグラウンドデータの使用許可をしておきましょう。
- 本体設定を開く
- 「接続」をタップする
- 「データ使用量」をタップする
- 「モバイルデータ使用量」をタップする
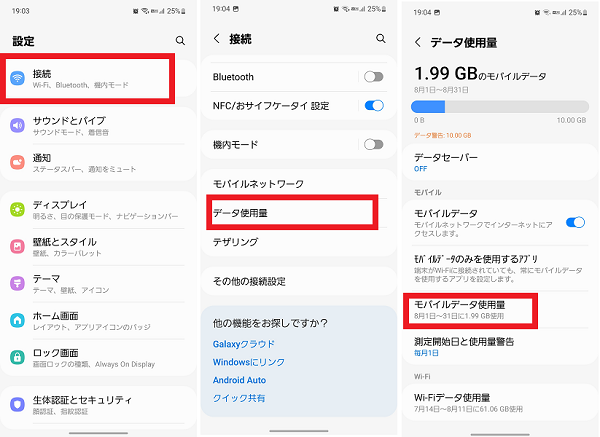
- 該当アプリを選択する
- 「バックグラウンドデータの使用を許可」をタップしスイッチをオンにする
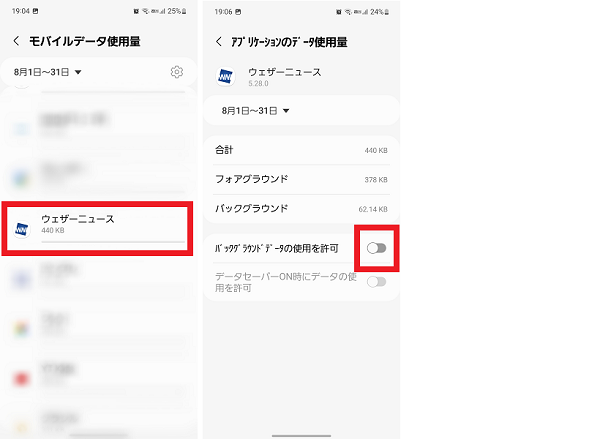
スマホ再起動
ウィジェットアプリが更新されない、うまく表示されない原因としてスマホ本体の不具合の可能性があります。
一時的な不具合であれば、スマホを再起動することが改善されることが多いです。
スマホを再起動して、ウィジェットアプリが正常に表示、更新されるようになるか確認してみましょう。
- 電源ボタンを長押しして電源メニューを表示させる
- 「再起動」をタップする
- もう一度「再起動」をタップする

不要なデータの削除
本体の空き容量が少ないと動作が不安定になるため、ウィジェットアプリにも影響がある可能性があります。
本体の空き容量を確認し、空き容量が少ないようであれば不要なアプリやデータを削除しましょう。
- 本体設定を開く
- 「バッテリーとデバイスケア」をタップする
- 「ストレージ」をタップする
- 空き容量を確認する
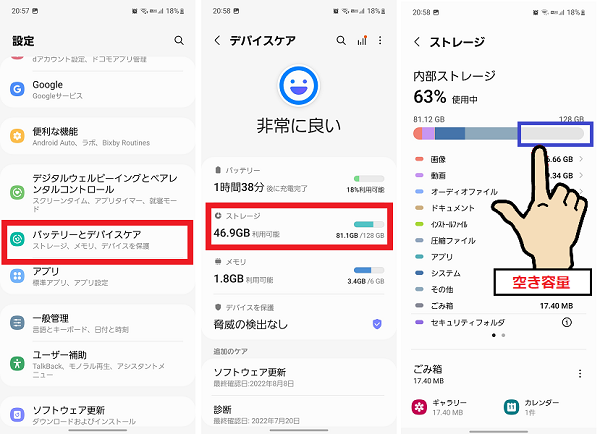
本体のソフトウェアアップデート
ウィジェットアプリが更新されない、表示されない場合は、本体のソフトウェアアップデートをすることで改善される場合があります。
本体ソフトのバージョンを確認し、最新になっていないようであれば、最新の状態までソフトウェアアップデートを行いましょう。
- 本体設定を開く
- 「ソフトウェア更新」をタップする
- 「ダウンロードおよびインストール」をタップする
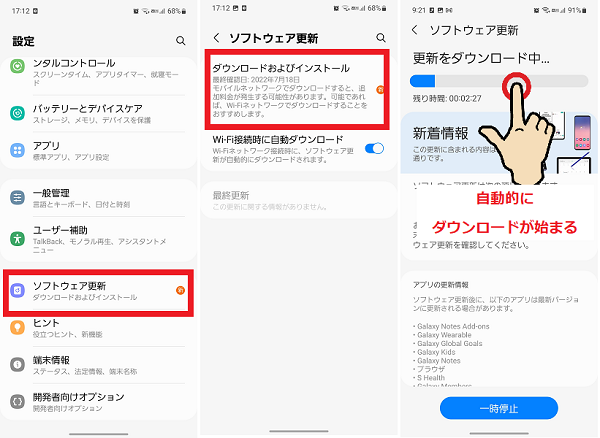
- 「今すぐインストール」もしくは「インストールを予約」をタップする
※予約する場合は時間を設定する
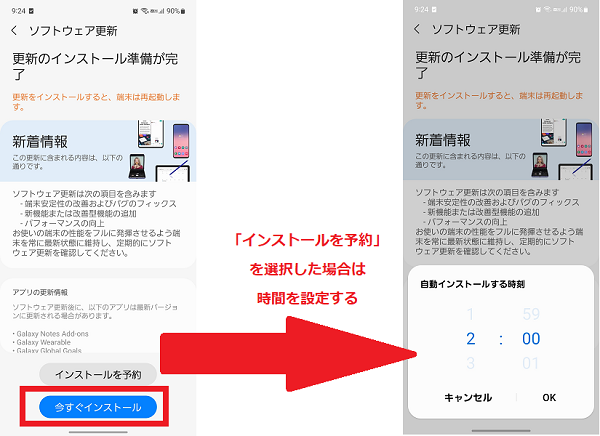
ウィジェットは常に最新の状態で表示されるようにしておこう
Androidスマホでウィジェットが更新されない、表示できないときの対処法の対処法はわかりましたか?
ウィジェットアプリはホーム画面を開けば、一目で最新状態がわかるところがメリットです。
ウィジェットアプリに問題があった場合は、今回の記事を参考にし、しっかりウィジェットアプリが常に最新で、便利に使えるような状態にしておいてくださいね。