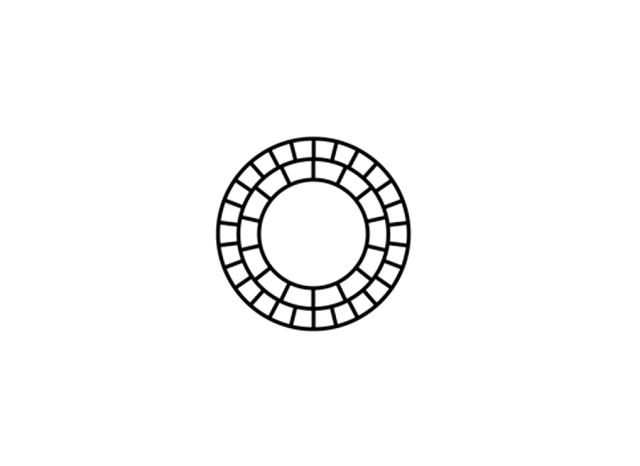VSCO(ヴィスコ)は簡単に写真を加工できる大人気の写真加工アプリです。インスタグラムやTwitterの投稿にVSCOを使えばより写真を魅力的に見せることができます。
またVSCOではただ写真を加工するだけでなく、写真を自由に公開したり、気に入った写真のクリエイターをフォローしたりできるので世界中のクリエイターと交流するツールとしても使えます。
この記事ではVSCOの基本的な使い方や写真加工の仕方、有料機能を使うためのメンバーシップ入会方法とその退会方法まで詳しく解説していきます。
目次
VSCOの特徴
フィルターで簡単に写真加工ができる
彩度・明度など写真のさまざまな要素を自分で考えながら加工するのはなかなか難しいもの。
しかしVSCOのフィルター(プリセット)を利用すれば、簡単な操作だけで写真の魅力をぐっと引き出すことができます。
SNS感覚でクリエイターとつながれる
VSCOには写真を手軽にシェアできるSNS的側面があります。
2019年夏にはVSCOで写真をシェアする海外の女の子たちのファッションが注目され、VSCO GIRLの名称で話題になったこともあります。
作品を検索し、フォローしたりお気に入りに登録したり、たくさんのクリエイターと交流してみましょう。もちろん自分の写真をアップして誰かから評価されるのを待つこともできます。
同じ編集を繰り返し適用できる「レシピ」が便利
レシピは編集内容を保存しておける機能です。保存したレシピを使えば、そのレシピの編集した内容を写真に適用できます。
「この加工をするときれいに見える」というお気に入りの画像編集方法を見つけたら、「レシピ」を使ってみましょう。
VSCOの「レシピ」は編集内容を保存し、別の写真にも同じ編集を繰り返し適用できる便利な機能です。
有料版でさらに広がる編集機能
VSCOの基本機能は無料で使えますが、有料版のメンバーシップに入会するとより多くの機能を使うことができます。
メンバーシップに入会すると使えるフィルターの数が大幅にアップし、編集機能が増加、動画編集もできます。
VSCOのインストール&初期設定
VSCOをインストール
まずはアプリストアにからVSCOをダウンロードして下さい。

※動作確認は、AQUOS sense2(SH-M08)、OSはAndroid9で行っています。VSCOのアプリバージョンは155です。
VSCOの無料会員登録方法
VSCOアカウントの登録は、Googleアカウント、Facebookアカウント、携帯電話番号、メールアドレスのいずれかで登録できます。
ここでは、メールアドレスを使って登録方法を説明します。
- VSCOアプリを開く。
- 「メールアドレスでサインアップ」をタップ。(あるいは「その他のオプション」⇒「メールアドレスでサインアップ」の順にタップ)
- メールアドレス、プロフィール名、パスワードを入力し、「サインアップ」をタップ。
- 登録したメールアドレスに認証用メールが届く。VSCOからのメールを開いて「メールアドレスを認証してください」をタップ。
- VSCOメンバーシップ(有料版)の案内が表示。登録したくない場合は画面左上の×をタップ。
- VSCOアプリの権限許可を求められる。位置情報と連絡先は許可しなくてもアプリを始めることができる。
- フォローするクリエイターを探す。「今はしない」を選択すればスキップできる。
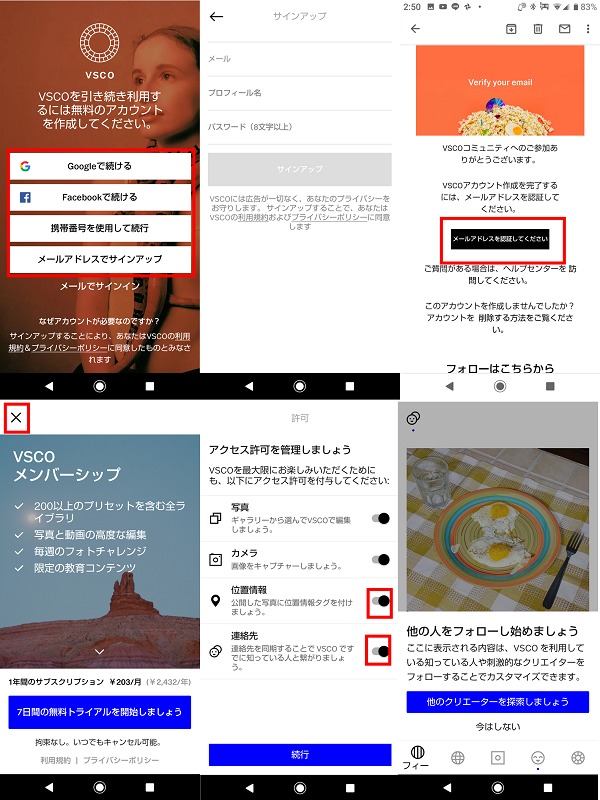
ユーザー名を登録できない?
VSCOで無料会員登録をするとき、ユーザー名を登録できないことがあります。
同じ名前のユーザーが既に存在していたり、名前が短すぎたりすると登録できないのだと思われます。
私「veyu」の名前も最初は登録できませんでした。
長めのユーザー名にしたり、英字と数字を混ぜたりすることでユーザー名を登録することができました。
サインアウト&サインイン
VSCOから一度サインアウトするときは以下の手順で行います。
- アプリ画面下部右から「2番目のアイコン(顔マーク)」をタップ。
- 左上の「設定アイコン」をタップ。
- 左下の「サインアウト」をタップ。
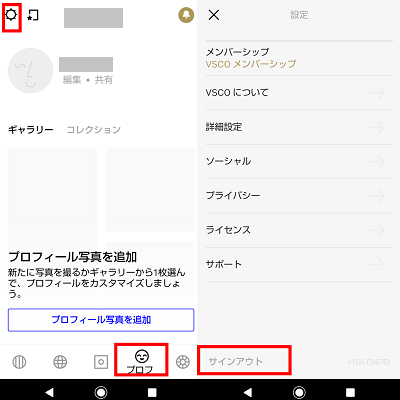
- アプリを開く。
- トップ画面でサインイン方法を選択(または「その他のオプションを見る」→「リピートユーザー」→サインイン方法を選択)
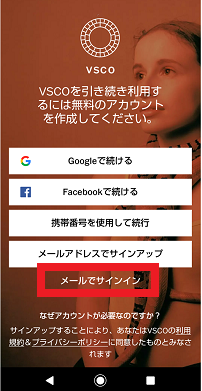
メールアドレスで登録した場合は「メールアドレスでサインイン」をタップし、メールアドレス、パスワード、ユーザー名を入力してサインインできます。
VSCOの使い方
VSCOの基本画面
画面下部のアイコン左から解説していきます。
- VSCOにアップされた写真が流れてくる
- VSCOにアップされた写真の検索
- 「スタジオ」…写真撮影、加工はここから
- 「プロフィール」…自分のプロフィールや過去の投稿が表示
- 「メンバーシップ」…有料のメンバーシップメニュー
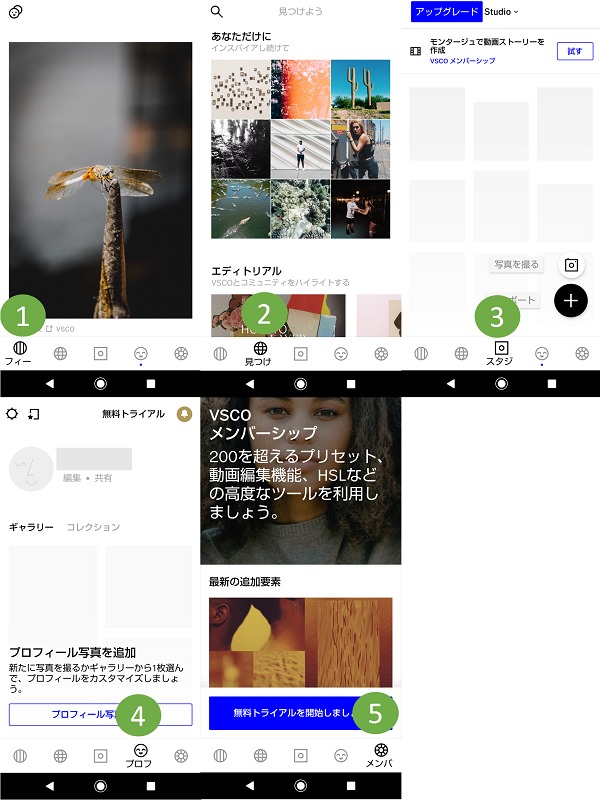
写真の加工
ではVSCOで端末に保存した写真の加工をしてみましょう。VSCOで写真を加工するには、まず「スタジオ」に写真を追加する必要があります。
- アプリ下部中央の「スタジオ」をタップ
- 「インポート」(+アイコン)をタップ
- 加工したい写真を選び「インポート」をタップ(スタジオに写真が追加される)
- スタジオの中から加工したい写真を選びタップ(選択された写真の縁が黒くなる)
- 右下の編集アイコンをタップ
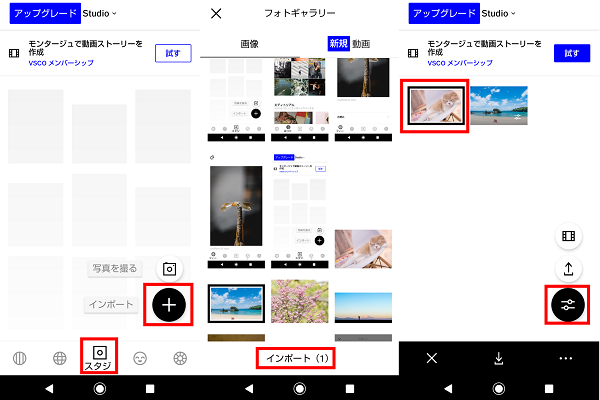
下部アイコンの機能を左から順に説明します。
- フィルター(プリセット)の適用と調整
- 露出/コントラスト/拡大縮小・画面の縦横比調整/シャープ処理/明瞭度調整などの画像調整ツール
- レシピの追加・レシピの適用
- フィルター(プリセット)・ツール・レシピの管理
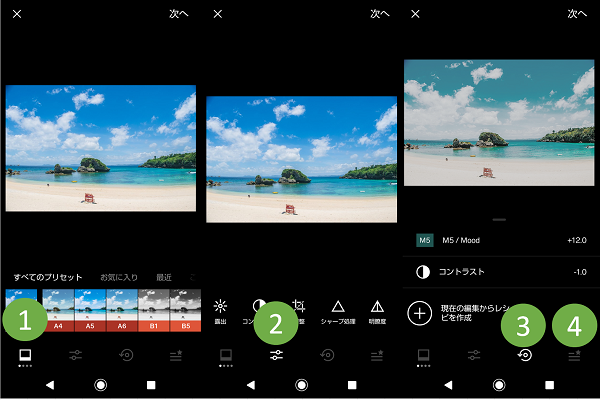
レシピの保存と適用
「レシピ」とは写真に施した加工内容を保存できる機能です。保存したレシピを選択すると、そのレシピの加工状態を呼び出し適用することができます。
一つの画像に対し、無料会員はレシピ1つまで保存可能。有料会員になると10つのレシピを保存できるようになります。
- ひととおりの加工を行った後、アプリ下部右から2番目のアイコンをタップ。
- 「現在の編集からレシピを作成」で編集手順を保存できる。
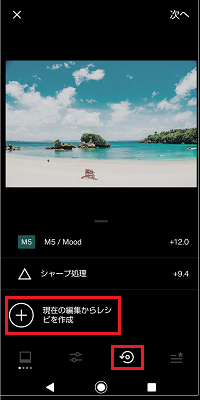
- スタジオから編集したい写真を選択し、編集アイコンをタップ。
- 下部右から2番目のアイコンをタップ。
- 表示されたレシピアイコンをタップする(編集内容が表示され、レシピが写真に適用される)。
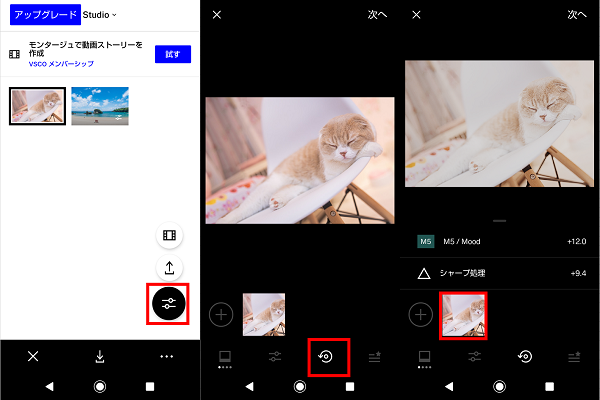
編集の保存と公開
写真を加工したら、保存しましょう(保存をしないと編集データが消えてしまいます)。
- 編集画面で画面上部の「次へ」をタップ。
- 「保存」のスイッチがON(黒丸●が右にある状態)になっていることを確認。同時に「VSCOに投稿」もできる。
- 画面下部の「保存」をタップ。
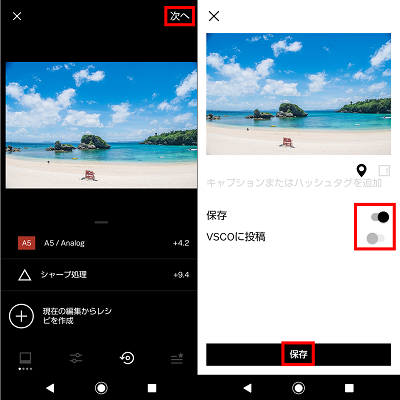
VSCOメンバーシップ(有料)について
VSCOメンバーシップ(有料)になるメリット
ここまで紹介したVSCOの機能は無料で利用できますが、より多くの機能を使うにはVSCOの有料版(メンバーシップ)に加入する必要があります。
有料版の価格は1年で2,432円です。ただし、7日間は無料で有料版のお試しができますので、最初の7日間中に会員費が引き落とされることはありません。※2020年3月時点の情報です。
有料版のVSCOでは以下のことが可能になります。
- 200個以上のフィルター(プリセット)を利用することができる(無料の場合使えるフィルターの数は10個)
- 動画の編集ができるようになる
- 動くコラージュ(モンタージュ)の作成ができるようになる
- 保存できるレシピの数が10個に増える(無料版では保存できるレシピは1個)
- HSLツール、境界といった高度な編集が可能
- VSCOの効果的な使い方を学ぶチュートリアルやヒントを利用できる
VSCOメンバーシップ(有料版)の入会方法
それでは有料のVSCOメンバーシップに入会する方法を解説します。
- 右下の「メンバーシップタブ」をタップ→「無料トライアルを開始しましょう」をタップ。
- 「7日間の無料トライアルを開始しましょう」をタップ。
- Google Payの支払い方法が画面に表示されているものでよければ、「定期購入」をタップ。
※支払い方法を変える場合…「G Pay」の支払い方法をタップ→既に登録されている「支払い方法」を選ぶか「カードを追加」で新しいクレジットカードを登録する。 - 現在ログイン中のGoogleアカウントのパスワードを入力。
- 支払時の認証設定を選択(どちらでもよい)。
- 「予備のお支払いの設定を管理しますか」を選択(どちらでもよい)。
- 「メンバーになっていただき誠にありがとうございます」と表示されれば完了。
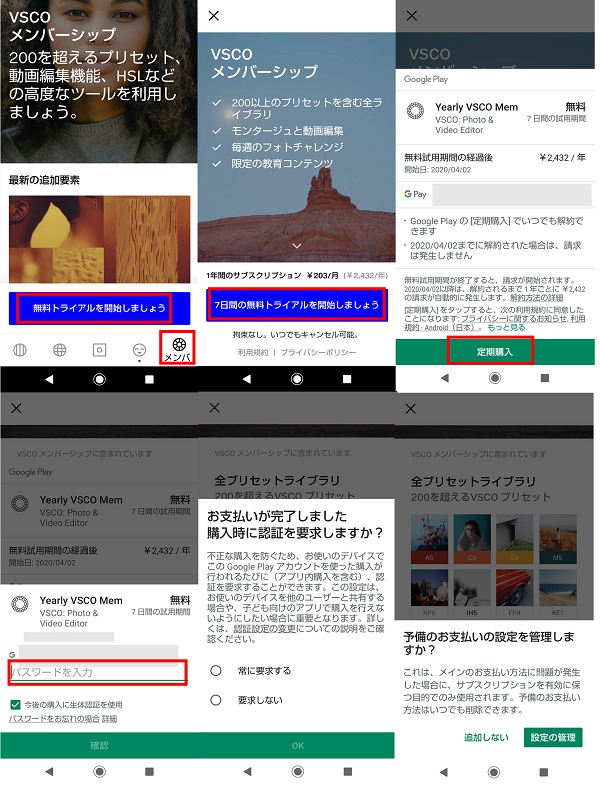
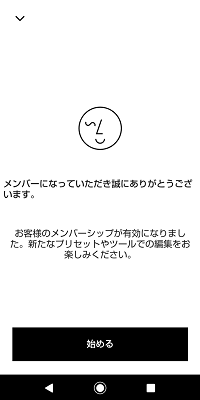
VSCOメンバーシップ(有料版)の退会方法:Android
AndroidでのVSCO有料版を退会する手順を紹介します。
アプリをアンインストールしただけでは退会になりませんのでご注意ください。
- Google Playアプリを開く(VSCOアプリではない点に注意)。
- 左上の「ハンバーガーメニュー」をタップし、サイドメニューより「定期購入」を選択。
- 「定期購入」リストの中のVSCOをタップ。
- 画面の一番下にある「定期購入を解約」をタップ。
- 「解約の理由」アンケートに答える。
- 「定期購入を解約しますか?」で「定期購入を解約」をタップ。
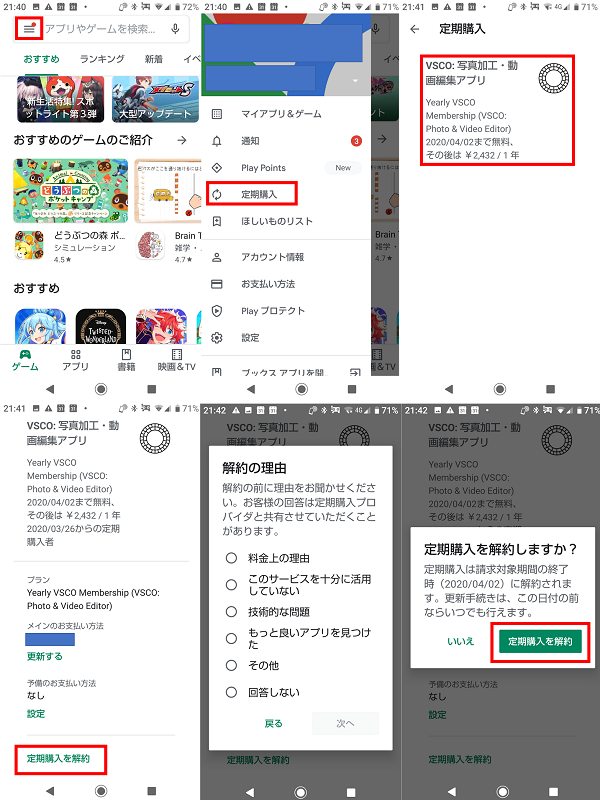
Android版はRAW画像がサポート対象外
Androidでは、RAW画像はサポートされていません(2020年3月確認)。
iOS版(iPhone6以降のApple製品)は対応しています。
VSCOで世界のユーザーとつながろう
VSCOを利用すれば、フィルターで簡単に画像加工ができます。またVSCOには世界中のユーザーが写真を投稿しています。
気に入った写真を見つけたらお気に入り評価をしたり、ユーザーをフォローしたりしてみましょう。友達を誘って一緒にVSCOを始めてみるのも楽しそうですね。