突然ですがボイスレコーダー(ICレコーダー)をご自身で購入したことがある方はいらっしゃいますでしょうか?社用に利用したり、作曲活動をなさる方でしたら解りませんが、ご自身で購入する機会は少ないのではないでしょうか?あると便利ではありますが、基本的に音を録音し、再生するだけの機械ですので活躍の場面が限られています。
こういった『あると便利』を簡単に利用できるようにすることがAndroidスマートフォンの利便性だと思います。元々プリインストールされている機種もありますが、今回は私自身が職場での会議で利用したり、資料作りに利用したりしているおすすめのボイスレコーダーアプリの使い方を紹介いたします。
目次
音声レコーダーアプリ
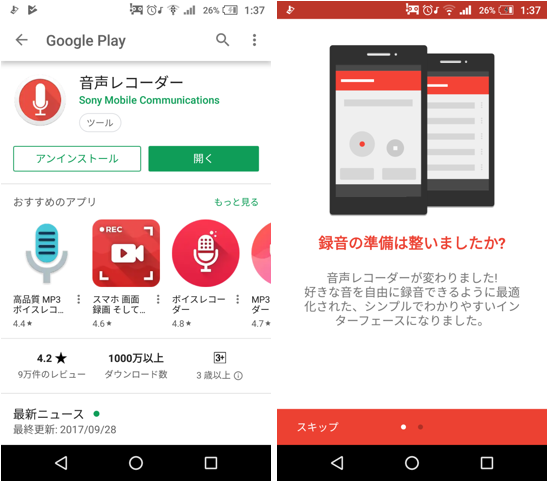
こちらがSony mMobaileが提供している『音声レコーダー』アプリです。
音声レコーダー|Playストア
デザイン性も悪くなく、シンプルで使い勝手の良いアプリです。無駄な機能も付いていませんのですぐに使いこなせると思います。
初期設定について
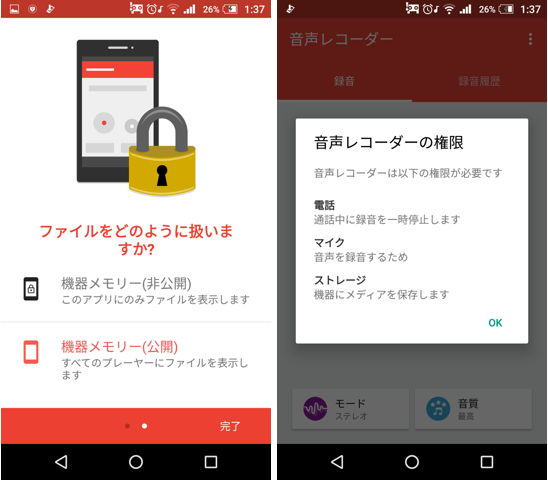
Playストアからアプリをダウンロードすると、録音した音声データをどのように扱うのかを設定できます。後から変更することも出来ますがお勧めは『機器メモリー(公開)』です。他のアプリからも確認できるようになるので、データの共有が容易になります。後はアプリの権限にて電話、マイク、ストレージの許可を入れれば設定完了です。
モード変更と音質変更
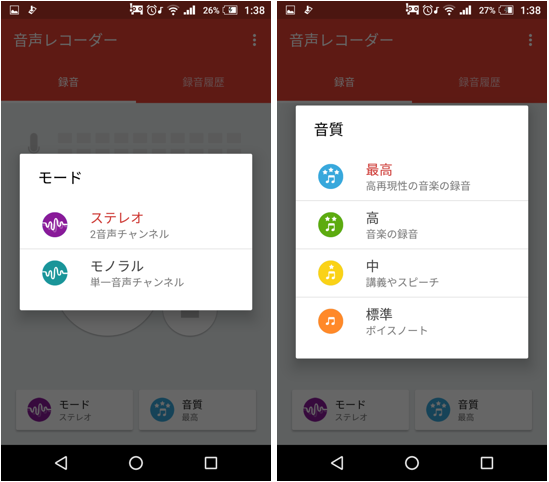
アプリを起動して画面の下にある、モードという項目をタップすると、ステレオかモノラルでの録音かを変更できます。録音後に再生する際、モノラルスピーカー等の機器で再生を考えている場合はモノラルに切り換えましょう。その外の場合はステレオで結構です。
更に画面下の右側にある音質という綱目をタップすると文字通り音質を変更できます。基本的には最高がお勧めですが、録音データの大きさが変わってきますので、本体の空き容量が少ない場合や長時間の録音の場合は状況に合わせて変更しましょう。
実際の利用方法
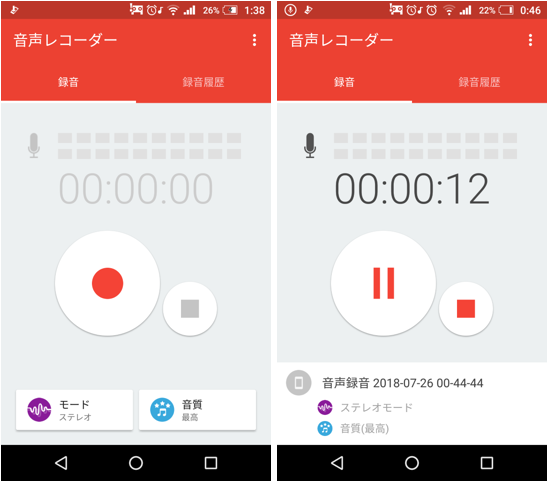
トップ画面の真ん中にある赤い丸の録音ボタンをタップすると音声データの録音を開始します。画面の下には現在のモードと音質が表示されています。一時的に録音を停止する場合は左の一時停止アイコンを、録音を終了する際は右の停止アイコンをタップしましょう。
録音中の通知パネルとロック画面
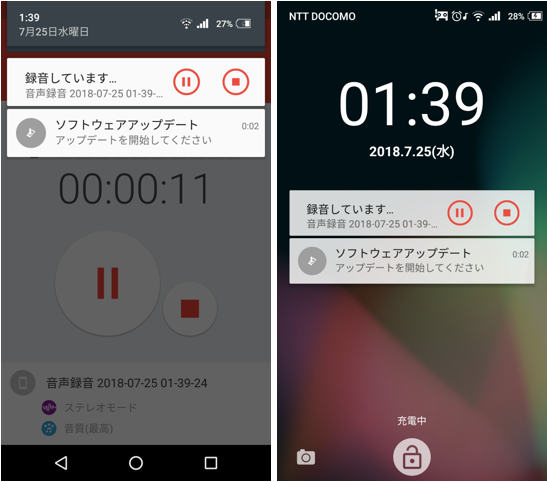
録音中はステータス画面や、ロック画面でも一時停止や停止を操作することができます。長時間録音をしていると画面がスリープ状態になってしまうかもしれませんが、ロック画面さえ表示してしまえば素早く録音を停止する事ができます。
録音完了後の画面でできること
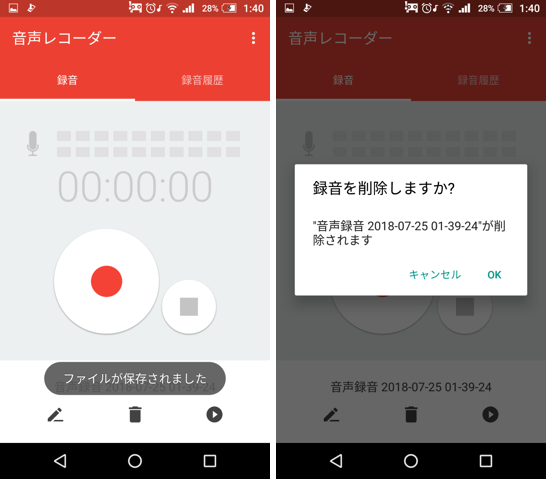
録音の停止ボタンをタップした直後には、画面の下に3つのアイコンが表示されます。左下のペンアイコンをタップすると録音したファイルの名前を変更できます。デフォルトでは日付と時間がそのままファイル名となっています。
真ん中のゴミ箱アイコンをタップするとすぐにデータを消すことができます。間違えてしまったり、失敗してしまった場合はこちらをタップしましょう。右下の再生アイコンをタップすると録音したデータをすぐに再生できます。素早く音声を確認したい場合に利用しましょう。
録音したデータの確認方法
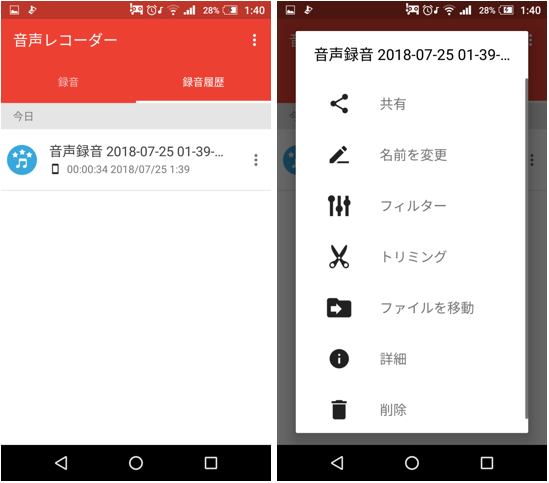
アプリのトップ画面から右に画面をスライドすると、録音履歴の画面が表示されます。音声を確認した場合はファイル名をタップすると再生が始まります。初めにファイルの扱いを機器メモリー(公開)にしておけば、その他の音楽プレイヤーアプリでも再生が可能です。
ファイル名の右側にあるメニューアイコンをタップするとメニューが開きます。対象の音声ファイルをトリミングしたりフィルターをかけたりと、軽く編集を行うことができます。

