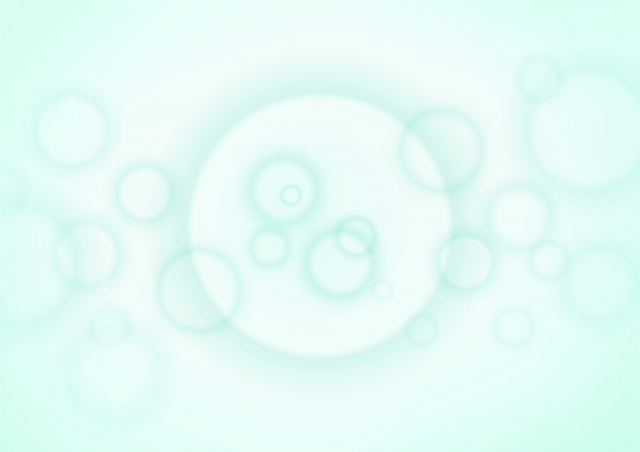ウイルスバスターモバイルは、パソコンのセキュリティソフトとして有名な「ウイルスバスター」のスマホ版です。
無料版はありませんが、VPN保護や保護者による使用制限など、独特の魅力的な機能が多数搭載されています。
今回はウイルスバスターモバイルの特徴・料金・使い方について解説します。
目次
ウイルスバスターモバイルの特徴
まずは、ウイルスバスターモバイルの機能・特徴を解説します。
多くのセキュリティ機能
ウイルスバスターモバイルには、以下のようなセキュリティ機能が搭載されています。
- アプリや本体のスキャン
- Wi-Fiの安全確認
- 危険なサイトのブロック
- VPN保護機能
- 決済保護機能
- 盗難・紛失対策
セキュリティ機能の幅が広く、非常に充実したアプリです。
保護者による使用制限
ウイルスバスターモバイルの特徴的な機能の一つが、保護者による使用制限です。ロックするアプリやサイトを指定でき、変更にはパスワードが必要になります。
お子さまのスマホ利用に不安がある方にも、ぴったりではないでしょうか。
ウイルスバスターモバイルの料金
ウイルスバスターモバイルはインストール後、30日間無料のお試し期間を設けています。それ以降も利用を希望する場合、以下の料金が必要です。
| プラン | 料金(税込み) |
| 2年版 | Android:5,741円 iOS:5,860円 |
| 1年版 | Android:2,980円 iOS:3,000円 |
| 月額版 | Android:300円 iOS:360円 |
※2020年1月14日時点の料金です。
有料版の購入は、アプリ内右上のメニュー内、「購入・有効化」から行えます。
ウイルスバスターモバイルの使い方
ウイルスバスターモバイルの使い方を、画像を交えて詳しく解説します。
動作確認はAndroid9のPixel3a、アプリバージョン11.1.1で行いました。
インストールする
GooglePlayストアからウイルスバスターモバイルをインストールし、開きます。

「プライバシーと個人データの収集に関する規定」が表示されるので、チェックをいれて「同意して次へ」をタップしてください。
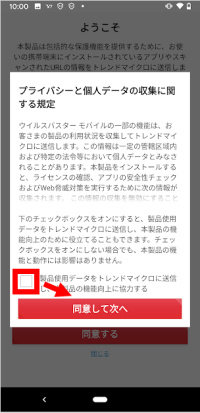
つづいて使用許諾契約書を確認し、「同意する」をタップします。
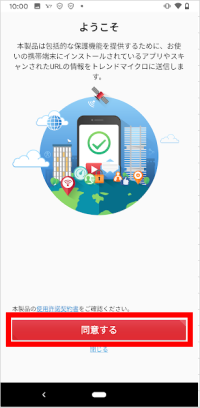
ホーム画面が表示され、すぐに30日間の無料期間が始まります。
トレンドマイクロアカウントにログインする
ウイルスバスターモバイル内の「保護者による使用制限」「盗難/紛失時の対策」を有効にするには、トレンドマイクロアカウントへのログインが必要です。
- ホーム画面右上の「︙」をタップ
- 「設定」を選択
- 「アカウントの設定」をタップ
- トレンドマイクロアカウントをお持ちの方はログイン、新規作成する方はアカウントの作成に進んでください
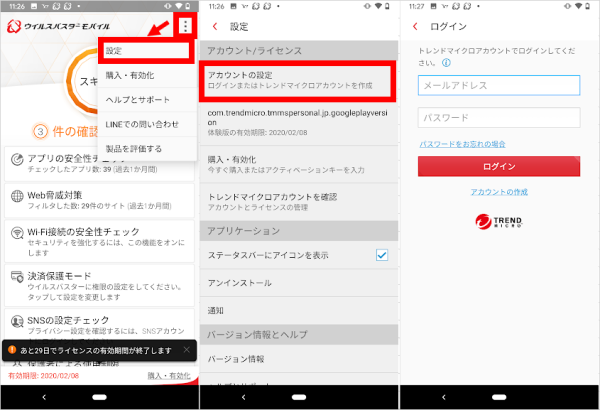
使うべき機能をチェックする
ホーム画面上の「スキャン」をタップすると、セキュリティを高めるためにオンにした方が良い機能が表示されます。
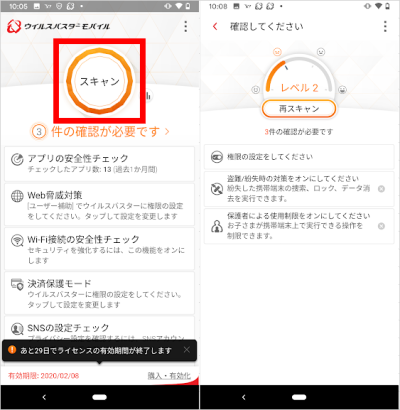
まずはこちらを参考に、設定を行ってみましょう。
アプリの安全性をチェックする
ウイルスバスターモバイルでは、スマホ内のアプリの安全性をチェックできます。
- ホーム画面にて「アプリの安全性チェック」を選択
- 画面中央の「スキャン開始」をタップ
- 結果を確認
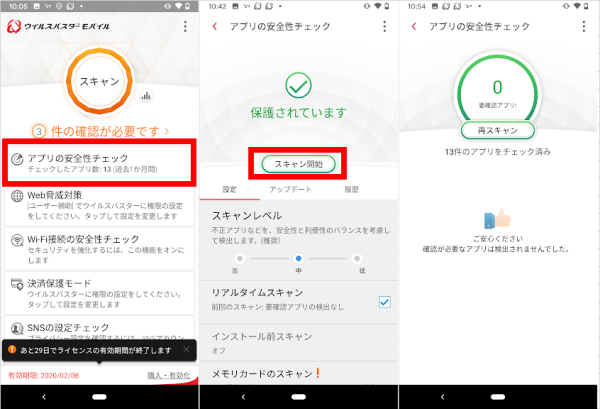
「アプリの安全性チェック」を利用する際には、初回のみ画面上をタップし、他のアプリに重ねて表示する設定をオンにします。
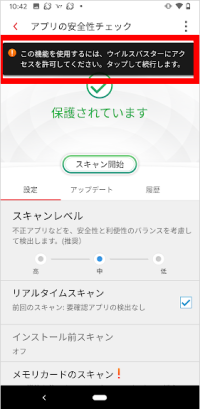
また、「アプリの安全性チェック」内の「設定」タブでは、以下の項目を設定できます。
- スキャンレベル
アプリのスキャンレベルを変更できます。初期設定は「中」です。 - インストール前のスキャン
インストール前にも自動で安全性をチェックします。 - メモリカードのスキャン
メモリカード内をスキャンエリアに含めます。
なお、「アプリの安全性チェック」内の「アップデート」タブでは、スキャンに使用する情報のアップデートが行えます。手動でのアップデートの他、自動アップデート設定も可能です。
危険なサイトをブロックする
ウイルスバスターモバイルには、詐欺サイトなどWeb上の危険をブロックする「Web脅威対策」が備わっています。
- ホーム画面にて「Web脅威対策」を選択
- 画面上の黒い部分をタップし、他のアプリに重ねて表示する設定・ユーザー補助への許可を与えてください
- 保護オンの画面が確認できれば完了です
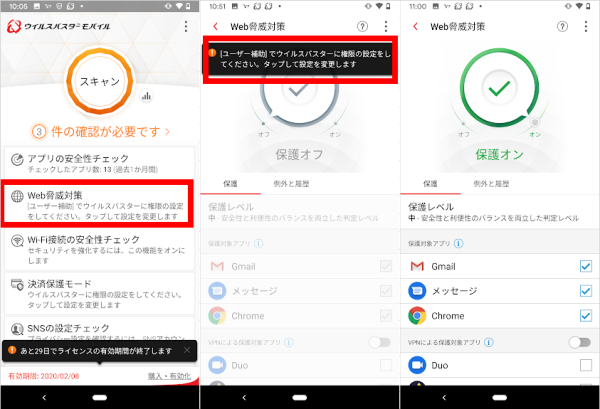
また、「Web脅威対策」内の「保護」タブでは、以下の項目が変更できます。
- 保護レベル
危険なサイトと判断するレベルを変更できます - 保護対象アプリ
対象アプリ利用中に危険なリンクがある場合、通知が表示されます。チェックが入っているアプリが保護対象です。
なお、個別にサイトのブロック・承認を行う場合は、「Web脅威対策」内の「例外と履歴」タブから設定できます。
VPN保護を利用する
VPNとは「Virtual Private Network」の略であり、インターネットの利用を暗号化し、ユーザーのプライバシーを守る技術です。VPN保護を利用すれば、ネット上のやり取りを悪意のある第三者に見られるリスクが軽減します。
ウイルスバスターモバイルにはこのVPN保護の機能が備わっています。
- ホーム画面にて「Web脅威対策」を選択
- 「保護」タブを選択
- 下にスクロールし、VPNによる保護対象アプリの右横をオンにします
- VPNで保護したいアプリをチェック
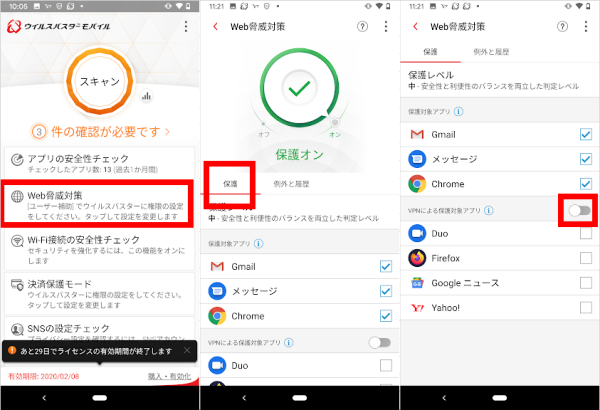
VPN保護が正常に動作している場合は、ブラウザを利用した際、右上に鍵のマークが表示されます。
Wi-Fi接続の安全性をチェックする
ウイルスバスターモバイルを利用すれば、現在接続しているWi-Fiの安全性を確認できます。
- ホーム画面にて「Wi-Fi接続の安全性チェック」を選択
- 画面中央吹き出しの中の「スキャン結果を参照してください」をタップ
- 現在接続しているWi-Fiについてのスキャン結果が確認できます
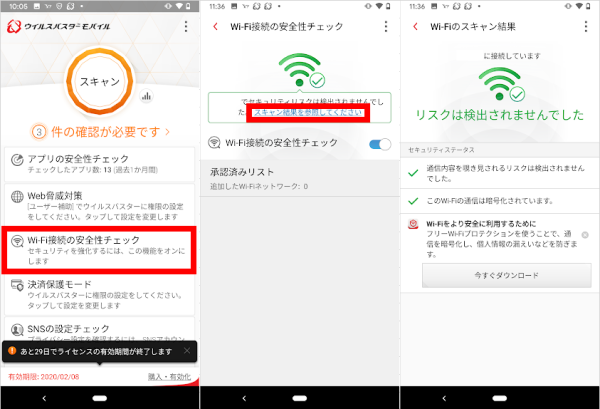
「Wi-Fi接続の安全性チェック」を利用する際には、初回のみ画面上をタップし、他のアプリに重ねて表示する設定・位置情報へのアクセスに許可を与えます。
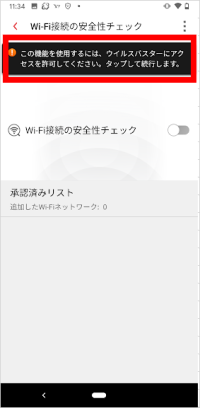
決済保護モードを利用する
昨今では電子マネーアプリや銀行のアプリなど、金銭に直接関係するアプリが増えています。それらのアプリを安全に利用するための機能が「決済保護モード」です。
- ホーム画面に「決済保護モード」を選択
- 遷移後の画面で利用したいアプリを選択
- リスク確認後、該当のアプリが開きます
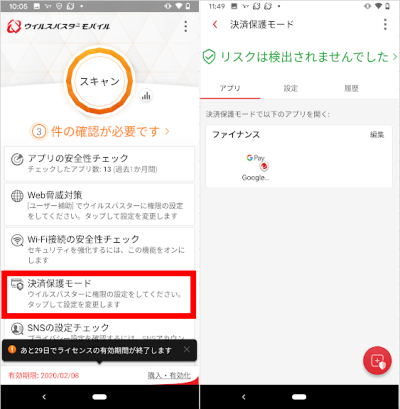
「決済保護モード」を利用する際には、初回のみ画面上をタップし、他のアプリに重ねて表示する設定・位置情報へのアクセス・ユーザー補助・使用状況へのアクセスを許可します。
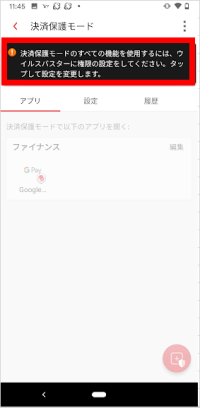
Twitter・Facebookの設定をチェックする
ウイルスバスターモバイルでは、Twitter・Facebookのプライバシー設定を確認できます。
- ホーム画面を下にスクロールし、「SNSの設定をチェック」を選択
- 画面上部に表示されているロゴで、Twitter・Facebookどちらかを選択
- 画面下部のログインボタンをタップし、遷移後の画面で自分のアカウントにログイン
- ログイン後自動的にチェックが始まり、結果が表示されます
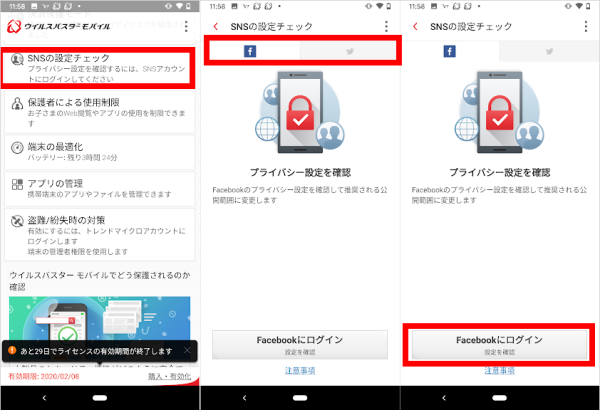
子どものスマホに使用制限をかける
ウイルスバスターモバイルをお子さまのスマホにインストールすれば、使用制限をかけることができます。使用制限をかけるには、トレンドマイクロアカウントのログインが必要です。
- ホーム画面を下にスクロールし、「保護者による使用制限」を選択
- トレンドマイクロアカウントのパスワードを入力
- それぞれのタブからアプリの使用制限・URLフィルタをオンにしてください
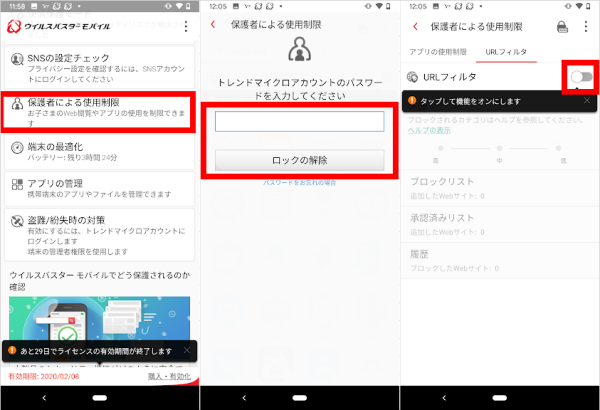
使用制限するアプリは「アプリの使用制限タブ」からタップで増やせます。
同様に、URLフィルタの強度や特定のサイトの許可・ブロックは「URLフィルタ」タブから変更できます。
また、「保護者による使用制限」を利用する際には、初回のみ画面上をタップし、他のアプリに重ねて表示する設定・ユーザー補助・使用状況へのアクセスを許可します。
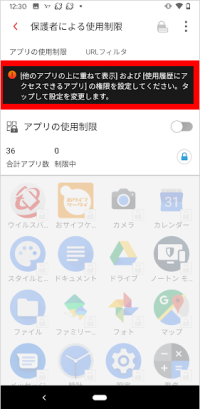
加えて、使用制限をかけていても、アプリ自体がアンインストールされてしまっては意味がありません。盗難/紛失時の対策内にある「アンインストール防止機能」の利用をおすすめします。具体的な利用方法については、「盗難・紛失対策を行う」の欄で解説しますので、そちらをご参照ください。
端末を最適化する
ウイルスバスターモバイルには、端末を最適化し、動きを向上させる機能が備わっています。
- ホーム画面を下にスクロールし、「端末の最適化」を選択
- 画面中央「最適化」をタップ
- 自動的に最適化が始まります
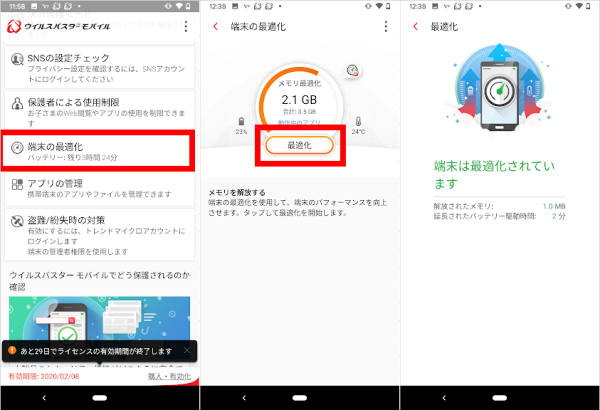
「端末の最適化」を利用する際には、初回のみ画面上をタップし、他のアプリに重ねて表示する設定・電話へのアクセス・ユーザー補助・使用状況へのアクセスを許可します。
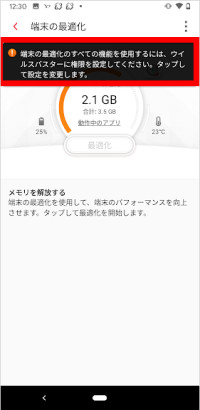
アプリを管理する
ウイルスバスターモバイルを利用すれば、それぞれのアプリの容量を確認し、いらないものを一括でアンインストールできます。
- ホーム画面を下にスクロールし、「アプリの管理」を選択
- それぞれのアプリの容量を確認し、いらないものにチェックをいれてください
- 画面最下部の「アンインストール」をタップし、一括でアンインストールします
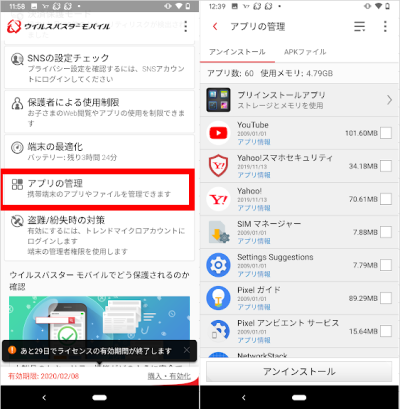
「アプリの管理」を利用する際には、初回のみ画面上部をタップし、使用状況へのアクセスを許可します。
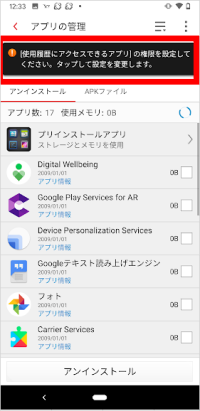
盗難・紛失対策を行う
ウイルスバスターモバイルには盗難・紛失対策機能が備わっています。設定にはトレンドマイクロアカウントへのログインが必要です。
- ホーム画面を下にスクロールし、「盗難/紛失時の対策」を選択
- トレンドマイクロアカウントのパスワードを入力
- 画面上部をタップし、ガイドに従って必要な権限を与える設定を行います
- 最後に「携帯端末の捜索」をオンにしてください
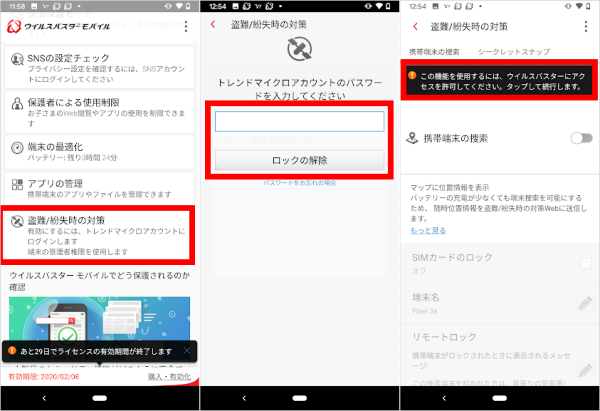
「盗難/紛失時の対策」では、以下の機能から好みのものをオンにできます。
- SIMカードのロック
SIMカードが差し替えられえた際、端末をロックします。 - リモートロック
盗難・紛失時に遠隔で端末をロックします。 - リモート消去
盗難・紛失時に遠隔でデータを消去します。 - アンインストール防止機能
オンにすると、アンインストールをする際、所定の手順とトレンドマイクロアカウントのパスワードが必要になります。 - シークレットスナップ
アプリをアンインストールしようとして失敗した時・トレンドマイクロアカウントのパスワードをミスした時に、自動的に写真が保存されます。
盗難・紛失した際の対応
ウイルスバスターモバイルをインストールしたスマホを盗難・紛失した際は、他のスマホやパソコンから遠隔操作が可能です。
- 盗難・紛失用のサイト「トレンドマイクロ|盗難/紛失時の対策」にアクセス
- トレンドマイクロアカウントでログイン
- ログイン後すぐに該当のスマホの現在位置が表示されます。
同じ画面からデータ消去やロックなどの遠隔操作が行えます。
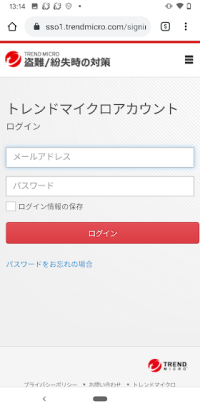
ウイルスバスターモバイルをアンインストールする方法
「盗難/紛失時の対策」内の「アンインストール防止機能」をオンにすると、通常の方法ではアンインストールできなくなります。
- ホーム画面右上の点が3つ集まった部分をタップ
- 設定を選択
- アンインストールをタップ
- トレンドマイクロアカウントのパスワードを入力して、アンインストール
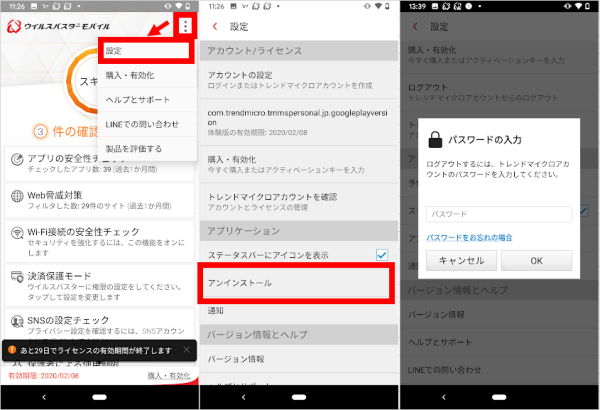
ウイルスバスターモバイルはお子さまのスマホにもぴったり!
ウイルスバスターモバイルは有料版のみの提供ですが、セキュリティ対策が非常に充実しています。保護者による使用制限・アンインストール防止機能などは、機能制限をかけたい親御さんにもぴったりではないでしょうか。