スマホの上部にバッテリーやアンテナマークや表示されている通知スペースの「ステータスバー」。
見慣れたマークがズラッと並んでいますが、コレは何?という意味不明なマークもあったりします。
自分のスマホを管理するために覚えておくと便利な「ステータスバー」の意味を今回は解説していきます。
目次
そもそもステータスバーとは?
画面の上部にある通知バーのことを、正式名称で「ステータスバー」といいます。
スマホの内部のことや連携している情報をお知らせしてくれている便利な部分です。
ガラケー時代から共通だった時刻表示、アンテナマークはわかっても見慣れないマークもちらほらあって、訳がわからないこともあるでしょう。
見慣れているバッテリー残量や電波状況などの基本的な内部の情報が右側に表示されていて、左側は連携しているアプリ情報だったりします。
わからないマークのほとんどは左側に表示されているのではないでしょうか?
ステータスバーに表示されたマーク「アイコン」の意味
ステータスバーに表示されているマークはアイコンと呼ばれます。
右側は割と見慣れた基本的なアイコンが並びます。見慣れないものは新しく連携した通信機器などで、「Bluetooth」やおサイフケータイなどに利用される「NFC」ではないしょうか?
こちらは機能と連携している表示なので上部から下に指をスライドさせると機能がそれぞれ表示されます。
よく使う機能を編集するとスマホが格段に便利になる!
表示された機能をオンにすると、ステータスバーの右側に表示される訳です。「テザリング」や「Bluetooth」などはこまめにオン・オフを切り替えるとバッテリーの節約にもなります。位置情報と連携している「GPS」もここでオン・オフできるようになります。
あまり使わない機能と「ライト」や「USB機器を検出」などよく使う機能の表示を入れ替えたい場合は、通知パネル下の「編集」で移動や入れ替えができます。
アプリで慣れているので「長押し」してしまうかも知れませんが、設定に移動したりアプリが立ち上がるので入れ替えていないユーザーも多いようですね。
ここを編集しておくと、スマホがかなり便利に使えるようになります。
表示しておくと便利な機能
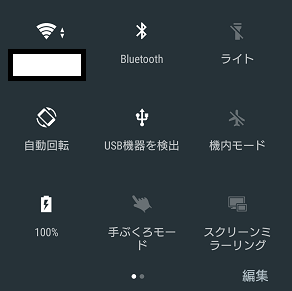
表示はXperiaの機能一覧
ライト・GPS(位置情報)・Bluetooth・WiFi・自動回転・テザリングなどよく使うもので、切り替えが必要なものを選んでおきましょう。
PCと繋いでデータを移行させる方は「USB機器を検出」機種によりますが、「スクリーンミラーリング」や「手ぶくろモード」もよく使う方には便利です。
よくわからない左側のアイコンを消去するには?
左側に表示されているアイコンは、着信、メールの通知のお知らせやアプリの更新情報などが表示されています。気がつくとたくさん表示されていたりするのは、通知がたっぷり溜まっている状態です。
先程と同じ様にステータスバーをスライドさせてみましょう。通知パネルの機能より下に表示されているのが、通知されている情報です。
機能部分の下にある「すべて消去」をタップすると一斉に消去できます。
お知らせの消去をすると左側のアイコンがすっきりしました。
通知されている情報を長押しすると「許可」や「ブロック」など細かく個々の通知設定もできるので、必要な情報だけを通知するようにもできるようになります。
それぞれのアプリ情報の通知を非表示にするには?
不必要なアプリからの情報は、アプリごとに通知アイコンを非表示にする方法もあります。
- 設定を開いて「アプリ」をタップ
- 通知をオフしたいアプリを探し出して開く
- アプリ情報の「通知」をタップ
「すべてブロック」もできますが、細かな設定ができるので好みに合わせて選ぶといいでしょう。
お知らせがやたらと届くゲームなどは、この設定をしておけば面倒さもなくなります。
ステータスバーがわかるとスマホと上手く付き合える
便利な機能がひと目でわかるステータスバーは簡単に設定ができますし、機能をまとめておくとうっかり繋ぎっぱなしや入れっぱなしの無駄も減らせます。
通知バーは必要に応じて、定期的に入れ替えたりすればよりスマホをスマートに使いこなせます。ぜひ参考にして下さい。

