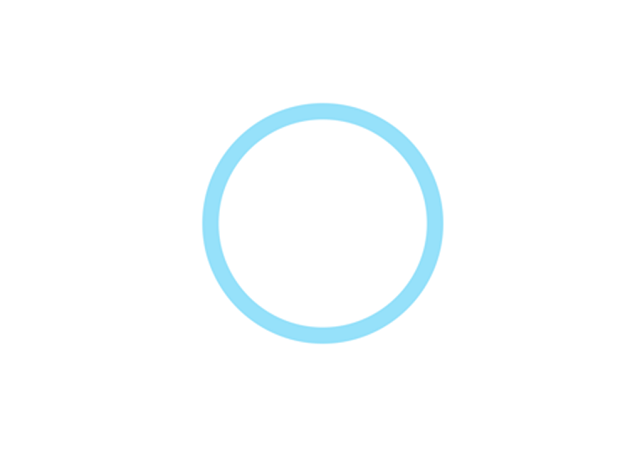SODA(ソーダ)は、自撮りや顔加工を楽しむなら入れておきたいアプリの1つ。
けれども「人気アプリだし、使い方を誰かに聞くこともいまさらできない・・・」と困っていませんか?
そんなあなたのために、SODAの特長や盛れるフィルター、使い方まで徹底解説します。手順どおりに進めば、一通りの顔加工から撮影までできるようになりますよ。
参考にして、SODAでの自撮りを楽しんでみてくださいね。
目次
SODA(ソーダ) Natural Beauty Cameraの特長
SODAとは、どのようなアプリなのでしょうか。特長となるポイントを3つ挙げてみました。
シンプルな操作でナチュラル盛りができる
SODAの操作はとても簡単。直感的な操作で、思い通りの顔加工ができます。違和感のない加工とメイク機能で、ナチュラル盛りの写真があっという間に完成です。
日本の女の子たちの間で話題になっているのはもちろん、韓国でも人気なアプリなんですよ。
完全無料で使える
SODAは無料で使えるアプリです。
顔加工ができる自撮りカメラアプリの中には、有料課金しないと使えないものもあります。しかし、SODAなら完全無料ですので安心です。
無料であるのに、これだけのクオリティーの自撮り写真が撮れるのですから、かなり優秀なアプリではないでしょうか。
SNOW Japan株式会社が運営するアプリ
実はSODAは、あの有名アプリ「SNOW」と同じ会社が運営しています。そのため、「SNOW」や「Foodie」などで人気になっている素材を厳選して、SODAにも搭載できるのです。
SODAにはフィルターやスタイル機能など、盛れる加工がそろっています。同じ会社が運営するアプリだからこそ、できることなんですよ。
SODAで盛れる!おすすめフィルター6選
SODAでの自撮りは、ナチュラルな顔加工とメイクで盛ってフィルターをセットすれば、あっという間に雰囲気のいい写真になります。
そこで、盛れるおすすめフィルターを6つピックアップしてみました。少しずつ雰囲気が違うので試してみてくださいね。
各フィルターの比較は以下の画像のとおりです。

- Ribbon:少しグレーがかったフィルター。「リボン」という名のとおり赤い色が映えます。
- Grain:Grainを使うと全体が白っぽくなります。レトロな雰囲気にもピッタリです。
- White:Whiteも白系のフィルターですが、Grainよりも明るい雰囲気にできます。濃い目のリップでメイク加工すると可愛く仕上がるのでおすすめです。
- Cherry:ピンク系のフィルターを使うならCherryがおすすめ。ふんわりした雰囲気で盛れますよ。
- Happy:エッジの効いた雰囲気に仕上がるのがHappy。ほかのフィルターと比べて、目元のメイクやチークの加工が少し強調されます。
- Coral:血色の良い健康的な肌に写るのはCoralです。自然な雰囲気のフィルターを使いたいときにおすすめです。
SODAアプリの使い方を画像付きで解説
実際にSODAアプリを使って加工や撮影する方法を解説します。細かい設定方法もお伝えするので、参考にしながら操作してみてください。
なお、動作確認はGalaxyS10(SC-03L)のAndroid10にておこないました。SODAのアプリバージョン3.2.6時点の情報です。
ダウンロード&初期設定
まずはSODAをダウンロードしましょう。Android、iOS対応ともに対応しています。

ダウンロードが終わったあと、アプリを立ち上げると初期設定画面に移行します。
- アプリを起動する
- 同意して開始する
- アクセス権限を「許可」する
- 撮影画面が表示されたら完了
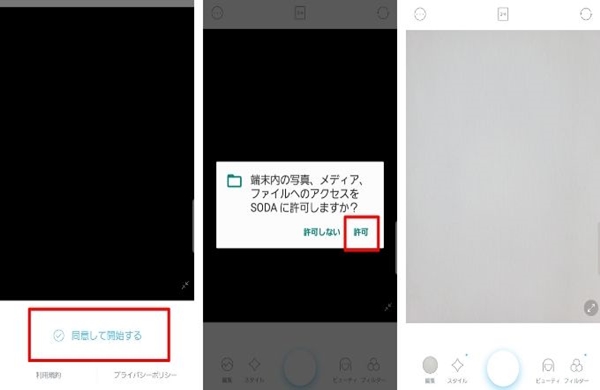
ビューティー機能で顔を加工する
自撮りするには欠かせないビューティー機能を使ってみましょう。撮影する前に加工すれば、その状態で自撮りが可能です。
コンプレックスに感じるパーツや気になる部分を加工してみてください。
- 「ビューティー」をタップ
- 「ビューティー」タブの中から加工したいパーツを選択
- 左右のバーで加工度合いを調整
- 左下のマークでメイン画面に戻る
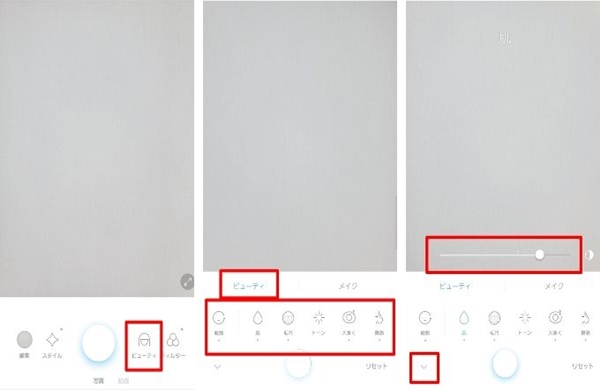
ビューティー機能でできる顔加工はたくさんあります。
計33種類ありますので、これだけあれば思いのままの加工ができますね。
メイクをする
ビューティー機能で加工した顔にメイクができます。すっぴんのときや、もう少しメイクを盛りたいときに便利です。
- 「ビューティー」をタップ
- 「メイク」のタブの中から加工したいパーツを選択
- 色合いなどを選ぶ
- 左右のバーで加工度合いを調整
- 左下のマークで種類選択画面に戻る
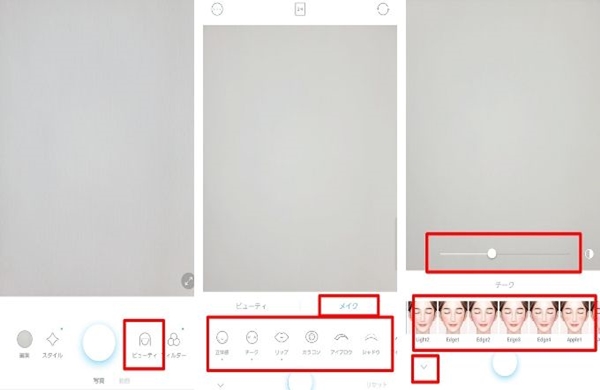
メイクは8種類用意されています。
立体感/チーク/リップ/カラコン/アイブロウ/シャドウ/アイライン/マスカラ
最低限のメイク機能はそろっているので、短時間でナチュラルメイクの顔に変身できます。
スタイル機能を使う
「スタイル」は、ワンタップするだけでフィルターとメイクを自動調整して加工する機能です。
フィルターの雰囲気にメイクも合わせてくれるので、簡単にテイストの合った写真が撮れます。時間がないときや、すぐに盛って撮影したいときにおすすめです。
- 「スタイル」をタップ
- 好みのスタイルを選択
- 「フィルター」と「メイク」を左右のバーで調整
- 左下のマークでメイン画面に戻る
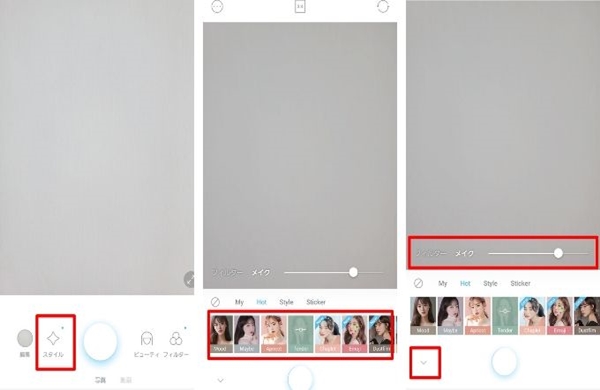
選択画面で「Style」にすると、フィルターとメイクのみの加工になります。「Sticker」に切り替えると、SNOWでも人気になっているスタンプの一部を利用できます。
フィルターを使う
SODAには多彩なフィルターが用意されています。
- 「フィルター」をタップ
- 好きなフィルターを選択
- 左右のバーで調整
- 左下のマークでメイン画面に戻る
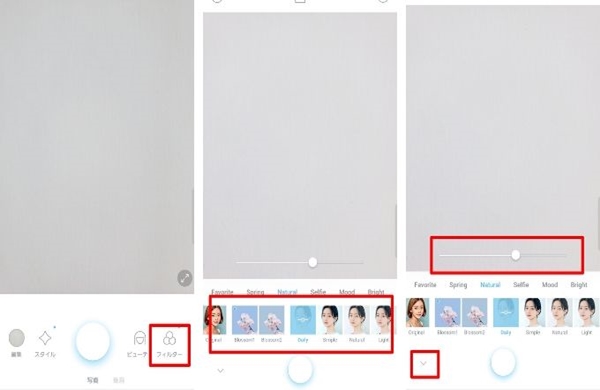
お気に入りのフィルターがあったら、選択画面で長押しすると「Favorite」に追加できます。その都度、探さなくて済むので便利です。
カメラで撮影する
顔の加工、メイク、フィルターのセットが終わったら、いよいよ撮影です。
基本の撮影方法
カメラの撮影方法は2通りあります。
- メイン画面中央下の丸マークをタップ
- ビューティー、フィルター、スタイル選択画面下に出てくる丸マークをタップ
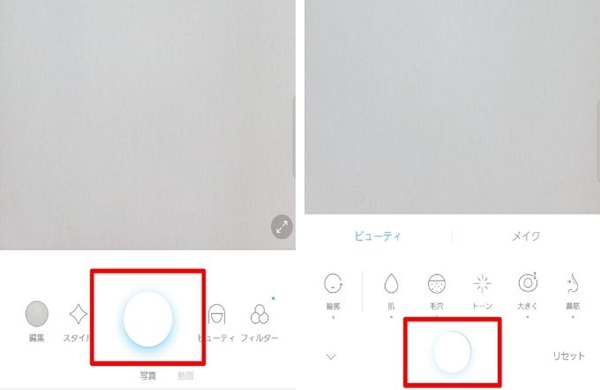
加工途中でもシャッターを切れるので、好きなタイミングで撮影できます。
カメラの設定を変更する
連写撮影やタイマーなど、撮影モードを変更できます。
- 左上のマーク:フラッシュ、タイマー、連写、タッチ撮影を変更
- 中央上のマーク:画像サイズを変更(タップするごとに切り替え)
- 右上のマーク:インカメラ・アウトカメラ切り替え
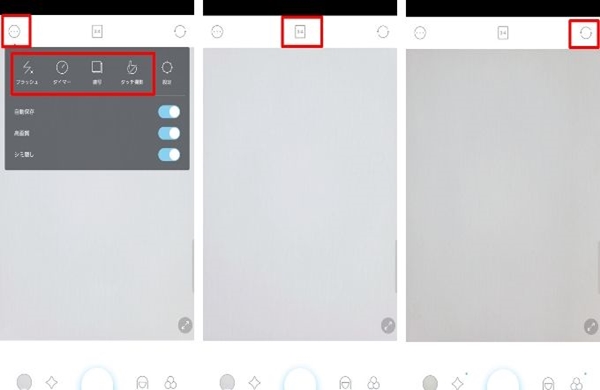
動画を撮影する
SODAでは動画撮影もできます。
- メイン画面の撮影ボタン下にある「動画」をタップ
- 撮影ボタンタップで動画撮影開始
- 再度撮影ボタンをタップすると終了
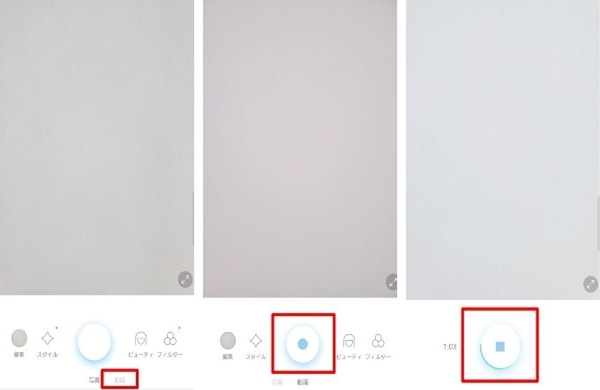
動画の撮影時間は何分?
実際に動画を撮ってみたところ、5分以上の撮影ができました。
撮影ボタンを押してから終了させるまで記録し続けるため、撮影時間は本体の空き容量によって異なるのかもしれません。
長時間の撮影ができないときは、本体の空き容量を増やしてみてください。
一眼効果で背景をぼかす
まるで一眼レフカメラで撮影したかのような、背景をぼかした写真に編集できます。
- 写真を撮影する
- 「編集」をタップ
- 背景をぼかしたい写真を選ぶ
- 「一眼」をタップ
- バーを左右に動かして調整
- 右下のマークで確定
- 保存するには右上の「保存」をタップ
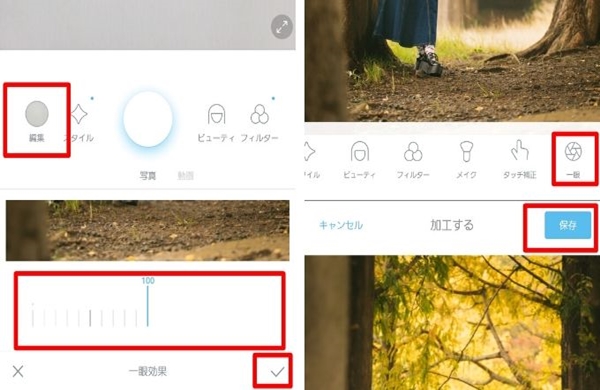
調整するときに、数字を100に近づけるとぼかし効果が強くなります。
また一眼効果以外にも、同様の手順でスタイルやメイクなどを変更可能です。あとから編集して加工をしたいときに使ってみましょう。
ロゴの消し方
せっかく可愛く盛っても、保存した写真にSODAのロゴが入ってしまうと加工バレしてしまうかもしれませんね。写真の右下に入るロゴマークは以下の方法で消せます。
- 左上のマーク
- 設定
- 「SODAマーク」をOFF
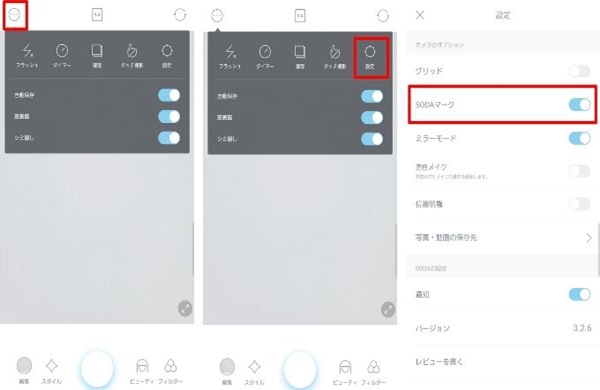
男性のメイクをOFFにする
男性の方が自撮りするとき、もしくは彼氏・彼女とツーショット写真をとるときに、男性にメイクをしないように設定できます。
- 左上のマーク
- 設定
- 「男性メイク」をOFF
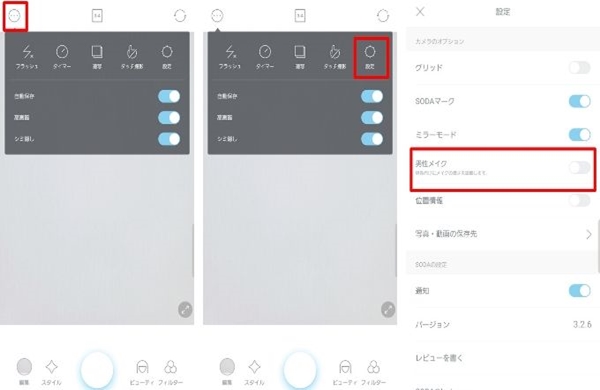
SODAのナチュラル加工で自撮りを楽しもう
SODAの特長やおすすめフィルター、使い方を解説しました。
SODAを使えば、あっという間にナチュラルな加工とメイクをほどこした自撮り写真が完成します。使い方もシンプルですので迷うことはありません。
さっそく可愛く加工した写真を撮って、友達にシェアしてみてくださいね。