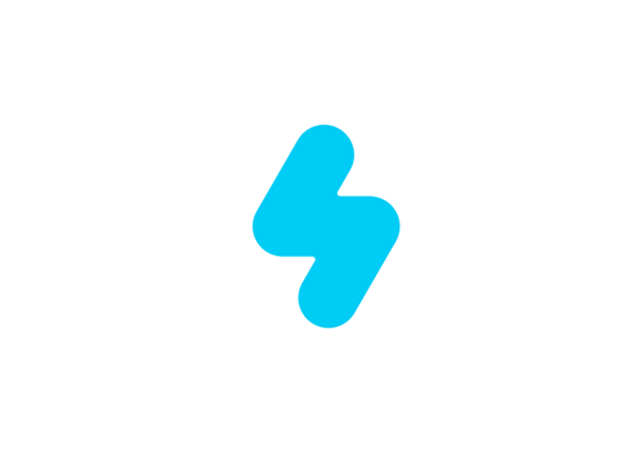自撮りカメラアプリとして有名な「SNOW」。可愛く自然に盛れる写真が撮れるのはもちろん、スタンプやフィルターも豊富です。
けれどもたくさんの機能が備わっているため、初めてSNOWを使うときは操作に戸惑うこともあるでしょう。
そこで、SNOWの使い方を画像も交えながら解説します。
基本的な顔加工の使い方や、曲付きのオシャレな動画の作り方も紹介するので、すぐにSNOWをマスターできますよ。
SNOWでたくさんの写真や動画を加工して楽しみましょう。
目次
SNOWアプリとは?
SNOWはどんなアプリなのでしょうか。特長を2つピックアップしてみました。
運営会社はSNOW Japan株式会社
SNOWは「SNOW Japan株式会社」が運営するカメラアプリです。
SNOW Japan株式会社は、「B612」「LINE Camera」などの有名カメラアプリを多数提供しています。
韓国や台湾でも大人気で無料で使える
SNOWは、日本で人気なのはもちろん、韓国や台湾でも話題になっています。世界中で3億人もの人が利用する顔加工アプリです。
SNOWを使えば自然にかわいく顔を盛った加工ができます。
アプリ内の機能はすべて無料。メイクや豊富なスタンプ、高度な編集機能も使えるため、写真や動画を盛るなら手放せないアプリになりそうです。
SNOWアプリで使える機能
SNOWで使える機能は大きく分けて4つあります。
写真撮影
SNOWの基本とも言える機能。写真を撮る段階で、顔を加工した状態にできます。小顔にしたり、目のパーツを大きくしたり、かわいく盛るために必要な加工が揃っています。
顔加工でできることは以下のとおりです。
顔の加工は、なんと全31種類!加工バレしない範囲のナチュラルな加工から、まるで別人になったかのような加工まで幅広く対応できます。
また加工した顔にメイクも可能です。
すっぴんのときでもSNOWのメイク機能があれば、ナチュラルメイクをした状態で写真が撮れますよ。
さらに加工をした状態から顔認証スタンプを追加したり、フィルターを選択したりも可能です。SNOWの基本機能だけでも十分楽しめます。
動画撮影
顔加工とメイクをした状態で動画撮影ができます。もちろん、スタンプやフィルターの指定も可能です。
さらにSNOW内に用意されている音楽を付けると、雰囲気の違う動画に早変わり!
通常だと動画に音楽を付けるのはパソコンの専用ソフトが必要になりますが、SNOWならアプリ1つで簡単に完成します。
テーマ
「テーマ」の中には、ほかの人が作った動画が掲載されています。それと同じ音楽と構成を使って、簡単に動画が作れます。
クオリティーの高い動画があっという間に完成するのでおすすめです。思い出の写真を集めた動画を作って、友達同士でシェアするのもいいですね。
ストーリー
「ストーリー」の中にある項目を選ぶだけで、面白い写真や動画が撮れます。ストーリーには人気のスタンプが集まっているので、迷わず話題のものを見つけられます。
顔交換や年齢診断、音付きのゲームなども搭載。とにかく楽しいので、友達と盛り上がること間違いなしです。
snowアプリの使い方
SNOWの具体的な操作方法を解説します。参考にしながらSNOWを楽しんでみてくださいね。
なお、解説する使い方はAndroid OS9で動作確認した方法です。またSNOWのアプリバージョン9.2.22時点の情報です。
アプリをインストールする
まずはSNOWのアプリをインストールしましょう。Android、iOSともに対応しています。

インストールが終わったら、アプリを立ち上げて初期設定が必要です。画面に沿って操作すると、アクセス権限の許可を求められます。
- 写真・メディア・ファイルへのアクセス
- 写真と動画の撮影
- 音声の録音
を「許可」をタップして進んでください。
写真撮影画面の操作方法
SNOWは高機能なため、写真撮影画面にたくさんの設定アイコンが表示されています。写真撮影画面でできることは以下のとおりです。
- 人気投稿
- フラッシュ、タイマー、アプリ設定など
- 画像サイズ・コラージュ設定
- バウンス(連写)ON・OFF
- インカメラ・アウトカメラ切り替え
- 編集
- スタンプ
- 撮影
- 顔加工・メイク
- フィルター
- テーマ・ストーリー・通常・ビデオ切り替え
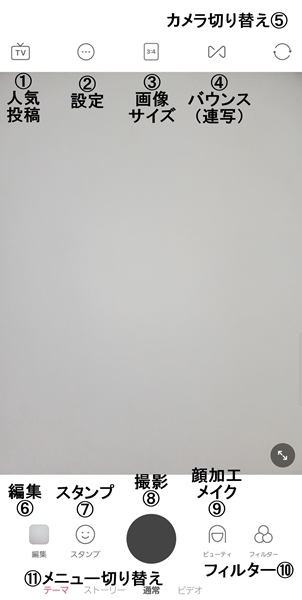
顔加工・メイクをする
写真を撮影する前に、顔を加工してみましょう。輪郭や目などのパーツ加工とメイクができます。
- 撮影画面
- ビューティー
- ビューティー・メイクのタブで切り替え
- 加工したい項目をタップ
- バーを左右に動かして加工度合いを調整
- 左下のマークでメニューに戻る
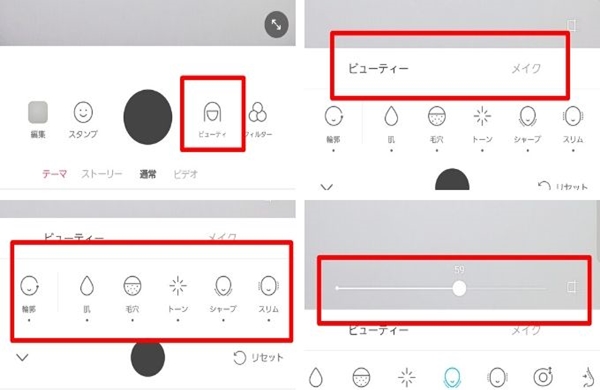
フィルターを使う
フィルターを変えるだけで、雰囲気の違う写真が撮れます。好みのフィルターを探してみてください。
- 撮影画面
- フィルター
- 好きなフィルターを選ぶ
- バーを左右に動かして調整
- 左下のマークでメニューに戻る
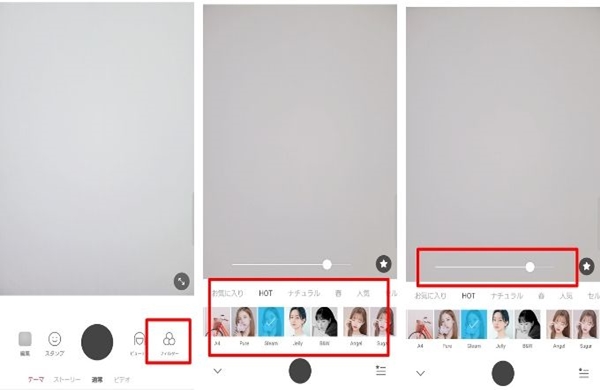
上記の方法以外にも、フィルター選択時に画面を左右にスワイプすると、1つずつ切り替えができます。雰囲気を確認しながらフィルターを選べるので便利です。
またフィルターの項目を長押し、もしくは画面内に出てくる☆マークをタップするとお気に入り登録ができます。
スタンプを使う
定番の犬や猫などの動物、面白いスタンプなどがたくさんあります。
スタンプもお気に入り登録ができるので、スタンプの項目を長押しするか、画面内の☆マークをタップしておきましょう。気になったスタンプも、あとから探しやすいですよ。
- 撮影画面
- スタンプ
- 好きなスタンプを選ぶ
- バーを左右に動かしてメイクの度合いを調整
- フィルターによってはバーの左にある顔マークから顔加工を変更できる
- 左下のマークでメニューに戻る
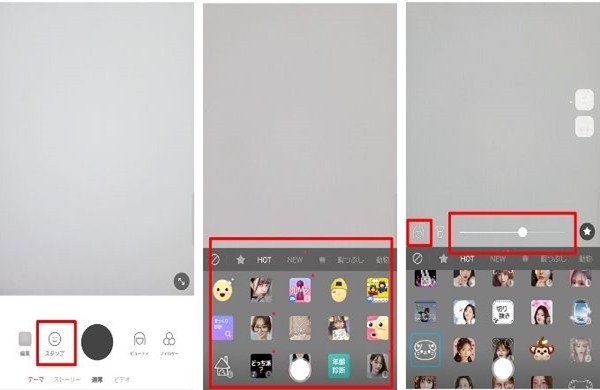
スタンプは種類が多いので、まずは「HOT」の中にあるものを試してみるのがおすすめです。
写真を撮影する
顔加工やスタンプを設定したら、写真を撮影してみましょう。写真撮影のボタンは2通りあります。
- 撮影画面の中央下にある丸ボタンで撮影(長押しでビデオ撮影)
- フィルター、顔加工、スタンプ選択画面の中央下にある丸ボタンで撮影
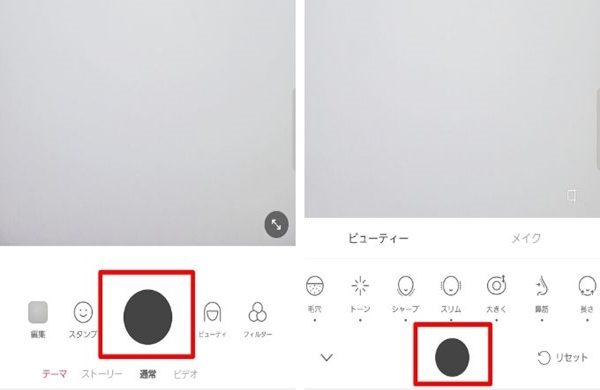
加工している途中でもシャッターを切れます。好きなタイミングで撮影してみてください。
スマホに写真保存する
写真を撮ったらスマホに保存しましょう。
- 写真を撮影する
- 中央下に出てくる下向き矢印をタップ

保存する前に、一眼レフで撮影したような背景ぼかし加工、詳細な編集、SNSへシェアも可能です。
曲付きの動画を撮影する
通常の顔加工した動画も撮影できますが、ここでは曲を付けた動画の撮影方法を紹介します。
- ビデオをタップし、動画撮影画面に切り替える
- 音楽
- 好きな音楽を選ぶ
- この音楽を使って撮影
- フィルターやスタンプを追加する
- 中央下のビデオマークをタップ
- 動画撮影開始
- 停止ボタンで撮影終了
- 完了
- 撮影したものを確認
- 中央下に出てくる下向き矢印をタップで保存
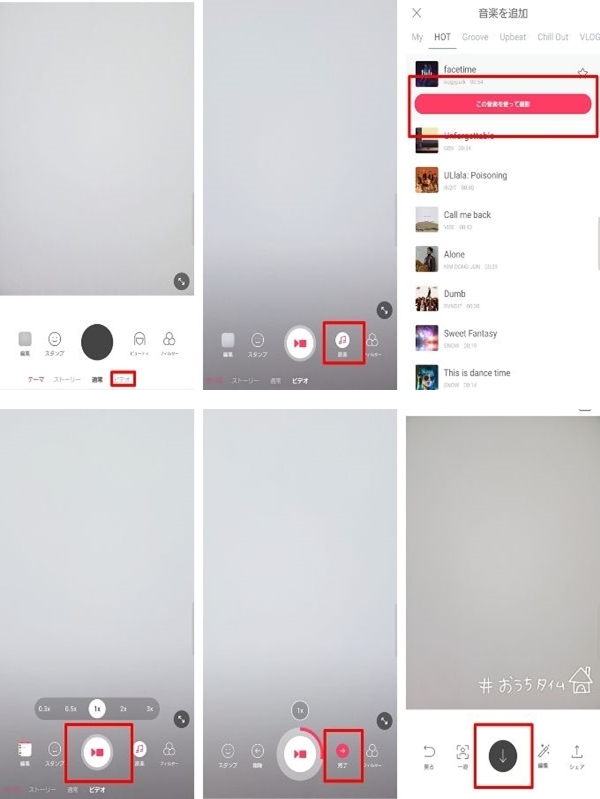
スマホ内の写真を加工する
スマホのカメラで撮影した写真を加工できます。あとから加工をしたいときに便利です。
- 「通常」か「ビデオ」メニューにある「編集」をタップ
- 編集したい写真を選択
- 編集項目をタップ
- バーを左右に動かして調整
- 右下のチェックマークで確定
- 好みの状態になるまで③~⑤を繰り返す
- 完成したら右上の「保存」をタップ
- 保存完了
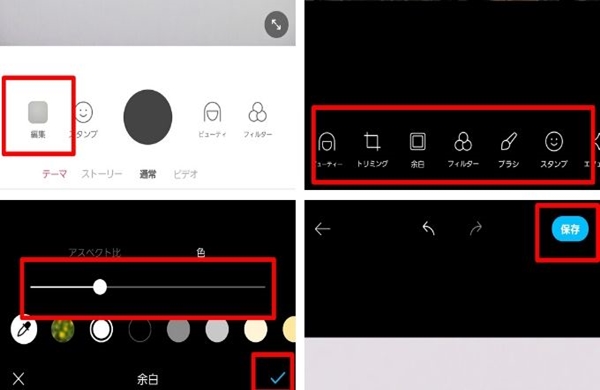
編集では以下の機能が使えます。
たとえば「ブラシ」は、背景に人が映ってしまったときや、顔を公開したくないときに便利です。ぼかしやモザイクを入れて隠せます。
また「タッチ補正」を使うと、より細かいところを手動で補正できます。たとえば顔を小さくしたり体を細くしたり、通常の加工では手の届かない部分も修正できるので使ってみてください。
テーマから動画を作成する
テーマを選ぶと、簡単にクオリティの高い動画が作れます。
- テーマをタップ
- 好きなテーマを選ぶ
- 作成
- アルバムの中から指定された数だけ写真・動画を選択
- 次
- 数秒後に動画が完成
- 動画を確認し、右上の「保存」をタップ
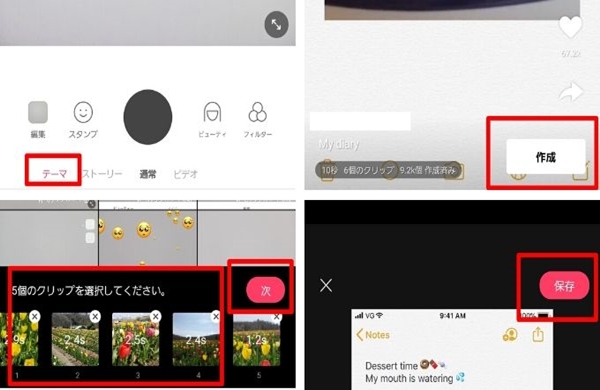
うまくテーマの中に写真がおさまっていないときは、選択した写真をタップすると「クリップ編集」と出てきます。
クリップ編集をタップすると、違う写真に変えたり表示させる位置を変更したりできます。
ストーリーから年齢診断する
話題のスタンプを撮影画面から手動で探すのもいいですが、種類が多く、どこにあるのか見つけるのは大変です。
そのようなときは「ストーリー」の中から探してみましょう。
顔交換やゲームをするのもストーリーからできます。話題の「ぴえん顔」もありますよ。
以下は「年齢診断」をする操作方法です。
- ストーリーをタップ
- 「年齢診断」のアイコンを探す
- 顔を写す
- 左のバーでメイク度合いを調整
- 年齢診断のアイコンをタップで写真撮影、長押しで動画撮影
- 「保存」をタップで完了
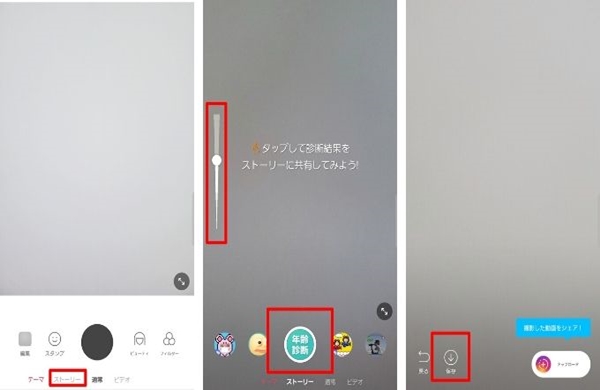
動画はボタンを押し続けた分だけ撮影されます。意外と実年齢に近い診断結果が出るので、ぜひ遊んでみてくださいね。
SNOWの顔加工やおもしろ動画で楽しもう
SNOWを使えば、自然な顔加工をした状態で写真や動画を撮影できます。
フィルターを追加すれば、雰囲気の違う1枚に早変わりです。スタンプは、おしゃれなものから面白いものまで種類が豊富にあります。
そのまま写真を撮るのも良いですが、おすすめは動画で保存する方法です。動きがある状態で保存するとより楽しめます。
ストーリーやテーマの機能もぜひ使ってみてください。