便利なアプリが無料で利用できる昨今、家計簿をスマホでつけているという方も多いのではないでしょうか?
らくな家計簿はそんな無料で利用できる家計簿アプリのひとつであり、シンプルな見た目ながら多くの機能を備えています。
今回は、らくな家計簿の使い方を、画像つきで詳しく解説します。少々複雑なバックアップ・復元の方法、家族との共有方法も解説しますので、ぜひ参考にしてみてください。
目次
らくな家計簿の特徴
らくな家計簿の特徴を簡単に解説します。
シンプルながら複式簿記に対応
一見シンプルな見た目のらくな家計簿ですが、複式簿記に対応しており、使いこなせば家計について詳細な記録・分析が可能になります。
細部が自由に調節できる
支出・収入の分類や資産の項目など、細部が自分好みに調節できます。なかなか理想通りの家計簿アプリに出会えないという方は、らくな家計簿をカスタマイズしてみてはいかがでしょうか?
らくな家計簿の使い方
らくな家計簿の使い方を画像付きで詳しく解説します。
Android9のPixel3aを使い、アプリバージョン4.4.8FOで動作確認を行いました。
インストールする
まずはアプリをインストールし、開きましょう。

メディアファイル・写真へのアクセス権を求められるので、許可します。
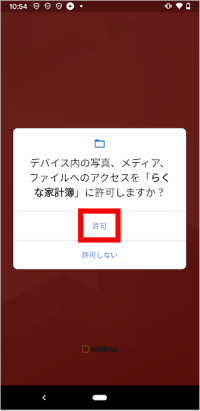
その他の初期設定は特に必要なく、すぐに家計簿をつけることができます。
家計簿をつける
らくな家計簿で記録できるのは、主に以下の3種類です。
- 収入:給料など、家計に収入があった際に使用します。
- 支出:生活費・交際費など、家計に支出があった際に使用します。
- 振替:現金を口座に預金する際など、同一生計内で資産の移動があった際に使用します。
具体的な追加方法は、以下をご確認ください。
- 画面左下の「家計簿」をタップ
- 画面上部の「日別」を選択し、収入・支出・振替を記録したい日をタップ
- 日付が間違いないか確認した後、「追加」をタップ
- 遷移後の画面で収入・支出・振替を登録してください
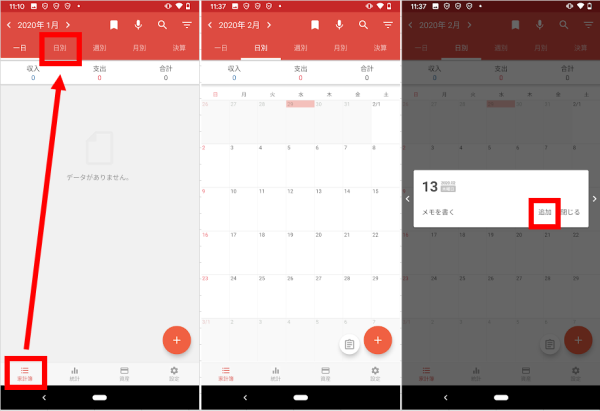
※当日の記録をする場合は、「家計簿」タブの右下「+」からも登録画面に進めます。
つづいて、収入・支出・振替、各項目の具体的な登録方法をご紹介します。
収入を記録する
収入は、現金・銀行・カードに分けて記録できます。現金で得た収入は「現金」、銀行に振り込まれた収入は「銀行」で管理しましょう。「カード」はあまり利用する機会がないかと思います。
- 登録画面で「収入」を選択
- 現金・銀行・カードを選択
- 給料・ボーナスなどの分類を選択
- 金額を入力し、「保存」をタップして登録
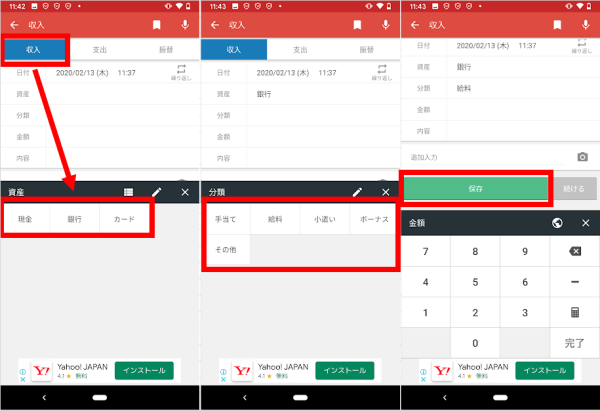
支出を記録する
支出は、現金・銀行・カードに分けて記録できます。現金払いは「現金」、口座からの引き落としは「銀行」、カード払いは「カード」を選択して記録しましょう。
- 登録画面で「支出」を選択
- 現金・銀行・カードを選択
- 生活費・交際費など、分類を選択
- 金額を入力し、「保存」をタップして登録
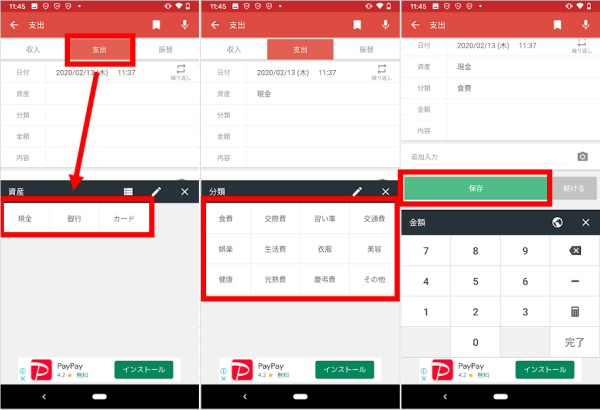
資産の移動を記録する
銀行からの預の引き出しなど、同一生計内で資産の移動があった際は「振替」で記録します。
- 登録画面で「振替」を選択
- 資産の移動元を現金・銀行・カードから選択
- 資産の移動先を現金・銀行・カードから選択
- 金額を入力
- 手数料がかかった場合は、金額の右「手数料」にチェックを入れ、料金を入力
- 「保存」をタップして登録
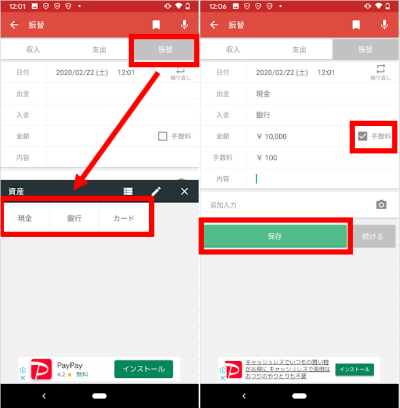
繰り返し機能を利用する
収入・支出・振替の記録には「繰り返し」機能が利用できます。
- 毎月決まった金額の支出・収入がある
- カードの分割払いを利用した
など、同じ金額の記録が繰り返される場合に、上手く利用してみましょう。
- 収入・支出・振替、各項目の「保存」をタップする前に、日付右横の「繰り返し」をタップ
- 繰り返しのメニューから該当の内容を選択し、そのまま登録を続行
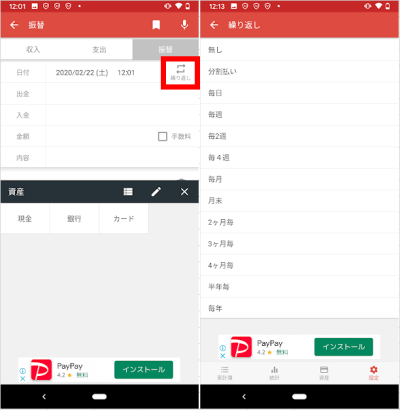
家計簿の統計を確認する
「統計」のタブからは、収入・支出における項目別の割合が円グラフで確認できます。
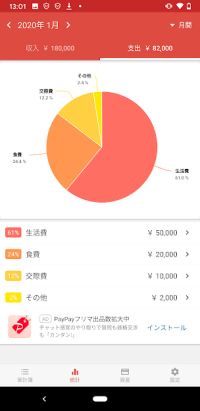
グラフになる内容は、週間・月間・年間・設定した任意の期間のいずれかから選択できます。統計タブの右上をタップして、変更してください。
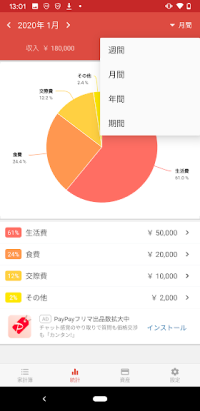
現在の資産を管理する
「資産」のタブからは、現金・銀行のそれぞれの資産の他、カードの決済予定額・未決済金額を確認できます。
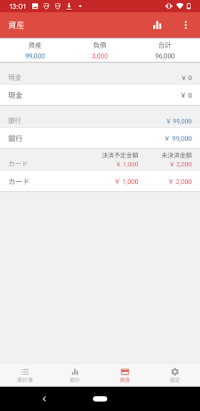
変遷をチェックしたい時は、画面上部、右から二番目のグラフのマークをタップしてください。各月の資産の変遷をグラフで見ることができます。
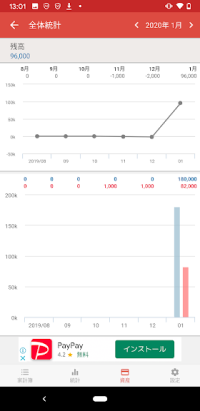
一部資産の内容を非表示にする
見られたくない資産がある際は、非表示にすることもできます。
- 「資産」タブの右上をタップし、「資産を隠す」を選択
- 隠したい資産について、金額の右横、目のマークをタップ
目のマークに斜線が入っている場合は非表示、入っていない場合は表示設定になっています。
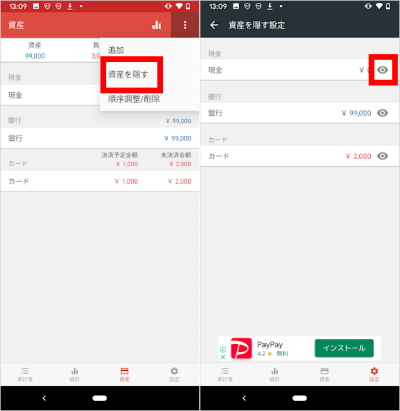
非表示にした資産は、「¥0」と表示されます。実際の資産額を確認する際は、再度表示設定を行ってください。
資産の項目を増やす
電子マネーや投資など、資産の項目は自由に増やすことができます。
- 「資産」タブの右上をタップし、「追加」を選択
- 追加する資産の項目を選択
- 名前や現在の保有金額を入力し、「保存」をタップ
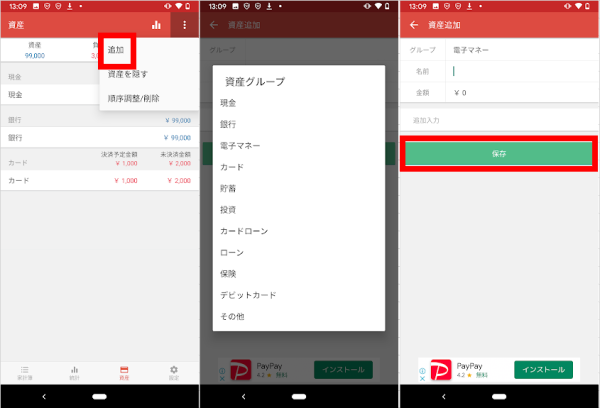
費用の分類を変更する
支出・収入を記録する際は、金額と共に、食費・交際費・生活費などの費用分類が記録できます。この分類は、好みに合わせて編集が可能です。
- 「設定」のタブを選択し、「設定管理」をタップ
- 「収入分類管理」「支出分類管理」のどちらか該当の方をタップ
- 分類の追加は画面右上の「+」から、消去は各分左側の「-」から行えます
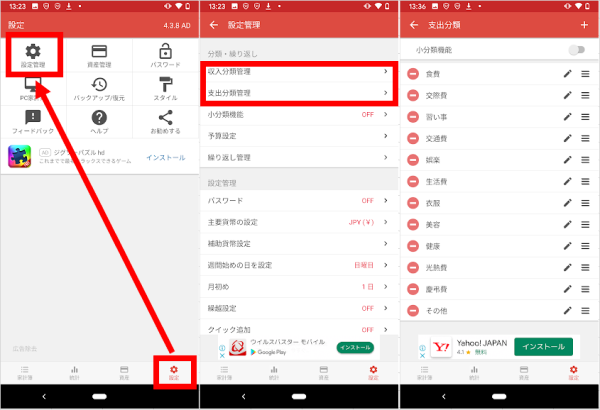
さらに各分類を細かく分けたい方は、「小分類機能」をオンにしましょう。
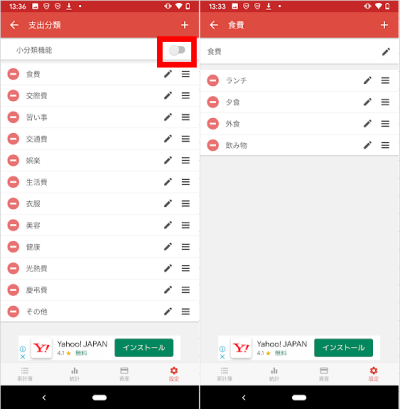
「小分類機能」をオンにすると、例えば「食費」ならば、「ランチ・夕食・外食・飲みもの」という4つにさらに細かく分類できるようになります。もちろん、この小分類も好きなように編集可能です。
予算を設定する
らくな家計簿では、各分類ごとに予算を設定することもできます。
- 「設定」のタブを選択し、「設定管理」をタップ
- 「予算設定」をタップ
- 画面右上「+」をタップ
- 予算の分類と金額を入力し、「保存」をタップ
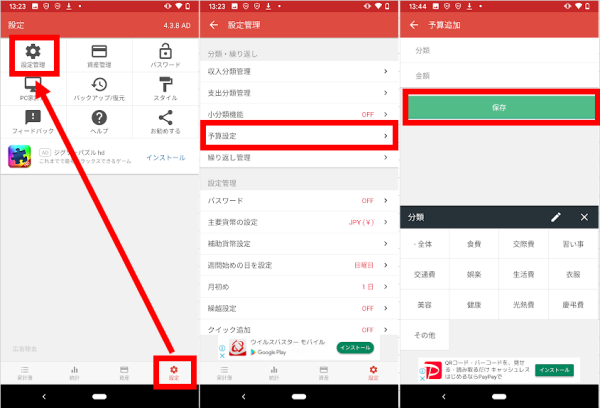
設定した予算と残りの金額は、「家計簿」タブ内の「決算」から確認できます。
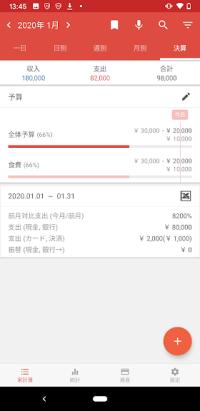
パスワードをかける
らくな家計簿では、アプリを開くためのパスワードが設定できます。
- 「設定」のタブを選択し、「パスワード」をタップ
- 4桁の暗証番号を入力
- 確認のため再度同じ番号を入力
- 次回から、アプリを開く際は設定した暗証番号が必要になります
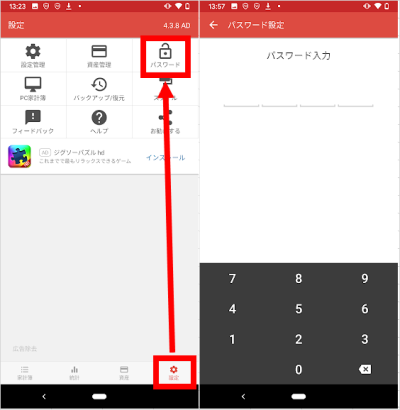
らくな家計簿 PC版で利用できる?
無料版のらくな家計簿では、PC版の利用はできません。
ただし、友人・家族にらくな家計簿を勧めることで、無料でPC版の利用を開放することもできます。詳しい方法については、下記の「らくな家計簿 有料版の内容」をご参照ください。
らくな家計簿 データをバックアップ・復元する
らくな家計簿には、以下のようなバックアップ方法があります。
- Google Driveにバックアップする
- メールでバックアップする
- メールでExcelファイルを送り出す
それぞれの詳しいバックアップ・復元方法を確認しましょう。
Google Driveでバックアップ・復元する
Goole Driveを使ってバックアップ・復元は、機種変更の際などに便利です。
まずは、Googleアカウントとの連携を行ってください。
- 「設定」のタブを選択し、「バックアップ/復元」をタップ
- 「Google Drive自動バックアップ」をタップ
- 「連携する」をタップ
- 連携するアカウントを選択し、連携許可を与えてください
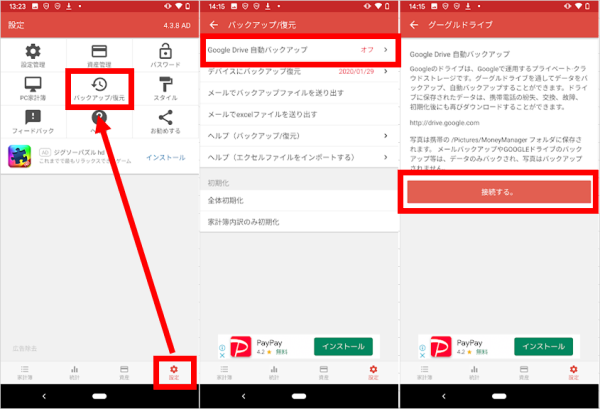
連携後、同じく「Google Drive自動バックアップ」の画面から、「復元する」「バックアップする」が利用できるようになります。
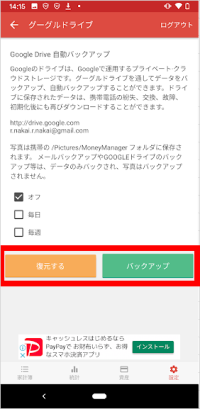
自動でバックアップする設定を利用する際は、画面中央の「毎日」または「毎週」にチェックを入れてください。
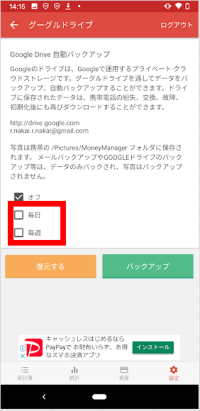
メールでバックアップ・復元する
メールでのバックアップ・復元は、機種変更の際や家族との共有に便利です。
- 「設定」のタブを選択し、「バックアップ/復元」をタップ
- 「メールでバックアップファイルを送り出す」をタップ
- 利用したいメールを選び、自動作成された文面を送信
(下書きに保存した状態でも、バックアップとして利用できます)
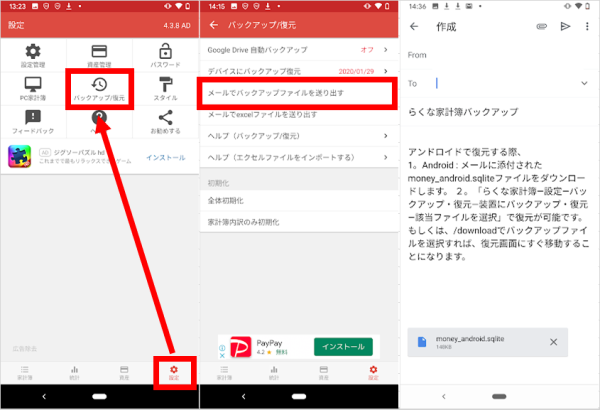
- 該当のメールに添付されたデータをダウンロード
- らくな家計簿を開き、「設定」→「バックアップ/復元」→「デバイスにバックアップ復元」と進む
- ダウンロードしたデータと同じ名前のものをタップし、「はい」で復元
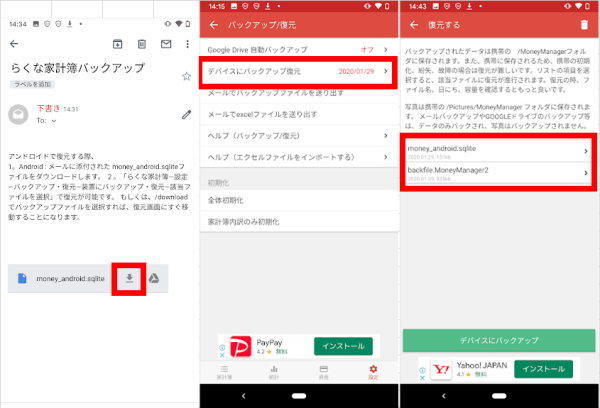
メールでExcelファイルを送り出す
らくな家計簿の内容は、Excelファイルとしてメールで送信することもできます。ただし、Excelファイルからは復元ができないため、あくまでバックアップとしてしか利用できません。
- 「設定」のタブを選択し、「バックアップ/復元」をタップ
- 「メールでExcelファイルを送り出す」をタップ
- Excelファイルに変換したい期間を選択
- 利用したいメールを選び、自動作成された文面を送信
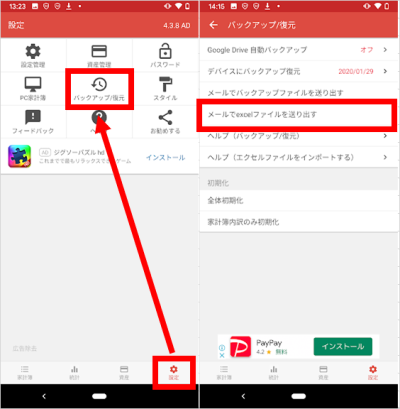
らくな家計簿 家族と共有する
楽な家計簿には、2020年1月29日現在、家族と共有する公式な方法はないようです。ただし、以下に紹介するような方法で、実質的に家族と家計簿を共有することができます。
PC版を利用する
らくな家計簿のPC版アドレスを家族に教えることで、共有することができます。ただし、PC版は有料となります。詳しい内容は、下記の「らくな家計簿 有料版の内容」をご確認ください。
メールでのバックアップ機能を利用する
メールでのバックアップ機能を利用して、共有したい家族にデータを送信します。受け取った側が、アプリ側でデータを復元すれば、その時点での家計簿の内容は共有できます。
詳しい方法については、「らくな家計簿 データをバックアップ・復元する」の中の「メールでバックアップ・復元する」をご確認ください。
メールのExcelファイルで共有する
内容をExcelファイルで家族に送信することで、共有します。
詳しい方法については、「らくな家計簿 データをバックアップ・復元する」の中の「メールでExcelファイルを送り出す」をご確認ください。
らくな家計簿 有料版の内容
らくな家計簿のAndroid版には、500円の有料版があります。有料版の内容は、主に以下の通りです。
- 広告の削除
- 資産登録数の制限を解除
- PC版の利用を開放
無料体験期間などはありませんが、課金は一度のみなので、ぜひ利用を検討してみてください。
有料機能を無料で使う方法
らくな家計簿Android版には、2020年1月29日現在、「PC版」と「資産登録数の制限」を無料で開放する方法があります。それは、友人・家族にらくな家計簿をおすすめするという方法です。
- 「設定」のタブを選択し、「PC家計簿」をタップ
- 画面中央グリーンの「お勧めする」をタップ
- 固有のコードが表示されるので、そのコードを家族・友人に共有
- 共有された側は、アプリをダウンロードし、「設定」→「PC家計簿」→「お勧めする」に進んでください。右上の「コード登録」で共有されたコードを入力して、完了です。
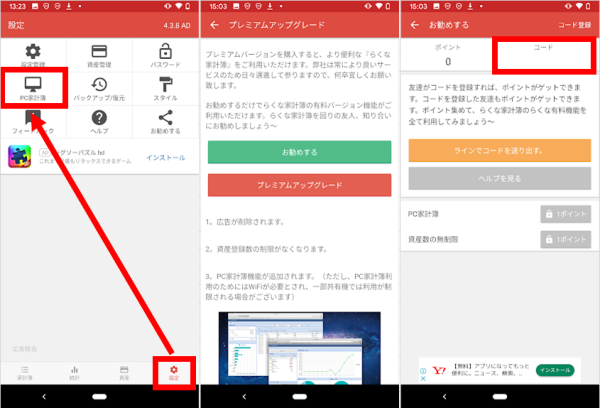
お勧めが完了すると、お勧めした側だけでなく、お勧めされた側にもポイントが入ります。上手くポイントを貯めて、PC版などを無料で利用してみましょう。
らくな家計簿で手軽に詳しい家計の分析を!
らくな家計簿は、一見シンプルながら、カスタマイズすることで詳しい家計の分析が可能になる、優秀なアプリです。一部有料版のみの機能が、友人・家族へのお勧めで開放されるのも嬉しいですね。
使い方をマスターして、ぜひ効果的な家計管理に活かしてみてください。

