写真をSNSへ投稿したりブログにアップしたりするときに、友達や近所の子ども、書類の個人情報などが写っていてアップできないと悩んでいませんか?
そんな時に便利なアプリがPoint Blur(ポイントぼかし)です。
Point Blurは簡単な操作で写真にぼかし(モザイク加工)を入れることができるアプリです。ピンポイントでぼかしを入れたり、ぼかしの程度も調整したりできるのでいろいろな使い方ができます。
今回は、Point Blur(ポイントぼかし)で出来ること、使い方、使用例について紹介していきます。
目次
Point Blur (ポイント ぼかし)で出来ること
Point Blur (ポイント ぼかし)を使うと、写真のぼかし加工が便利になります。Point Blurで出来ることを3つ紹介します。
写真を簡単にピンポイントでモザイク加工
Point Blurは写真にピンポイントでぼかしを入れることができます。簡単にできるので、操作に迷うことはありません。
SNSやブログの写真投稿などの際に顔や個人情報が写っていると危険です。
そんな時に簡単な操作でモザイク加工ができるので、安全にネット上に写真をアップできます。
写真のぼかし具合も調整できる
Point Blurでは写真のぼかしの程度や写真自体の色味も調整できます。
隠したい情報にモザイクをかける以外にも、アイデア次第でおしゃれな写真に変身させるなどいろいろな使い方ができます。
保存した写真はSNSに直接投稿可能
Point BlurはSNSと連携できるため、加工した写真を保存した流れでSNSに直接投稿が可能です。
Point Blurで写真を加工した後に、SNSアプリを立ち上げる手間がないのですごく便利ですね。
Point Blur (ポイント ぼかし)の使い方
Point Blurの使い方について説明していきます。
今回はAndroid版Point Blurのバージョン7.1.4での説明となります。
アプリをダウンロードする
まずはアプリストアでアプリをダウンロード、インストールしましょう。

写真の選び方
写真を選ぶ方法について説明します。
- アプリを起動します(初回起動はギャラリーへのアクセス許可について聞かれるので「許可」をタップする)
- アプリが起動したら「アルバム」をタップする
- アルバムから加工したい写真を選択する
- 「全エリア」か「トリミング」をタップする
- トリミングの場合、画面比率とトリミングしたい範囲を選択して「決定」をタップ
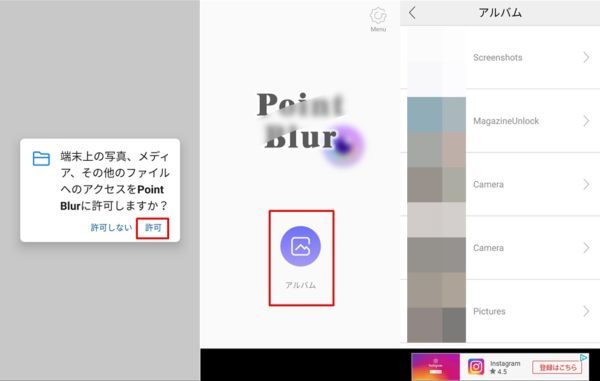
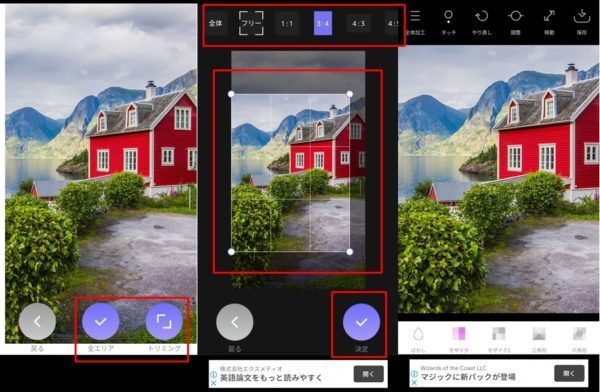
写真をぼかす方法
写真をぼかす方法には「ピンポイントでぼかす方法」「写真全体をぼかす方法」の2種類あります。
- スライドバーでぼかしを入れる範囲を調整します。
- スライドバー隣の「ぼかし」でぼかしのレベルを決めます。
- 画面上をタップ、スワイプした箇所にぼかしが入ります。
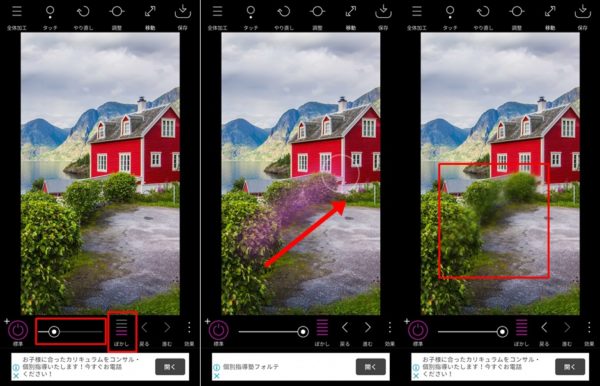
- 「全体加工」をタップする
- ぼかしの種類を選択する
- ぼかしのレベルを設定する
- 「決定」をタップする
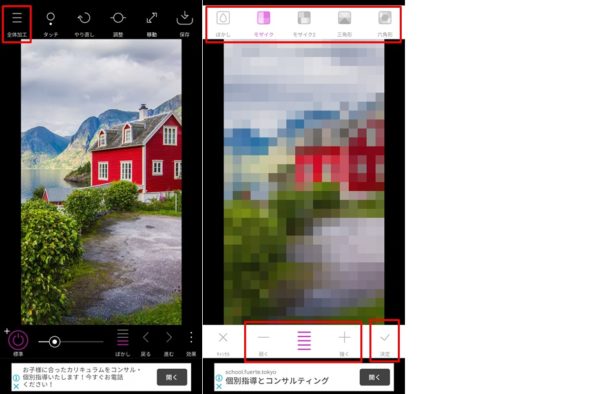
ぼかしの種類を変更する方法
ぼかしの種類が数種類あり、普通のモザイクや6角形のモザイクなどを選べます。以下はピンポイントでぼかしを入れるときの種類変更のやり方です。
- 「効果」をタップする
- 使用したいぼかしの種類を選択する
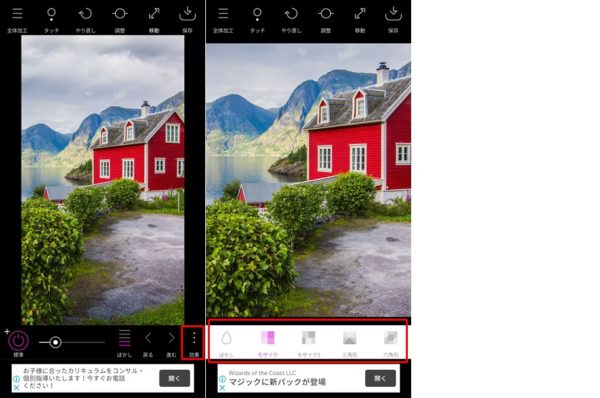
標準設定では、スワイプしながら自由にぼかし加工を入れられます。好みで線タイプを直線に変更もできるのでやってみてください。
- 「標準」を長押しする
- 「直線」を選択し、「OK」をタップする
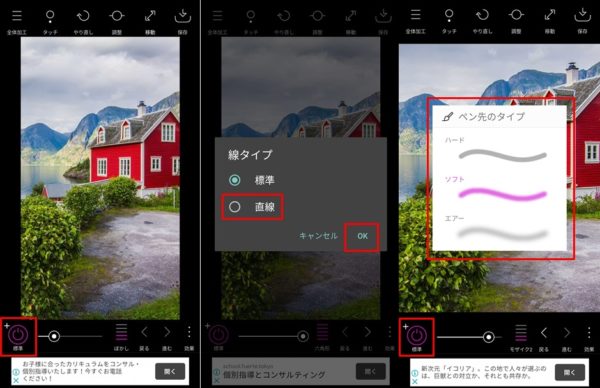
「標準」の左上にある「+」をタップするとペン先タイプの変更もできます。
ぼかしを消す方法
ぼかしを入れすぎてしまったときは、消しながら調整する方法もあります。
- 「標準」をタップ(タップするとピンクのマークが水色に変わります)
- ぼかしを消したい箇所をタップ、スワイプする
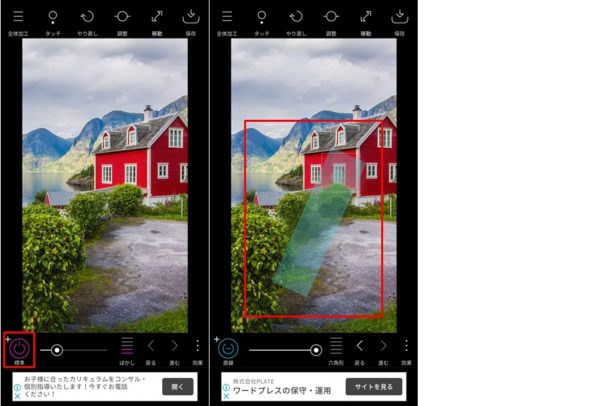
タッチの場所を変える方法
画像をなぞっているときに指先で加工箇所が隠れてしまい、細かいところまでよく見えないことがあります。そんなときは、タッチの場所を変更すると指先からズレるので見やすくなりますよ。
- 「タッチ」をタップする
- タッチの基準を右下、中央下、左下から選択
- スライドバーで基準からの距離を調整する
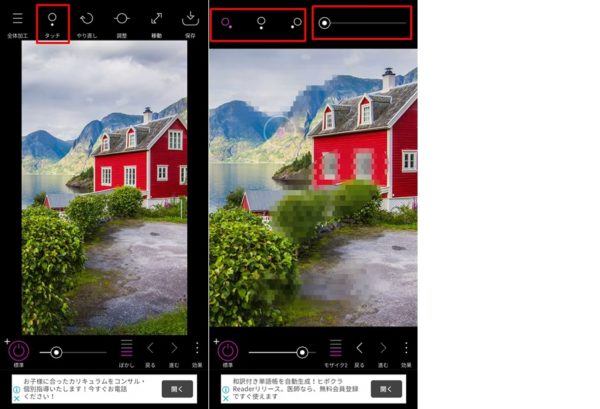
画像の調整方法(明るさ、彩度など)
Point Blurでは画像の調整(明るさ、彩度など)も可能です。彩度を0にすると白黒写真にもできますよ。
- 「調整」をタップする
- 各調整項目を調整する
- チェックマークをタップ
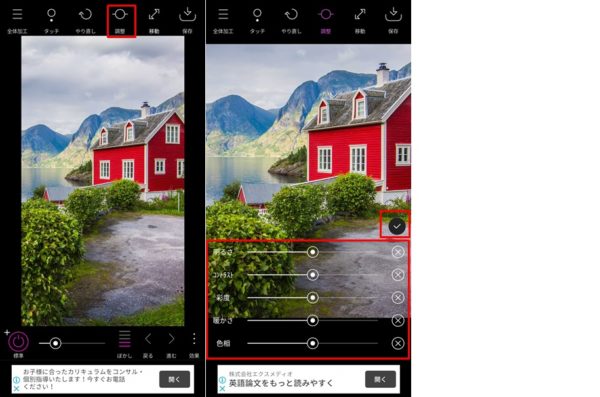
写真の拡大・縮小・回転する方法
写真を選択する際にトリミングできますが、加工画面でも調整可能です。
- 「移動」をタップする
- 「+」で拡大、「-」で縮小、「回転」で画像の回転、画像をスワイプすると画像が移動します。「フィット」をタップで拡大や移動した画像が画面全体にフィットします
- 調整が終わったら「決定」をタップします
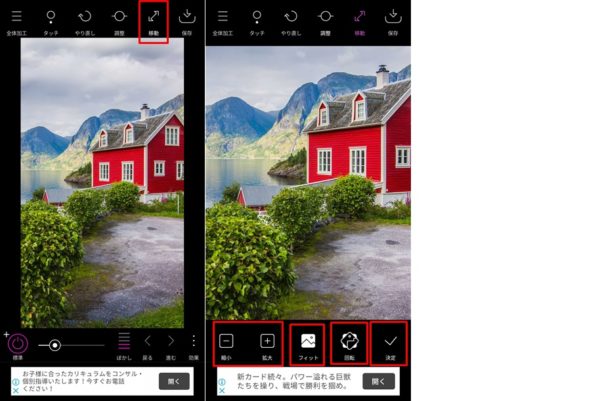
写真を保存する方法
加工が終わったら写真を保存してみましょう。
- 「保存」をタップする
- SNSに投稿したい場合は、希望のSNSアイコンをタップする
- メールなど、その他のアプリは「共有」をタップして希望の共有方法を選択する
- 「TOP」でトップ画面に移動、「BACK」で元の画面に移動します
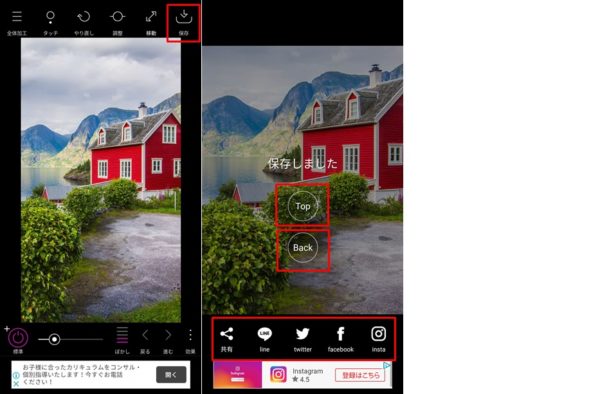
Point Blur (ポイント ぼかし)の使用例
Point Blurのぼかし加工は、いろいろなところで活用できます。便利な使い方を例に挙げてみましたので参考にしてみてください。
一緒に写った友達や子どもの顔をぼかす
近所のイベントや学校行事の写真をSNSに投稿したい場合、プライバシーのことを考えると顔が写っているものを投稿するのはちょっと怖いです。
許可を取ればいいですが、みんなに聞いてまわるのも面倒ですよね。そんなときはPoint Blurで顔にモザイクをかけてしまえば、そのまま投稿できます。
個人情報をぼかす
ブログやSNSへの投稿で個人情報を含む書類を投稿したい場合、Point Blurを使って個人情報の部分にモザイク処理をかけましょう。
ただし、モザイク処理もセキュリティ面で万全とは言い切れません。大切な個人情報が流出したら危険ですので、ネット上に投稿しないのが一番安全です。
見せたくない背景をぼかす
撮影した写真の背景に、人には見せたくないものが写り込んでしまうこともあるでしょう。たとえば散らかった部屋や、家の場所が特定できるような建物などです。
そんなときでもPoint Blurで背景をぼかせば大丈夫です。
仕事をしている写真を送ろうと思って、会社の書類が写りこんでしまった場合もぼかせばOKですね。
ぼかしの強弱を使っておしゃれな写真に変える!
これはアイデアとテクニックが必要かと思いますが、使い方次第でぼかし加工がおしゃれな写真に変身します。
イルミネーションやきれいな風景をピンボケ風の写真にしたり、場所によりぼかしの強弱を調整してみたりすると雰囲気の違うおしゃれな写真になりますよ。彩度調整で白黒にしても面白いかもしれないですね。
インスタではモザイク写真がはやっていますので、Point Blurを使ってチャレンジしてみてください。
モザイク加工の危険性
モザイク加工は写真をデジタル加工して処理しているだけなので、復元したり推測したりできます。
復元、推測されると困る写真はモザイクのレベルを高くするとか、塗りつぶしにするなどの対策をすることをおすすめします。塗りつぶしでも透過率によって復元可能になるので注意しましょう。
大切な個人情報は自分でしっかり守ってくださいね。
Point Blur (ポイント ぼかし)は簡単操作で写真をぼかせる便利なアプリ
Point Blur (ポイント ぼかし)は指でなぞるだけの簡単操作で写真をぼかせる便利なアプリです。
SNSへの投稿や両親に写真を送るときも見せたくない部分を簡単にぼかし加工でき、そのまま送ることができるのですごく便利ですね。
個人的にはモザイクやぼかし加工を使いこなして、インスタ映えするモザイク写真にもチャレンジしてみたいです。
気になる方はアプリをインストールして利用してみてはいかがでしょうか?

