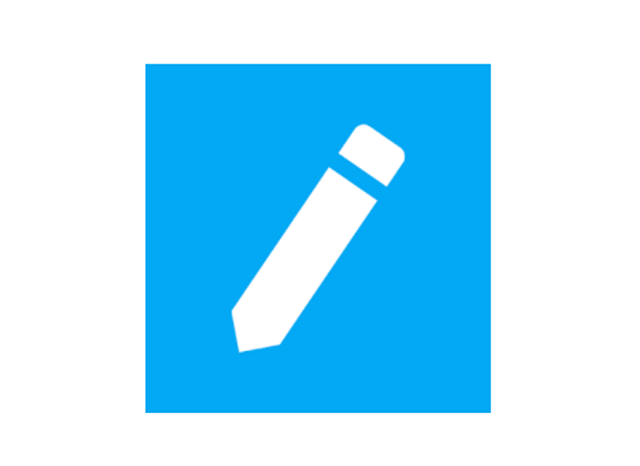スマホ内に保存されたたくさんの思い出の写真。旅行先の地名やおいしいデザートを食べたときの感想など、文字を書き入れることができたらもっと楽しくなりそうですね。
「写真ぷらす」を使えば、とても簡単に写真への文字入れができます。編集機能が豊富なので、他の画像編集アプリでは諦めていたリッチな文字加工も実現が可能です。
この記事では、写真ぷらすの特徴から初期設定の方法、基本から応用的な使い方まで画像付きで詳しく解説していきます。
目次
写真ぷらすの特徴
写真ぷらすは、写真の文字入れが簡単にできるアプリです。
写真に文字を追加できる画像加工アプリはたくさん作られていますが、フォントの種類や文字に関する編集メニューが少なく、思ったような加工ができないこともあります。
一方、「写真ぷらす」はフォントの種類や文字編集メニューがとても充実しています。また、フィルターやコラージュ作品を作れる機能なども備わっており、多彩な使い方ができます。
無料で使える画像加工アプリ
写真ぷらすは無料で使える画像加工アプリです。
写真ぷらすにはたくさんの機能が備わっていますが、それらを使うのに課金する必要はありません。ぜひ、いろいろな機能を試してみてください。
アプリ内課金で広告が非表示に
写真ぷらすは基本的に無料で使えるアプリですが、画面の一部に広告が表示されることは我慢しなくてはなりません。
もし広告が邪魔だと感じるなら、アプリ内課金で広告を非表示にできます。380円で購入できます(2021年3月8日時点)。
60種類以上の日本語フォントが使える
写真ぷらすで利用できる日本語フォントの種類は、なんと60種類以上。手書き風文字、かわいい丸文字、切り絵風文字、毛筆など、個性的なフォントが使い放題です。
また、フリーフォントのデータを読み込んで新しいフォントを追加することも可能です。
1文字単位での編集が可能
文字の拡大、縮小、色の指定など基本的な編集メニューは1文字ごとに適用できます。
文字の一部だけ色を変えたり大きくしたりすることで、インパクトのある作品を作れるでしょう。
写真ぷらすの基本的な使い方
ここからは、写真ぷらすの使い方を具体的に解説していきます。
まずは、アプリストアから写真ぷらすをダウンロード&インストールしてみましょう。

初期設定
アプリをインストールしたら、早速開いてみましょう。
まず、スマホ端末の機能にアクセスするための許可画面が表示されますので、「許可」をタップしてください。
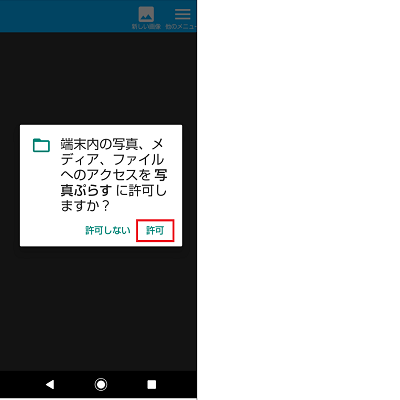
次に、設定画面を開いて編集時の設定を行っておくことをおすすめします。
写真ぷらすでは、編集状態を保存できる「プロジェクト保存」という機能が使えます。途中で作業を中断し、あとから再編集をしたいときに便利な機能です。
この機能はアプリインストール時オフになっていますので、以下でオンにする方法を説明します。
- 画面右上の「他のメニュー」をタップ
- 「設定」をタップ
- 「プロジェクト保存」をタップ
- 「使う」をタップ
- 再起動の説明で「OK」をタップ
- アプリが再起動し、「プロジェクト保存」機能がオンになる
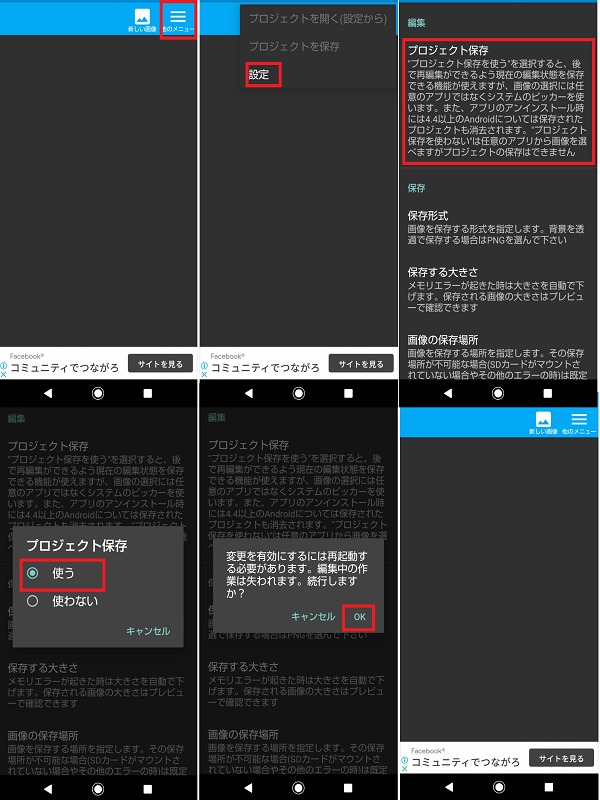
写真への文字入れ
初期設定ができたら、早速写真に文字入れを行っていきましょう。
- 画面右上の「新しい画像」をタップ
- 編集したい画像を選んでタップ
- 上部メニュー右から3番目の「新しい文字」をタップ
- 「ここに文字を入力」と書かれた部分に、写真に入れたい文字を入力
- フォントの種類を選んで、「ダウンロード」をタップ
- 「ダウンロード成功」と表示されたらフォントが適応されるので、「OK」をタップ
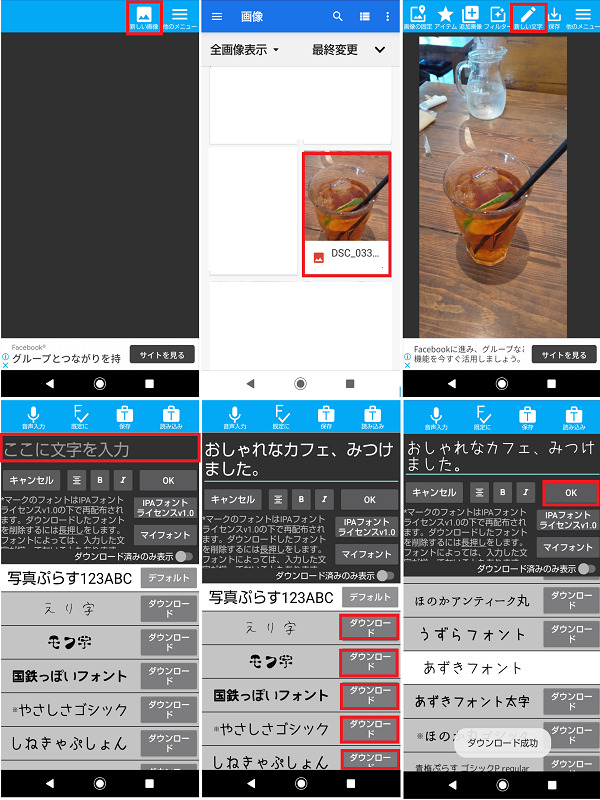
これで、写真上に文字が表示されます。
次に各種編集を行って、文字の外観を変えていきます。今回は、以下の操作を行って文字を目立たせてみましょう。
- 縦書き
- 色
- 大きさ
編集メニューは文字挿入時に表示されます。各種編集が終わると編集メニューは閉じますが、文字部分をタップすることで再度表示させることができます。
- 文字挿入後編集メニューが表示される。文字が写真に納まるよう、「縦書き」をタップ
- ドラッグで文字の位置を調整する
- 文字をタップするとまた編集メニューが開くので、「大きさ」をタップ
- 幅と高さのバーをドラッグで調整→画面上をタップすると編集修了
- 再び文字をタップして編集メニューを表示し、「色」をタップ
- 画面上のカラーピッカーから好きな色を選んでタップ→「OK」をタップ
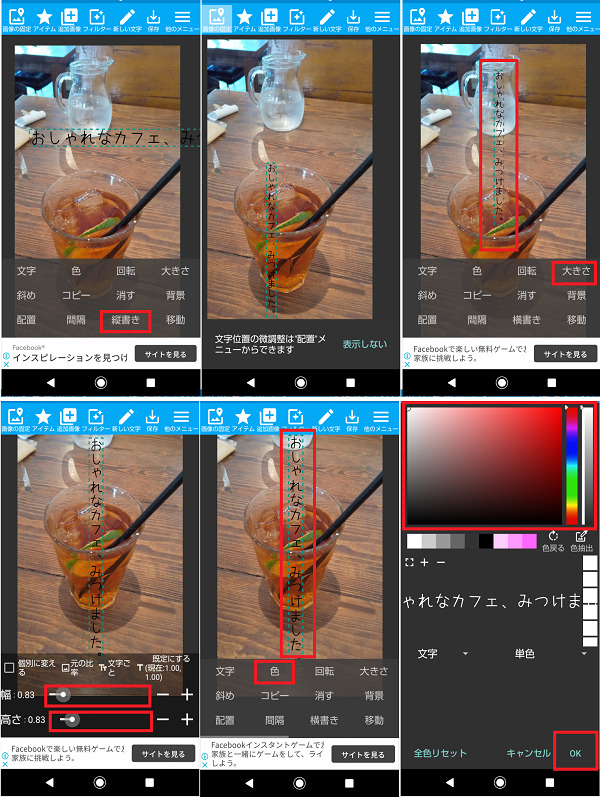
これで、以下のような写真を作れました。
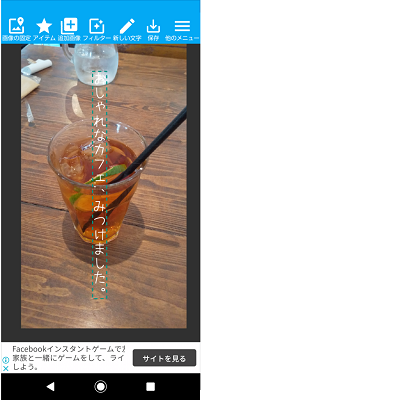
プロジェクトの保存と読み込み
編集途中でアプリを閉じる時は、プロジェクトとして写真を保存しておくと便利です。プロジェクトでは現在の編集状態を記録しておけます。
あとからプロジェクトを開けば、前回編集したところから続きの作業ができます。
- 画面右上の「他のメニュー」をタップ
- 「プロジェクトを保存」をタップ
- プロジェクトの名前を入力し、「OK」をタップ
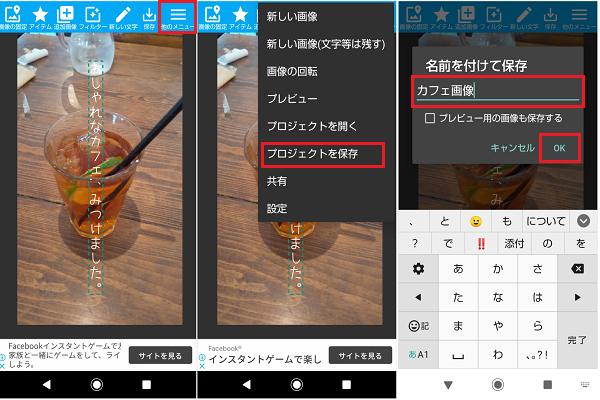
保存したプロジェクトを開く方法も見てみましょう。
- アプリを開いて、画面右上の「他のメニュー」をタップ
- 「プロジェクトを開く」をタップ
- 開きたいプロジェクト名をタップ
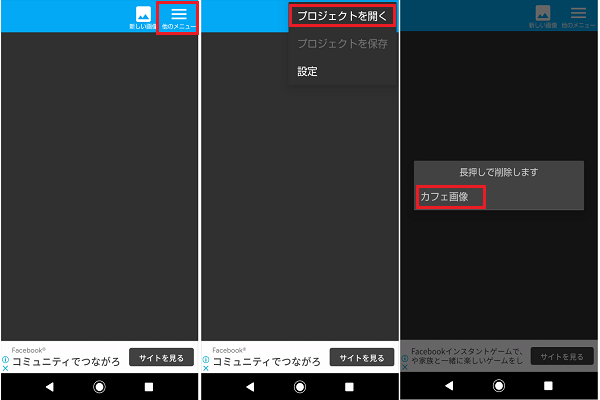
完成作品の保存
作品が完成したら、画像として保存します。
まずは、画像のファイル形式や保存場所を設定します。
- 画面右上の「他のメニュー」をタップ
- 「設定」をタップ
- 「保存」設定メニューが表示される
- 「保存形式」(3枚目画像A)をタップ→「JPEG」もしくは「PNG」を選択しタップ
- 「保存する大きさ」(3枚目画像B)をタップ→圧縮する大きさ(オリジナル~4分の1)を選んでタップ
- 「画像の保存場所」(3枚目画像C)をタップ→画像を保存したい場所を選んで「選択」をタップ
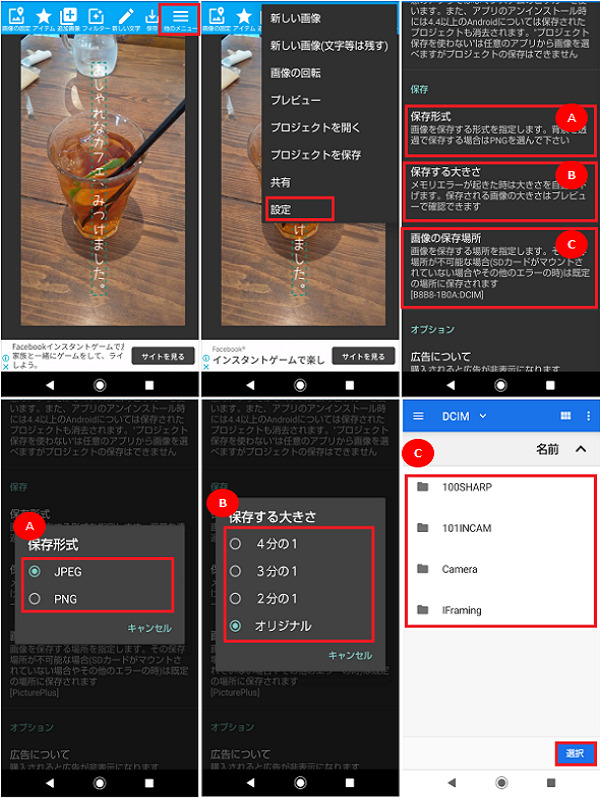
保存の設定ができたら、実際に作品を保存してみましょう。
- 上部メニュー右から2番目の「保存」をタップ
- 端末幅についての注意が表示されたら、「端末幅で」か「OK」かを選んでタップ端末幅で保存すると画質が落ちる可能性があり、そのまま保存(OKをタップ)すると文字がぼやける可能性があります。
- 画像が保存される
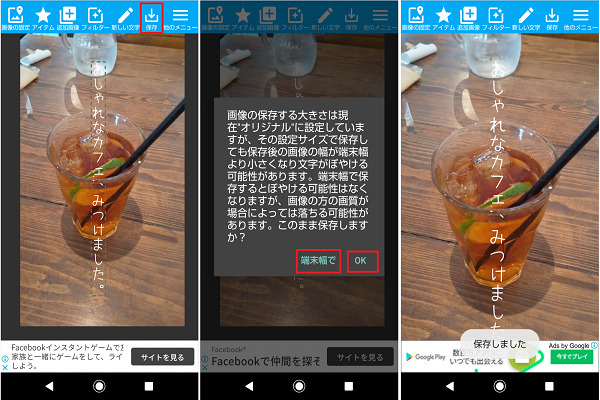
応用的な使い方
ここまでは写真ぷらすの基本的な使い方を説明してきました。この他にも、写真ぷらすにはたくさんの機能が備わっています。
応用的な使い方を知って、より魅力的な作品を作ってみましょう。
文字の一部だけ編集する
写真ぷらすでは、文字の一部だけを編集できます。デザインにアクセントをつけるのに最適です。
- 文字をタップして、編集メニューを表示→「色」をタップ
- 「単色」をタップ
- 「各文字色」をタップ
- (画像4枚目青枠内の)色を変えたい文字をタップし選択(選択された文字は点線で囲まれる)→上部カラーピッカーから色を選んでタップ
- 色を変えたい文字すべてを編集し終えたら、「OK」をタップ
- 文字ごとに色が変わる
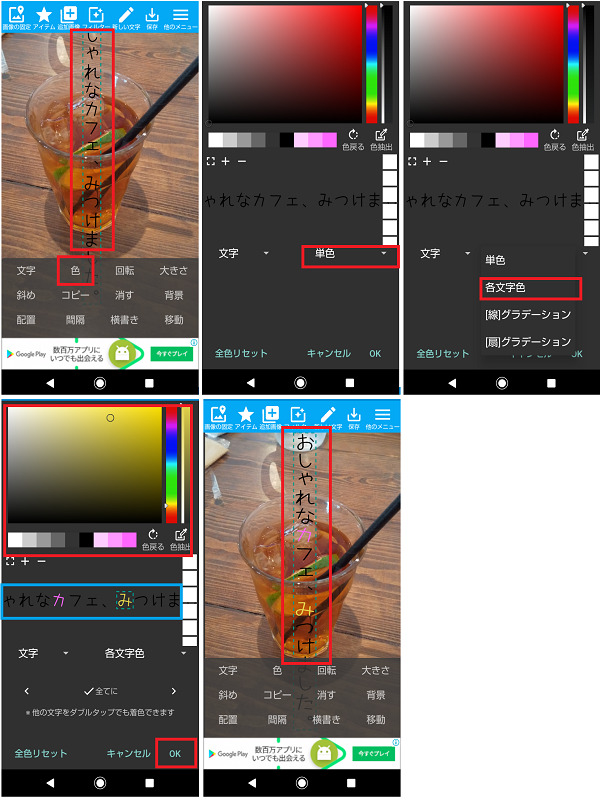
次に、1文字だけ文字の大きさを変えてみましょう。
- 文字をタップして、編集メニューを表示→「大きさ」をタップ
- 「文字ごと」をタップ
- 個別に大きさを変えたい文字をタップし、選択(選択された文字は点線で囲まれる)→幅や高さのバーをドラッグして大きさを変える
- 「OK」をタップ
- 1文字だけ大きさが変わる
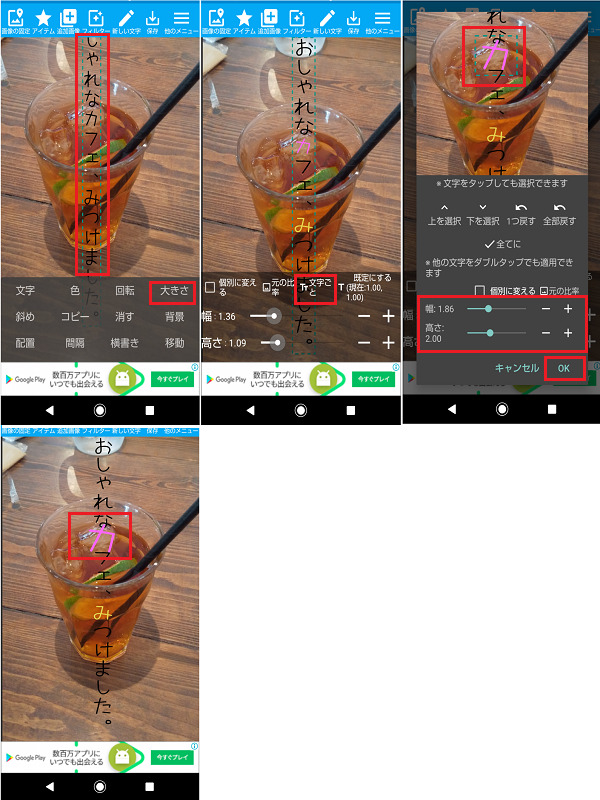
コラージュ作品を作る
写真ぷらすでは、写真の上に別の写真を重ねてコラージュ作品を作ることも可能です。
- 上部メニュー左から3番目「追加画像」をタップ
- 追加したい画像をタップ
- 切り抜きたい形を下部メニューから選び、長押ししてダウンロード
- 画像の位置をドラッグして、切り抜く形に合わせる(ピンチで画像の拡大・縮小も可能)→「OK」をタップ
- ドラッグして画像の位置を調整
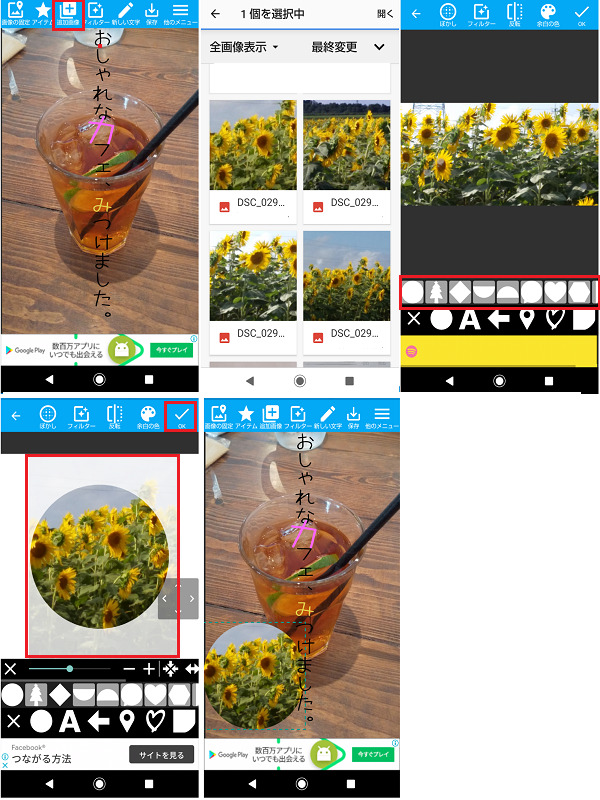
なお、挿入した画像をタップすると、以下のような編集メニューを表示できます。
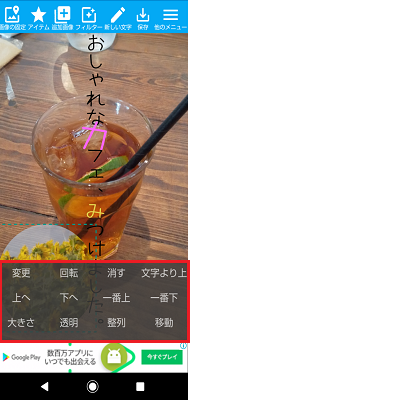
写真ぷらすを使って、ステキな文字入り画像を作ろう
写真ぷらすは文字の編集機能が充実しているアプリです。
豊富なフォントは見ているだけで楽しいですし、1文字ずつ拡大・縮小、色の変更といった編集ができるのもとても便利です。
写真の上に別の写真を挿入する機能を使えば、コラージュ作品を自由に作ることが可能です。
アイディア次第で、どんどん素敵な作品ができそうですね。
写真ぷらすの機能をいろいろ試しながら、ステキな文字入り画像を作ってみてください。