みなさんはメッセージの入力をしている時に文字が画面に表示されるのが遅くなったり、ゲームをしている途中で画面が動かなくなってしまったりした経験はありませんか?
スマホを操作しているときにそのような不具合が出ると、ストレスがたまってしまいますよね。
上記のような不具合は、メモリ不足が原因となってしまっている可能性があります。
今回はAndroidスマホのメモリ不足を解消できない原因と対処法をご紹介します。
Androidのメモリが不足したときは?
スマホを利用していてメモリが不足してしまった時は、以下の操作をおこなうことでメモリが解放されて改善される可能性があります。
今回の動作確認は、Galaxy A53 5G(Androidバージョン:13、One UIバージョン:5.0)でおこなっております。
バックグラウンドで起動しているアプリを停止する
複数のアプリを終了させないまま、同時に使用しているとメモリをたくさん消費してしまっていることになります。
タスクマネージャーを確認して、使用していないアプリを終了させましょう。
- 画面下部を上にスワイプする(ナビゲーション操作の場合)
- 「全て閉じる」をタップする
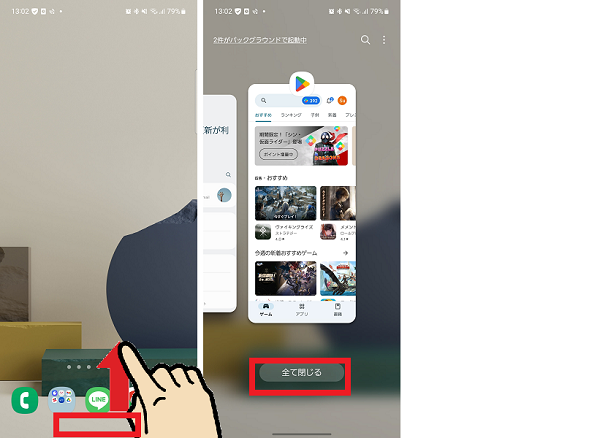
本体を再起動する
メモリが不足して動作が重くなってしまった時は、スマホ本体の電源を再起動することで不要なメモリが解放されます。
スマホ本体の電源を再起動して症状が改善するか確認してみましょう。
- 電源ボタンを長押しする
- 「再起動」をタップする
- 「再起動」をタップする

メモリ解放機能を利用する
ご利用中の機種によっては、メモリ解放ができる機能がプリインストールされている可能性があります。
今回はGalaxy A53 5G(Androidバージョン:13、One UIバージョン:5.0)の本体機能からメモリ解放する方法をご紹介します。
- 本体設定を開く
- 「バッテリーとデバイスケア」をタップする
- 「メモリ」をタップする
- 「今すぐ確保」をタップする
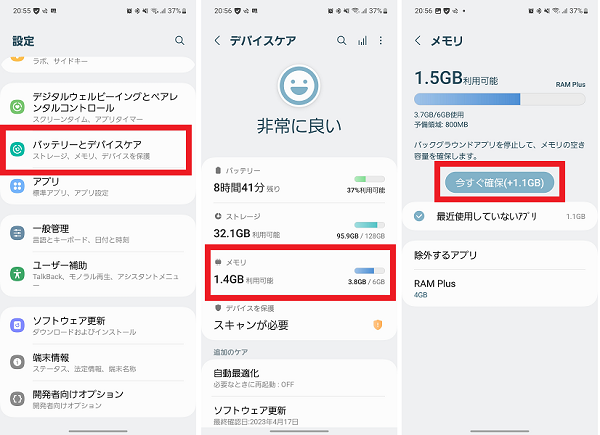
また、本体機能が備わっていない場合でも、専用のアプリをインストールすることでメモリ解放機能を利用することができます。
たとえば、「スマホ最適化(Playストア)」(アプリバージョン:バージョン3.0.4)では、アプリをインストールしてアイコンをタップするだけで簡単にメモリ解放が可能です。
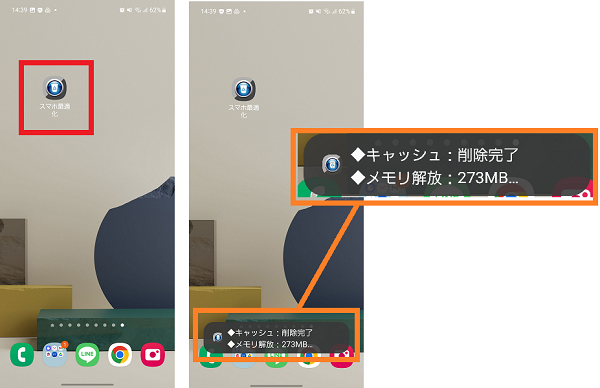
Androidのメモリ不足が解消できない原因と対処法
上記の操作をおこなっても改善しない場合は、以下のような原因と対処法が考えられます。
原因を特定して適切な対処をおこないましょう。
アプリごとのメモリ使用量を確認する
まずは、どのアプリがどのくらいのメモリを使用しているのか、確認してみましょう。
各アプリのメモリ使用量は、本体設定の開発者向けオプションから確認ができます。
本体設定の中に「開発者向けオプション」が表示されていない場合は、下記の操作をおこなって機能をオンにしてください。
- 本体設定を開く
- 「端末情報」をタップする
- 「ソフトウェア情報」をタップする
- 「ビルド番号」を7回連続タップする
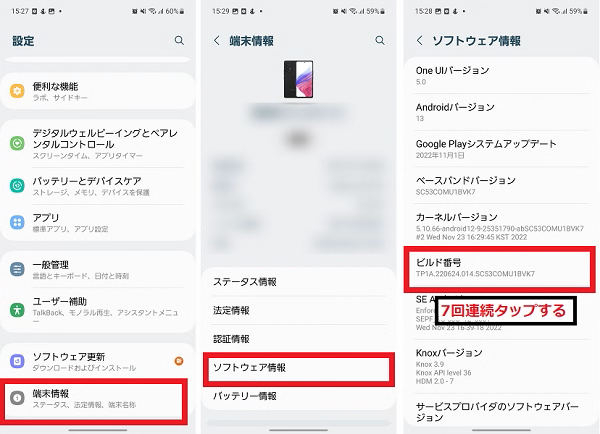
開発者向けオプションが表示されているのが確認出来たら、以下の操作をおこなってアプリごとのメモリ使用量を確認しましょう。
- 本体設定を開く
- 「開発者向けオプション」をタップする
- 「メモリ」をタップする
- 「メモリ使用」をタップする
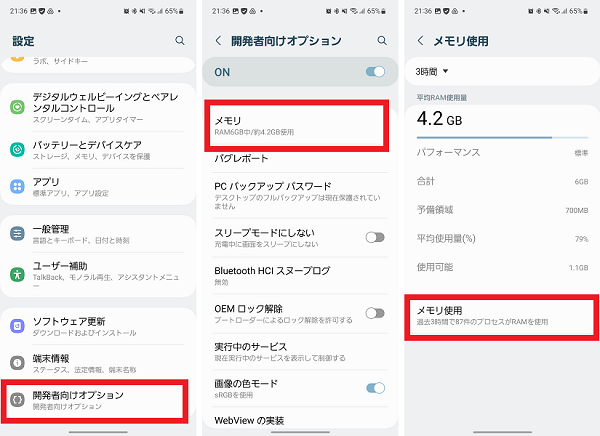
アプリごとのメモリ使用率は、平均使用量順から最大使用順に並び替えが可能です。
- メモリ使用画面で「メニュー」アイコンをタップする
- 「最大使用順に並び替え」をタップする
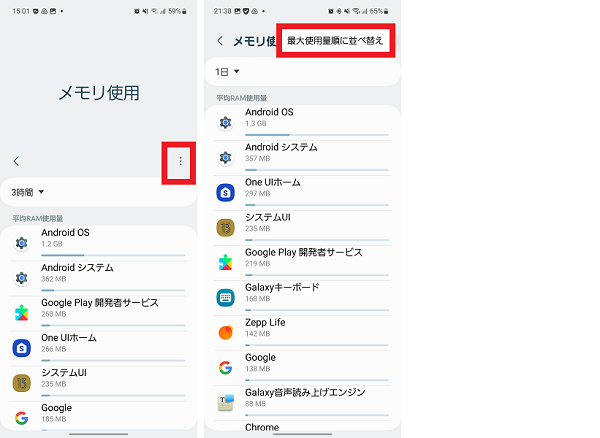
メモリ使用量を確認する時間の範囲を変更することもできます。
- メモリ使用画面で「▼」をタップする
- 確認したい時間の範囲を選択する
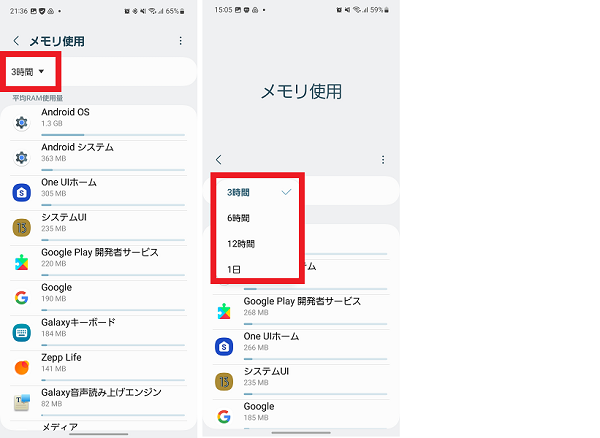
使用していないアプリを強制終了する
利用していないはずなのにメモリ使用量が多い場合は、意図せずバックグラウンドでアプリが動いてしまっている可能性があります。
メモリ使用画面からアプリを強制終了してメモリ使用量が少なくなるか確認してみましょう。
- メモリ使用画面で該当のアプリを選択する
- 「メニュー」アイコンをタップする
- 「強制終了」をタップする
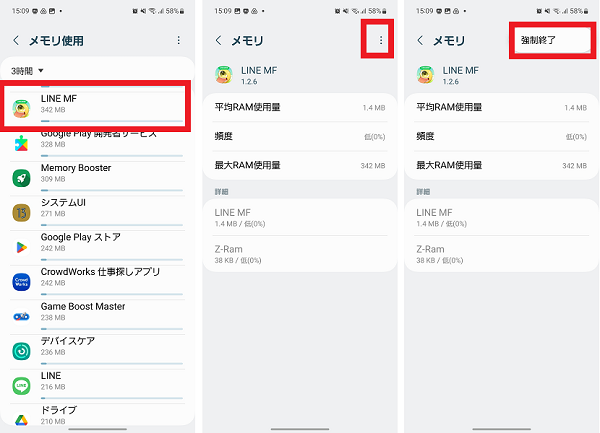
アプリのメモリ使用量が多い
ゲームなどのメモリ使用量が多いアプリを利用していると、メモリが不足して動作が遅くなる可能性があります。
グラフィックの設定を変更する
アプリによっては、グラフィックの設定を変更できる可能性もあります。
グラフィックの設定を変更できる場合は、グラフィックを抑える設定に変更し、メモリ不足が改善するか確認してみましょう。
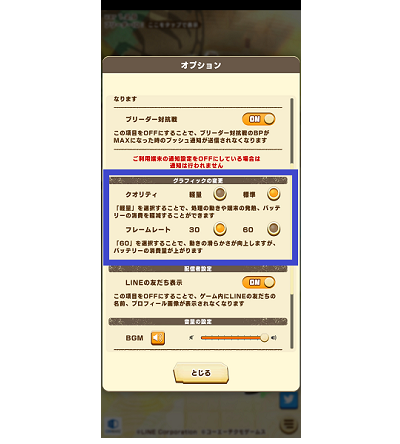
画像:LINE モンスターファーム(アプリバージョン:1.2.6)
仮想メモリを増やす
ご利用の機種によっては、内部ストレージの容量を仮想メモリとして、メモリの容量を増やすことができる場合があります。
メモリ使用量の多いアプリを利用したい場合は、仮想メモリを増やしてみましょう。
- 本体設定を開く
- 「バッテリーとデバイスケア」をタップする
- 「メモリ」をタップする
- 「RAM Plus」をタップする
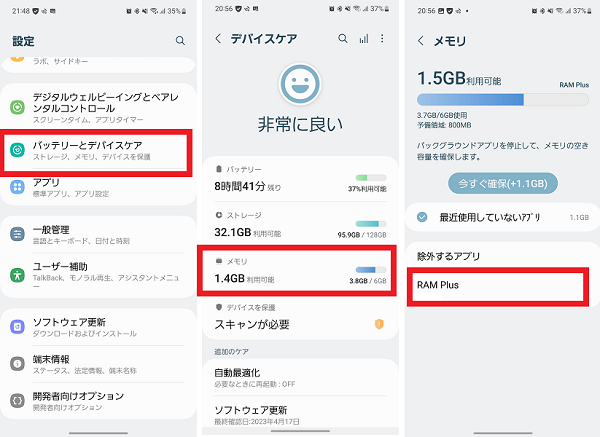
- スイッチをタップする
- 「再起動」をタップする
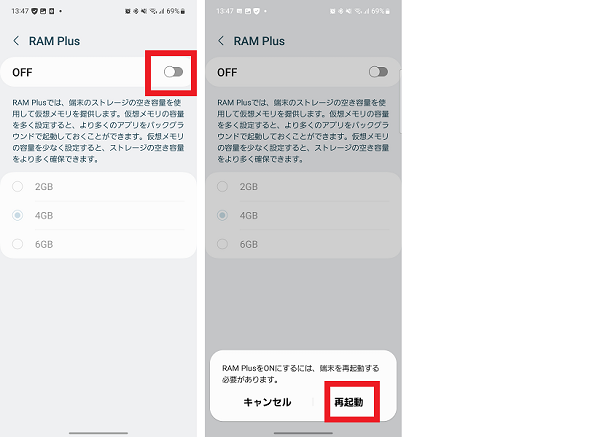
Androidスマホのメモリは増設・拡張はできる?RAMの増やし方!
アプリの不具合が原因
利用しているアプリに不具合があり、アプリを終了しても正常にメモリの空き容量が確保できなくなることもあります。
特定のアプリのインストール時や使用時に、メモリが多く使われている場合は、下記の対応を試してみましょう。
キャッシュを消去する
アプリのキャッシュが原因で症状が起きている可能性があります。
アプリのキャッシュを消去してメモリ使用量が減るか確認してみましょう。
- アプリアイコンを長押しする
- 「詳細」アイコンをタップする
- 「ストレージ」をタップする

- 「キャッシュを消去」をタップする
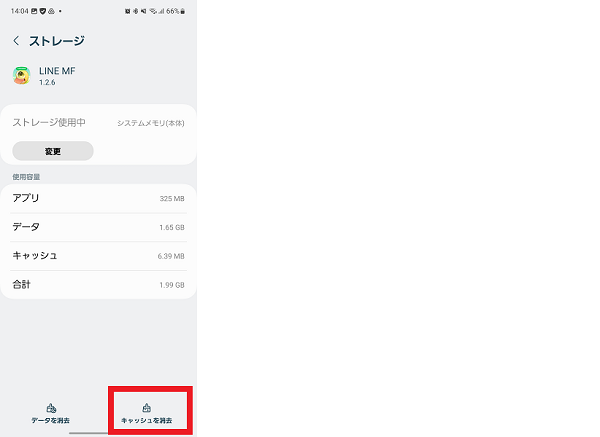
アップデートする
アプリのバージョンが最新になっていない場合は、最新バージョンに更新をして、メモリ使用量が変わるか確認してみましょう。
- アプリアイコンを長押しする
- 「詳細」アイコンをタップする
- 「ストアにおけるアプリ詳細」をタップする
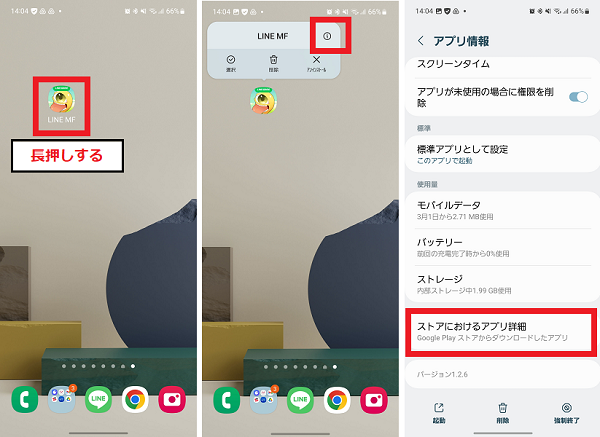
- 「更新」をタップする
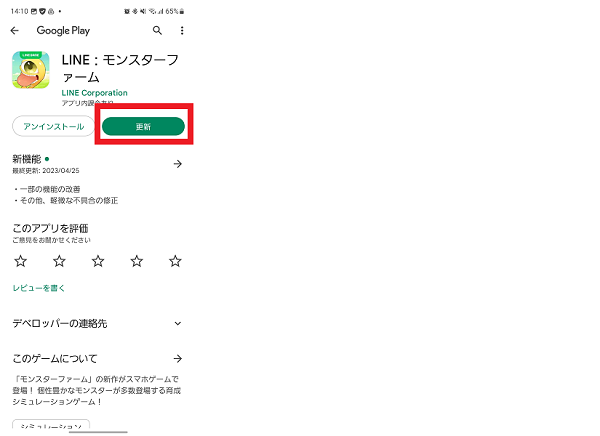
アンインストールする
アプリが原因でメモリが不足している場合は、原因となっているアプリをアンインストールすることで症状が改善する可能性があります。
該当のアプリをアンインストールして、様子を見てみましょう。
なお、アプリのアンインストールをするとアプリ内のデータがすべて削除されてしまいます。
アプリデータの引継ぎ方法を、事前にアプリ内のヘルプ等でご確認ください。
- アプリアイコンを長押しする
- 「アンインストール」をタップする
- 「OK」をタップする
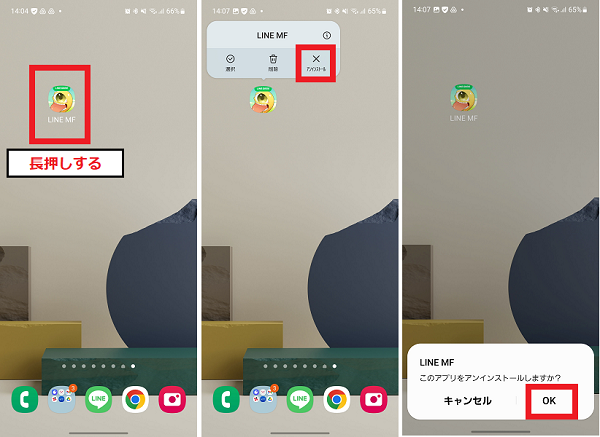
ソフトウェアの不具合が原因
本体のソフトウェアが最新のバージョンになっていないと、動作が不安定になる可能性があります。
ソフトウェアを最新に更新して、症状が改善するか確認してみましょう。
- 本体設定を開く
- 「ソフトウェア更新」をタップする
- 「ダウンロードおよびインストール」をタップする
- 「今すぐインストール」もしくは「インストールを予約」をタップする
※インストールを予約する場合は、更新開始日時の設定をする

適切な対処でメモリ不足を解消して、動作を快適にしましょう
以下がAndroidスマホのメモリ不足を解消できない原因と対処法のまとめです。
- 使用していないアプリのメモリ使用量が多い場合は、強制終了する
- アプリ自体のメモリ消費が多い場合は、グラフィックの設定などが変更できるか確認する
- 機種によって、仮想メモリを利用してRAMの容量を増やすことができる
- アプリ自体の不具合の可能性が考えられる場合は、キャッシュ消去・アップデート・アンインストールなどを試す
- 本体のソフトウェアが最新になっていない場合は、最新に更新する
メモリ不足の原因に応じた対処をおこなって、快適にスマホを利用しましょう。

