ノートンは、パソコン用のセキュリティソフトなどを提供する、非常に知名度の高い企業です。
そのノートンがAndroid用のセキュリティとして提供しているのが、「ノートンモバイルセキュリティ」。
無料版の提供は終了しましたが、有料版も比較的安価で高機能です。
今回は、ノートンモバイルセキュリティの特徴・料金・使い方などを詳しく解説します。
目次
ノートンモバイルセキュリティの特徴
ノートンモバイルセキュリティの機能は、主に「アプリのセキュリティ」「インターネットのセキュリティ」「デバイスのセキュリティ」の3つです。それぞれの内容を詳しく解説します。
アプリのセキュリティ
ノートンモバイルセキュリティには、インストール済みのアプリをスキャンする機能だけではなく、これからインストールするアプリをスキャンする機能も搭載されています。
もちろん、マルウェアのスキャンにも対応。一度設定しておけば、安心してスマホが利用できます。
デバイスのセキュリティ
ノートンモバイルセキュリティには、OSに関するセキュリティ上の問題を指摘する機能が備わっています。
さらに特長的な機能として「着信遮断」を搭載。とりたくない電話を避けることもできます。
インターネットのセキュリティ
ノートンモバイルセキュリティには、Wi-Fiの安全性確認・詐欺サイトの指摘などの機能が備わっています。
特に「セーフサーチ」は、検索結果画面でサイトの安全性を並べて確認できる、ノートンならではの機能です。
ノートンモバイルセキュリティの価格
ノートンモバイルセキュリティは、もともと無料で利用できるセキュリティアプリでしたが、現在は有料化しました。
インストール後30日間は無料で利用できますが、その後も利用を続ける場合は、1年間1,680円(※1)の支払いが必要です。
※1:Android版の価格です。2020年1月8日確認
ノートンモバイルセキュリティの使い方
ノートンモバイルセキュリティの使い方を、画像を交えて解説します。
Android9のPixel3aを使用し、アプリバージョン4.7.0.4462で動作確認を行いました。

インストールして規約に同意
まずはGoogle Playストアでインストールし、アプリを開きましょう。規約への同意を求める画面が出てくるので、確認の上チェックをいれ、「続行」をタップします。
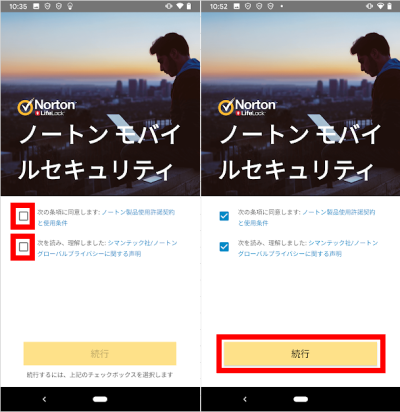
サインインする
ノートンモバイルセキュリティの多くの機能はサインインなしでも使用できますが、「連絡先のバックアップ」を行うには、サインインが必要になります。
- 左上の「三」をタップ
- サインインをタップ
- 既にアカウントをお持ちの方は「サインイン」へ、新しくアカウントをつくる方は「アカウントを作成する」に進む
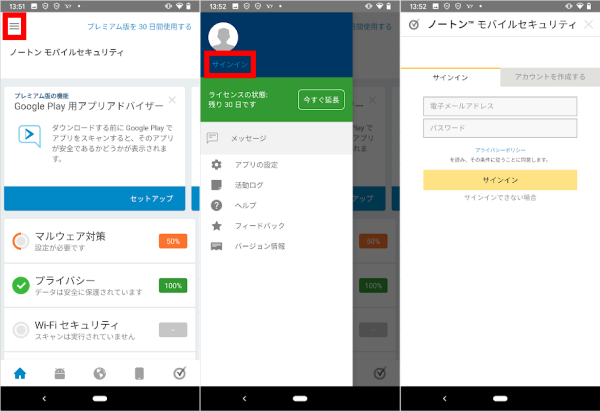
アプリアドバイザーを利用する
ノートンモバイルセキュリティには、スマホ内のアプリについて危険性を指摘する「アプリアドバイザー」という機能がついています。
- 画面下部左から2つめのアイコンをタップ
- 「アプリアドバイザー」を選択
- 遷移後の画面で詳しい結果を確認
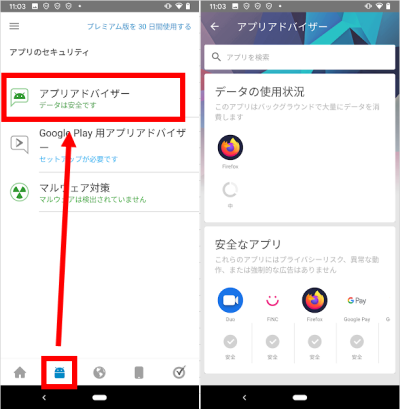
アプリアドバイザーの利用に特に初期設定は必要ありません。
Google Play用アプリアドバイザーを利用する
ノートンモバイルセキュリティには、スマホ内のアプリについてだけでなく、これからGoogle Playストアでインストールするアプリについても、危険性を指摘する機能がついています。これがGoogle Play用アプリアドバイザーです。
一度オンにしておけば、Google Playストアからインストールを行う際、自動的にスキャンを行ってくれます。
- 画面下部左から2つめのアイコンをタップ
- 「Google Play用アプリアドバイザー」を選択
- 「セットアップ」をタップ
- ノートンモバイルセキュリティを選択し、デバイスのフルコントロールや他のアプリに重ねて表示する許可を与えます
- 最後に常時保護をオンにするため、「保護を継続」「許可」をタップ
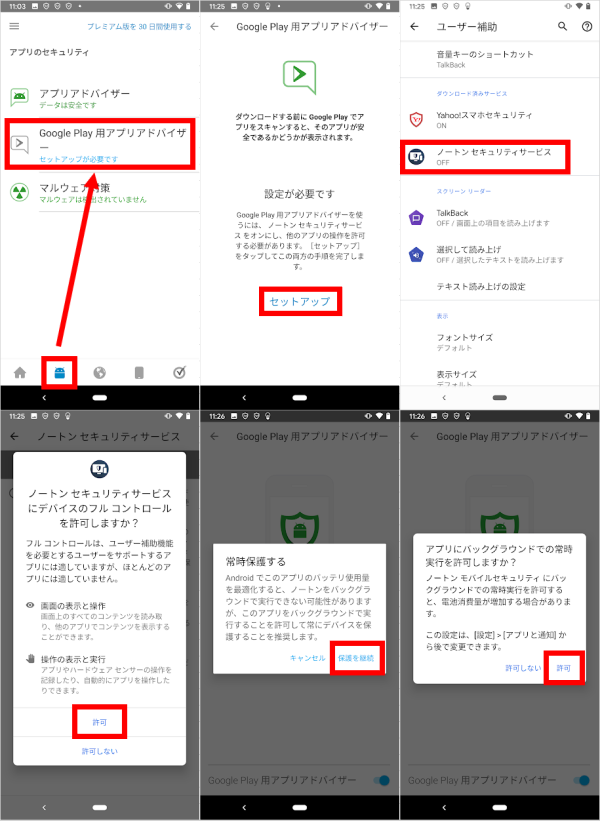
マルウェアをスキャンする
ノートンモバイルセキュリティでは、スマホ上の悪意のあるソフトウェアやウイルスをスキャンする機能がついています。
- 画面下部左から2つめのアイコンをタップ
- 「マルウェア対策」を選択
- 「今すぐスキャン」をタップ
- スキャンが終了すると、結果が表示され、前回のスキャン日時が更新されます
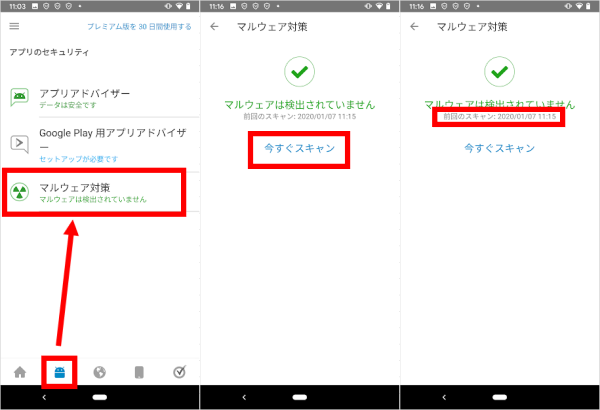
Wi-Fiセキュリティを利用する
ノートンモバイルセキュリティでは、接続しているWi-Fiの安全性を確認できます。
- 画面下部中央のアイコンをタップ
- 「Wi-Fiセキュリティ」を選択
- 現在接続しているWi-Fiの安全性を確認できます
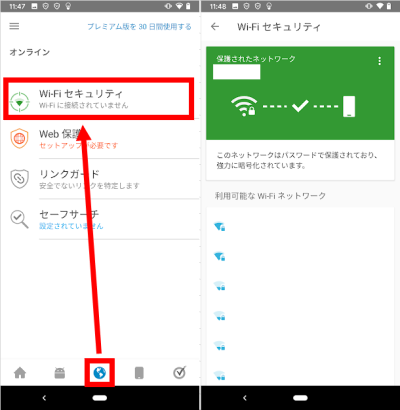
Wi-Fiセキュリティの利用には、初回のみ位置情報の許可が必要になります。
Web保護を利用する
ノートンモバイルセキュリティには、詐欺サイトを警告する機能がついています。一度オンにすれば、自動的に常時監視を行ってくれます。
- 画面下部中央のアイコンをタップ
- 「Web保護」を選択
- 「セットアップが必要です」の右横のバーをオン
- ノートンモバイルセキュリティを選択し、デバイスのフルコントロール許可を与えます
- 最後に常時保護をオンにするため、「保護を継続」「許可」をタップ
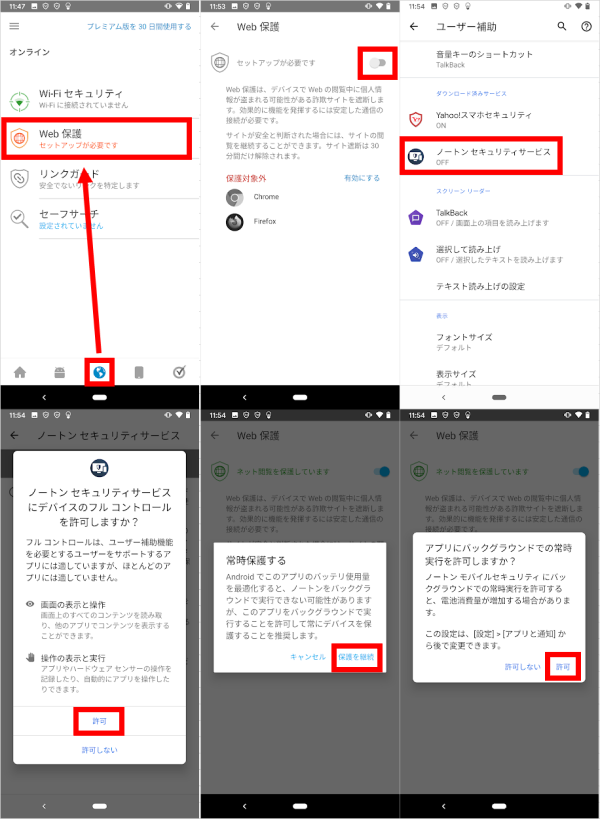
監視対象のブラウザは、Web保護をタップすると確認できます。
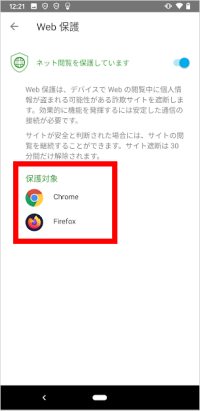
リンクガードを利用する
リンクガードとは、メールやQRコードなどからWebサイトを開く際、遷移先が安全かどうかを確認する機能です。一度オンにすれば、必要な時に自動的にスキャンを行ってくれます。
- 画面下部中央のアイコンをタップ
- 「リンクガード」を選択
- 「安全でないリンクを特定します」の右横のバーをオン
- 「常時」をタップ
この時別のブラウザなども表示されますが、それをタップすると設定が完了しないのでご注意ください。
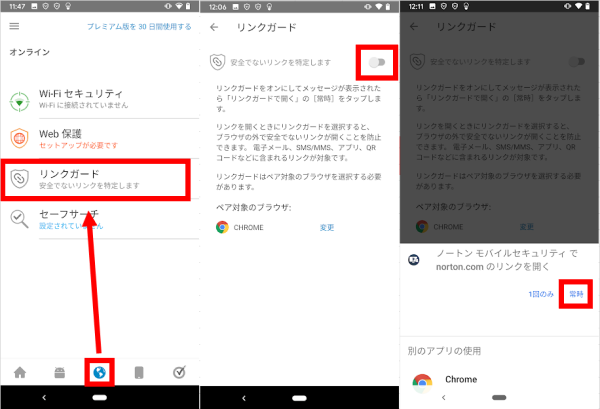
リンクガードがオンになった状態でリンクを開こうとすると、画面下部にノートンモバイルセキュリティから安全性の結果が表示されます。
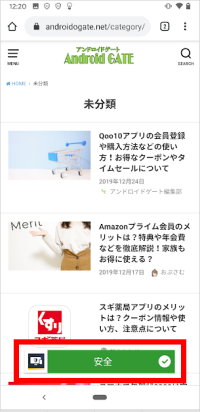
なお、リンクを開くブラウザについては、リンクガード内で変更できます。「変更」をタップし、好みのブラウザを選択してください。
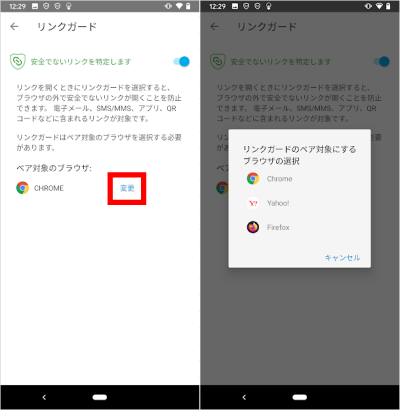
セーフサーチを利用する
セーフサーチを利用すれば、Web保護と同じ詐欺サイトの警告に加えて、検索結果画面でサイトの安全性を表示することができます。
- 画面下部中央のアイコンをタップ
- 「セーフサーチ」を選択
- ショートカットまたは検索バーを追加(両方も可能)
- 追加したショートカットまたは検索バーから、セーフサーチを利用した検索ができます
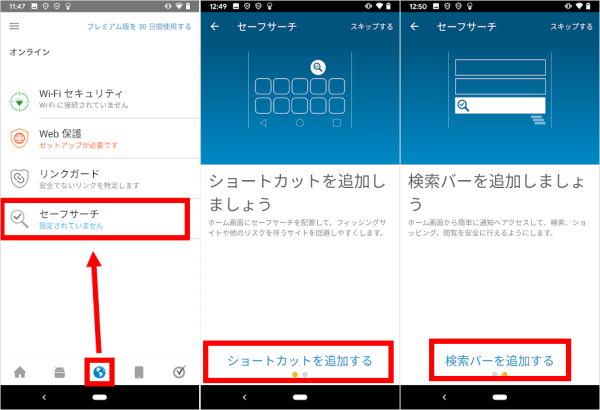
セーフサーチの機能は、FireFox・UCブラウザと連携することもできます。
- FireFox・UCブラウザをインストールした上でノートンモバイルセキュリティを開きます
- 画面下部中央のアイコンをタップ
- 「セーフサーチ」を選択
- 「アクティブ化する」「セットアップを完了する」をタップ
- ノートンモバイルセキュリティを選択し、デバイスのフルコントロールや他のアプリに重ねて表示する許可を与えます
- 最後に常時保護をオンにするため、「保護を継続」「許可」をタップ
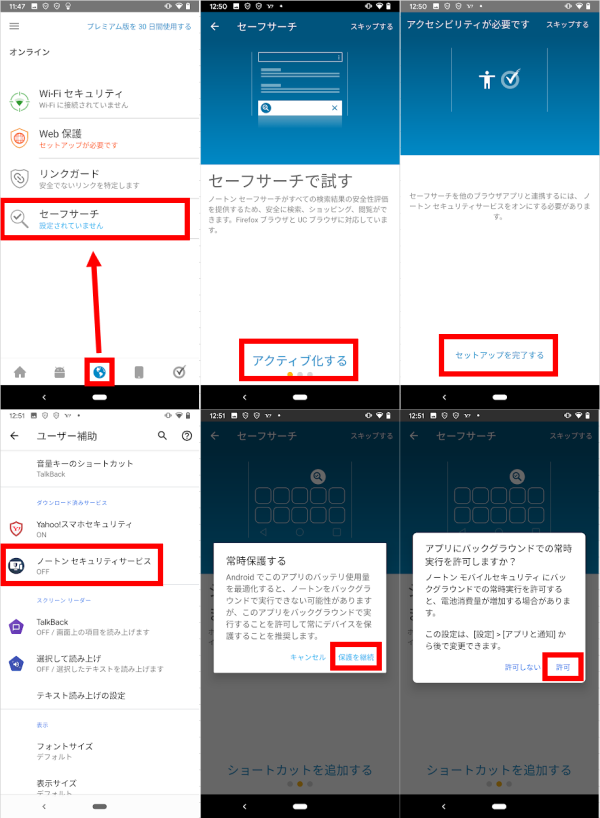
連携したブラウザで検索を行うと、検索結果画面の下部に「これをセーフサーチで表示する」と表示されます。そこをタップすると、新しいタブが開き、セーフサーチを利用した状態の検索結果画面が再度表示されます。
システムアドバイザーを利用する
システムアドバイザーは、OSに関わるセキュリティ上の問題がないかを監視してくれるシステムです。
- 画面下部右から2つめのアイコンをタップ
- 「システムアドバイザー」を選択
- 詳細を確認できます
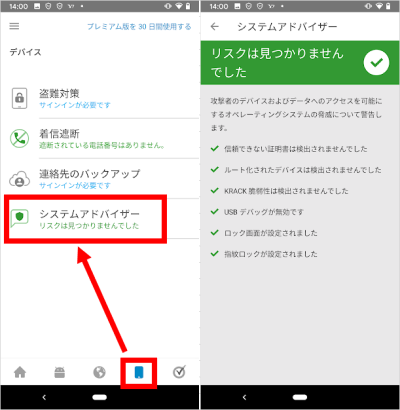
着信遮断を利用する
モバイルセキュリティでは、とりたくない通話の着信を遮断することができます。
- 画面下部右から2つめのアイコンをタップ
- 「着信遮断」を選択
- 設定の中から着信を遮断する番号を設定できます
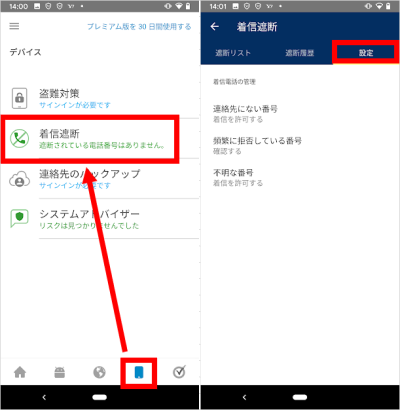
なお、初回のみ「連絡先へのアクセス」「通知へのアクセス」などの許可が必要です。
連絡先をバックアップする
ノートンアカウントでサインインすれば、連絡先のバックアップができるようになります。
- 画面下部右から2つめのアイコンをタップ
- 「連絡先のバックアップ」を選択
- 画面右の雲のマークをタップ
- バックアップする連絡先に名前をつけ、「今すぐバックアップ」をタップ
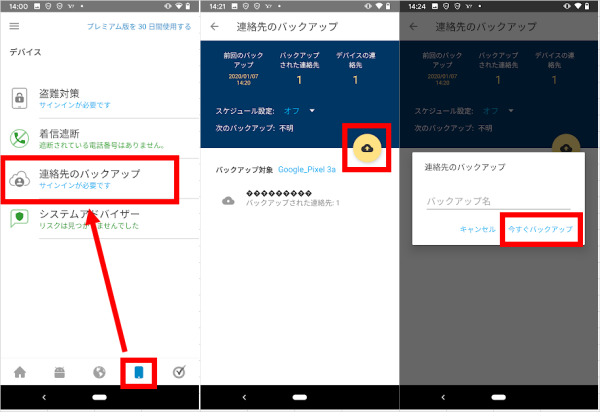
バックアップした連絡先を復元する際は、「連絡先のバックアップ」を開き、復元したいデータを選択します。「復元」をタップして復元してください。
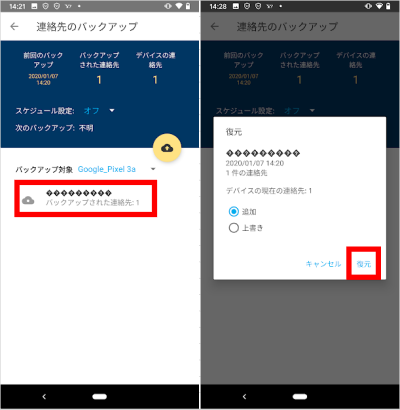
なお、連絡先を自動でバックアップする際は、画面中央の「スケジュール設定」をタップしてください。日ごと・週ごと・月ごとの3段階で設定できます。
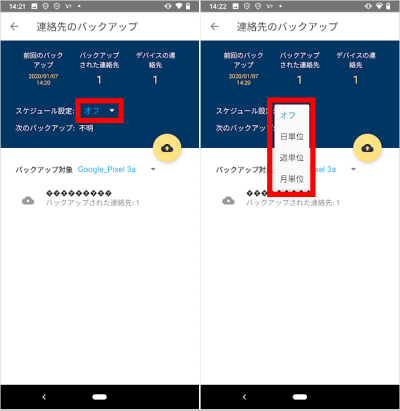
ノートンモバイルセキュリティに盗難対策はある?
ノートンモバイルセキュリティにはかつて盗難対策機能が含まれていましたが、現在は提供を修了しています。
アプリ内には盗難対策機能の設定がありますが、設定しても利用できないので、ご注意ください。
また、誤って盗難対策機能を設定してしまった場合は、通常の方法でアンインストールできなくなります。詳しいアンインストール方法については、次の章で解説しますので、そちらをご参照ください。
なお、連絡先のバックアップ・リンクガードについても終了とアナウンスされていますが、2020年1月7日現在では問題なく使用できています。
ノートンモバイルセキュリティのアンインストール方法
ノートンモバイルセキュリティでは、盗難対策を設定すると、通常にアンインストールができなくなります。アンインストールの方法は以下をご参照ください。
- 左上の「三」をタップ
- メニュー画面最下部の「アンインストール」を選択
- 「非アクティブ化する」をタップ
- そのままアンインストールに進みます
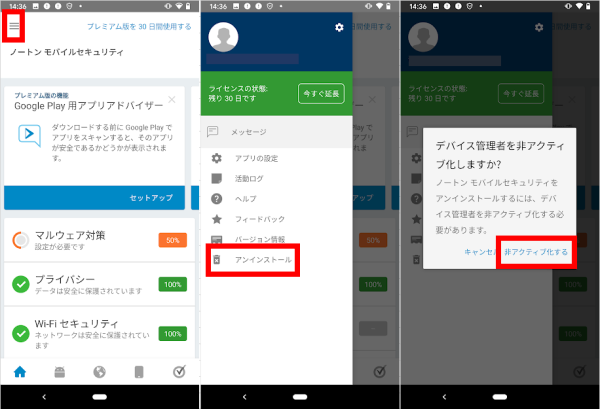
ノートンモバイルセキュリティは有料だが使いやすい!
ノートンモバイルセキュリティは有料ですが、その分広告などもなく非常に使いやすいセキュリティアプリです。料金も月換算すれば140円。他のセキュリティアプリの有料版と比べると、比較的安価に利用できます。
気になる方は、ぜひ30日間の無料版を試してみてください。

