みなさんは他の人とデータのやりとりをするときに、どのような手段を使っていますか?
メールやラインなどで共有することもできますが、近くにいる相手であれば「ニアバイシェア」を利用することでもっと簡単にやりとりすることができます。
今回はAndroidスマホのニアバイシェアでデータ移行できない時の対処法をご紹介します。
目次
Androidでニアバイシェアをする方法
Androidスマホでニアバイシェアを利用して、画像やファイルを送信・受信する方法を確認しましょう。
今回の動作確認は、Galaxy A53 5G(Androidバージョン:13、One UIバージョン:5.0)、Googleフォト(アプリバージョン:6.17.0.493687473)、Files by Google(アプリバージョン:1.0.491005564)でおこなっております。
詳細な操作方法は、機種やアプリのバージョンにより異なるため、利用機種の取扱説明書やサポートサイトなどでご確認ください。
Googleフォトアプリから写真や動画をニアバイシェアする
Androidスマホでは、Googleフォトアプリから写真や動画を選択してニアバイシェアすることができます。
今回はGoogleフォトアプリからニアバイシェアで写真を送信する方法を確認しましょう。
- Googleフォトアプリを起動する
- ニアバイシェアする写真を選択する
- 「共有」をタップする
- 「ニアバイシェア」をタップする
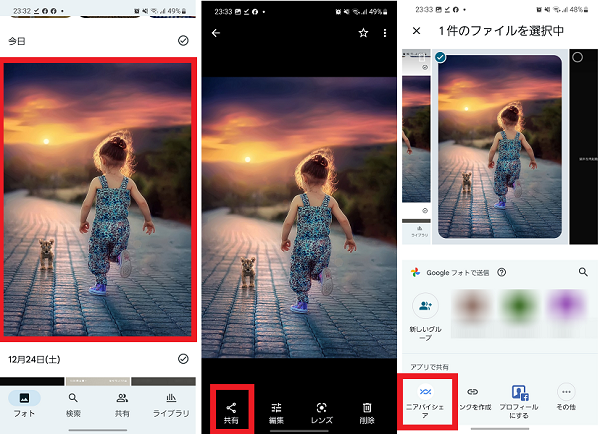
- 「ONにする」をタップする
(すでにONになっている場合は表示されません) - ニアバイシェアする相手を選択する
- 「完了」をタップする
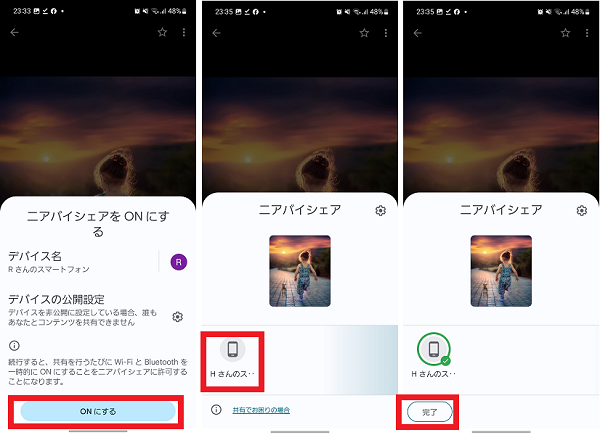
Filesアプリからファイルやアプリをニアバイシェアする
Filesアプリからは、写真や動画のほかに、ドキュメントファイルやアプリをニアバイシェアすることができます。
今回はFilesアプリからPDFファイルをニアバイシェアする方法をご紹介します。
- Filesアプリを起動する
- 「共有」をタップする
- 「送信」をタップする
- 「ドキュメント、その他」をタップする
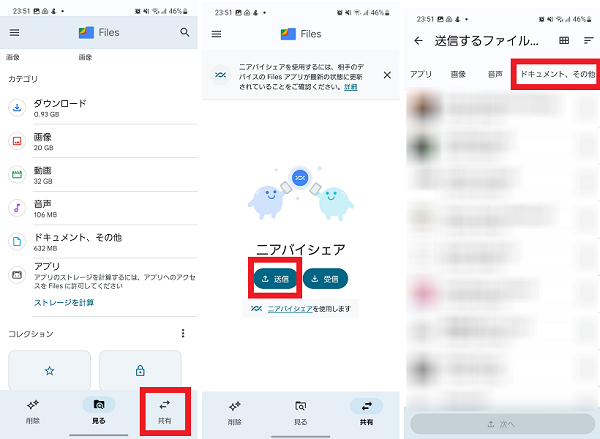
- 送信するPDFファイルを選択する
- 「次へ」をタップする
- ニアバイシェアする相手を選択する
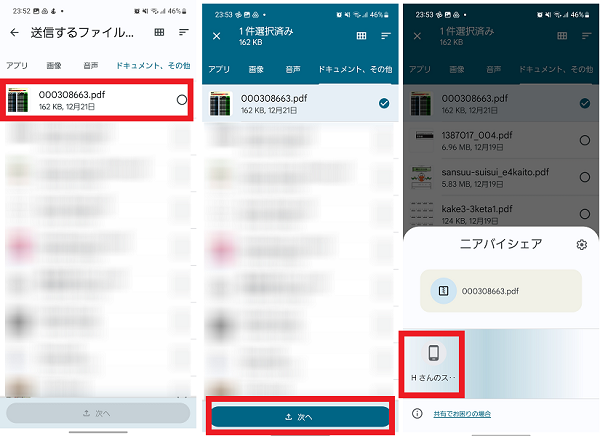
- 「完了」をタップする
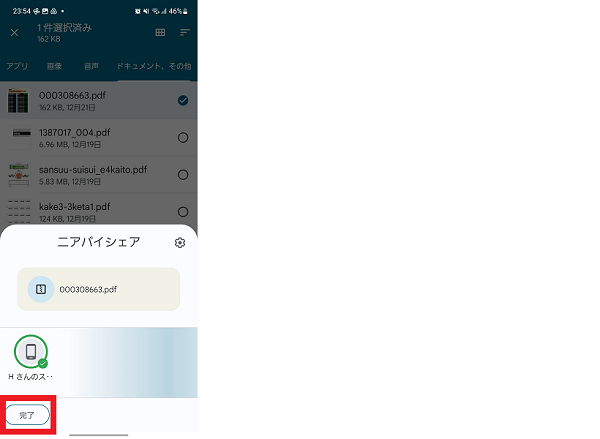
ニアバイシェアでデータを受信する
ニアバイシェアをするためには、受信する側でも操作が必要になります。
受信する側が公開設定や承認操作をおこなわないと、ニアバイシェアでデータ移行することができません。
ニアバイシェアでデータを受信するときの操作方法を確認しましょう。
- 通知バーを表示させる※
- ニアバイシェアの通知をタップする※
- 「ONにする」をタップする※
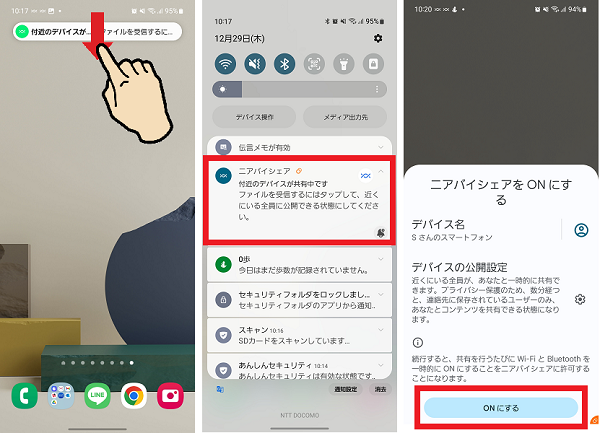
- 「承認する」をタップする
- 届いたデータを確認する
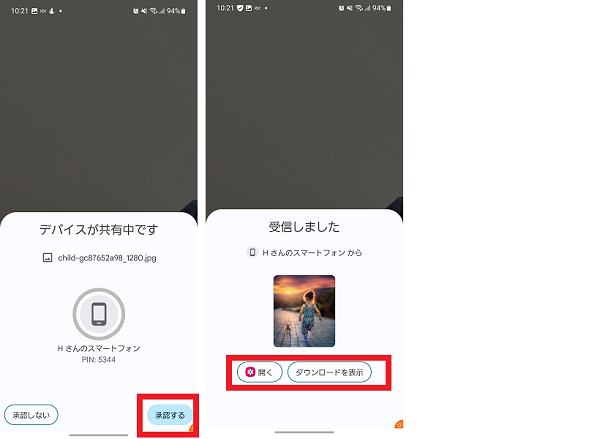
※すでに公開設定がオンになっており、相手側でデバイスが検索済みの場合は、同様の画面が表示されない可能性があります。
ニアバイシェアをオンにする
Androidスマホのニアバイシェアでデータの移行をするためには、ニアバイシェアの設定をオンにする必要があります。
設定状況を確認し、ニアバイシェアの使用をオンに設定しましょう。
送信側・受信側が両方とも、ニアバイシェアの使用をオンにする必要があります。
今回は本体設定からニアバイシェアをオンにする操作方法をご紹介します。
- 本体設定を開く
- 「Google」をタップする
- 「デバイス、共有」をタップする
- 「ニアバイシェア」をタップする
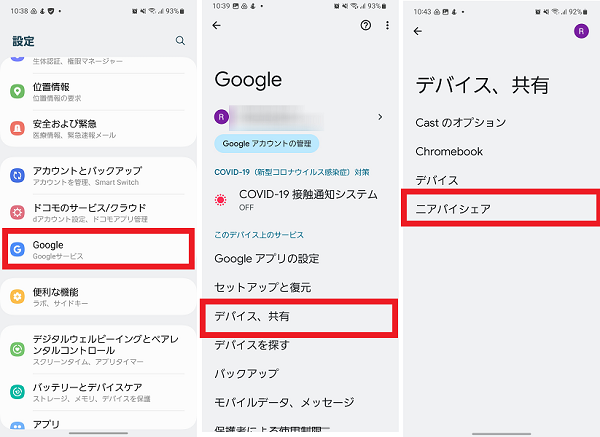
- 「ニアバイシェアを使用」をタップしてスイッチをオンにする
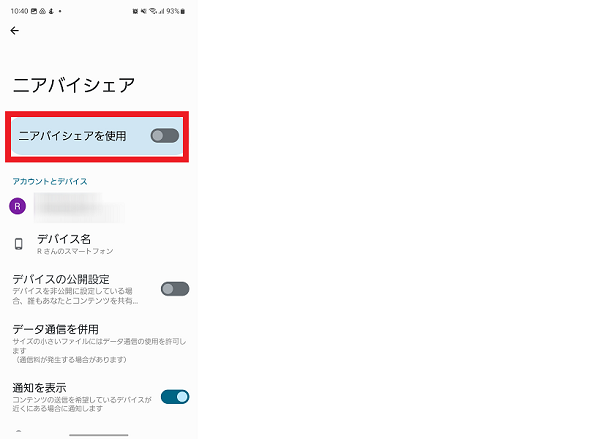
デバイスの公開設定をオンにする
ニアバイシェアでデバイスが検索されずデータ移行できないときは、受信側のデバイスの公開設定をオンにしましょう。
今回はデバイスの公開設定を、一時的に全体公開にするときの操作方法をご紹介します。
- 本体設定を開く
- 「Google」をタップする
- 「デバイス、共有」をタップする
- 「ニアバイシェア」をタップする
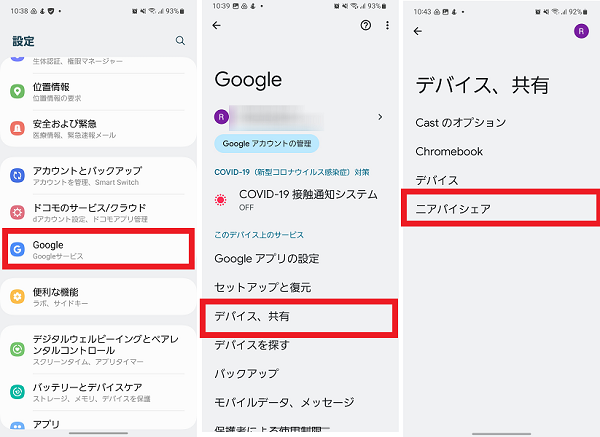
- 「デバイスの公開設定」をタップする
- 「付近のデバイスに表示されています」のスイッチをタップしてオンにする
- 「全ユーザー対象」をタップする
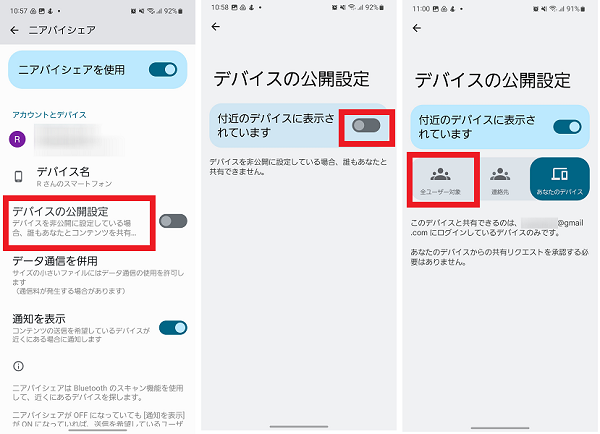
- 「全ユーザー対象モードを一時的に使用する」を選択する
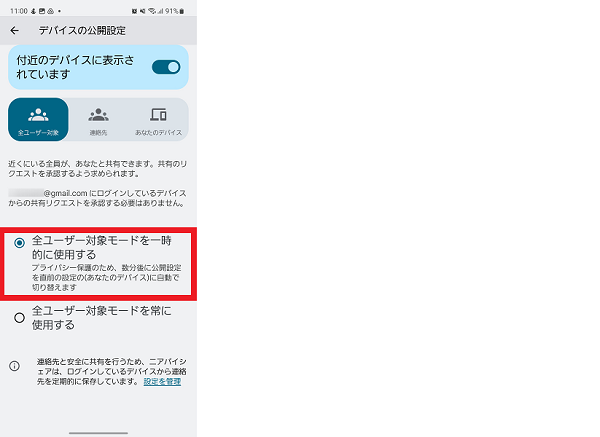
Filesアプリで受信待ちの状態にする
ニアバイシェアでデータ移行できないときは、受信側のデバイスを先に受信待ちの状態にしておきましょう。
Filesアプリを利用することで、デバイスを受信待ちの状態にすることができます。
- Filesアプリを開く
- 「共有」をタップする
- 「受信」をタップする
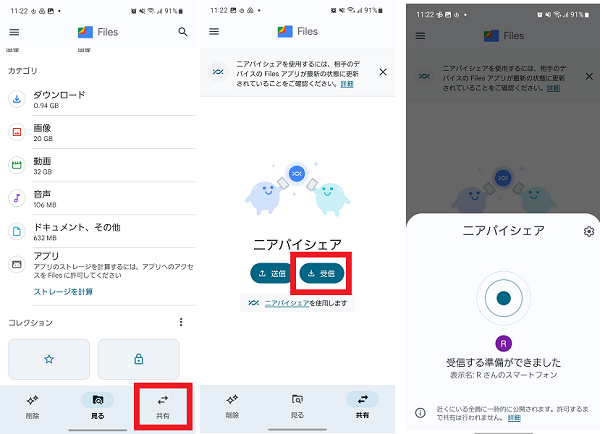
画面ロックを解除する
データを送受信する際は、Androidスマホの画面ロックがかかっているとニアバイシェアすることができません。
双方のスマホの画面ロックを解除した状態で、送受信をおこないましょう。
画面の消灯時間の設定が短い場合は、準備中にすぐに画面消えてしまう可能性があります。
ロックがかからないよう画面の消灯時間を長めに設定しておきましょう。
- 本体設定を開く
- 「ディスプレイ」をタップする
- 「画面のタイムアウト」をタップする
- 時間を選択する
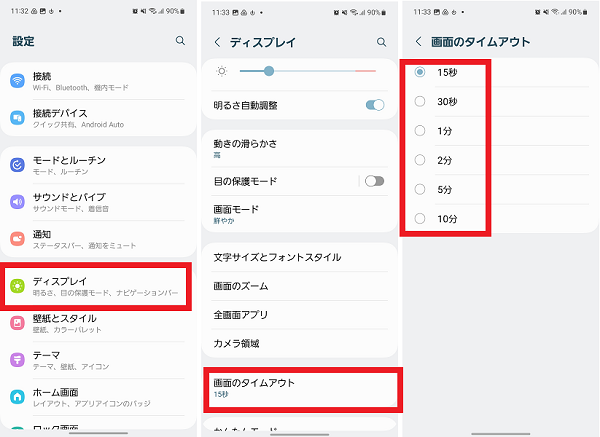
Bluetoothをオンにする
Androidスマホでニアバイシェアする場合は、送受信するスマホのBluetooth機能がオンにする必要があります。
双方のスマホの設定を確認し、Bluetooth機能をオンにしてからニアバイシェアをおこないましょう。
- 本体設定を開く
- 「接続」をタップする
- 「Bluetooth」のスイッチをタップしてオンにする
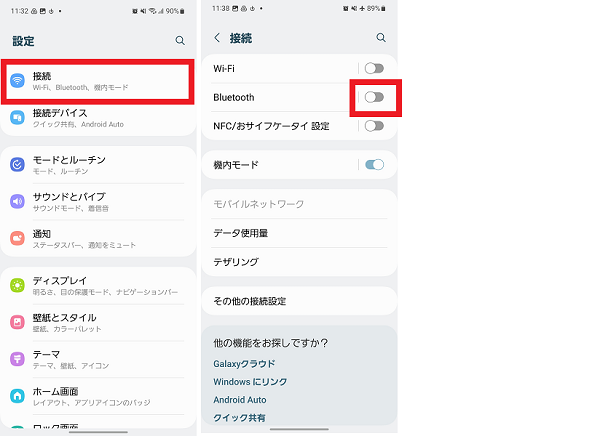
位置情報機能をONにする
Androidスマホでニアバイシェアする場合は、送受信するスマホの位置情報機能をオンにする必要があります。
双方のスマホの設定を確認し、位置情報機能をオンにしてからニアバイシェアをおこないましょう。
- 本体設定を開く
- 「位置情報」をタップする
- スイッチをタップしてオンにする
- 「同意する」をタップする
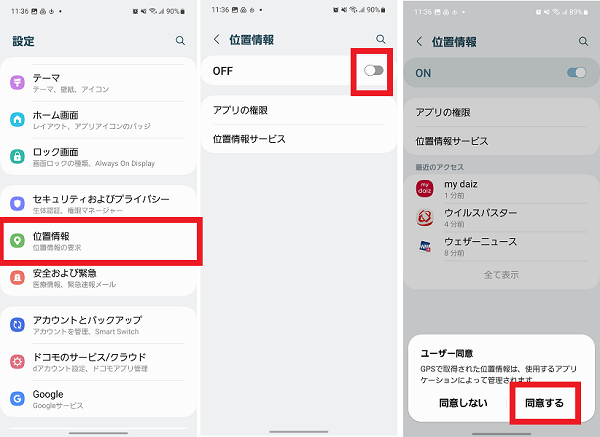
スマホ同士を近づける
ニアバイシェアでデータ移行ができないときは、スマホ同士の距離が離れすぎている可能性があります。
ニアバイシェアはBluetoothで接続されるため、スマホ同士の距離が遠いと、正常にデータ移行ができません。
送受信するスマホ同士を30cm以内に近づけて、再度ニアバイシェアの操作をおこなってみましょう。
機内モードのオン・オフをする
Androidスマホのニアバイシェアでデータ移行できないときは、一時的な通信不具合の可能性があります。
機内モードをオンにすることで、データ通信・Wi-Fi・Bluetoothを一旦すべてオフにすることができます。
機内モードのオン・オフの切り替えをおこない、再度ニアバイシェアの操作をおこなってみましょう。
- 本体設定を開く
- 「接続」をタップする
- 「機内モード」のスイッチをタップしてオンにする
- 「機内モード」のスイッチをタップしてオフにする
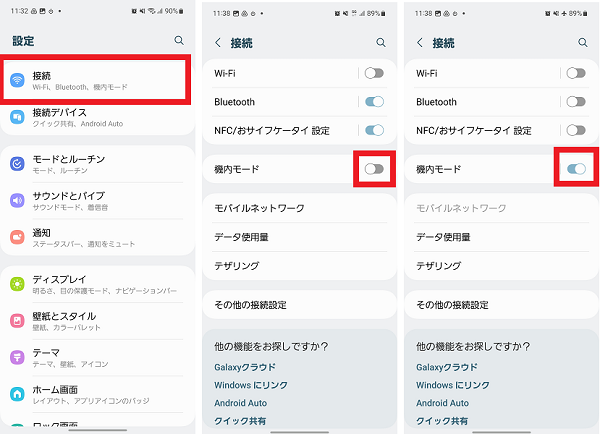
相手側が通信可能になるまで待つ
データ移行をしたい相手が、ほかの人とデータのやりとりをしている場合は、ニアバイシェアで通信することができません。
相手側とほかの人とのやりとりが終了するまで待ってから、再度ニアバイシェアの操作をおこないましょう。
スマホを再起動する
ニアバイシェアでデータ移行ができないときは、スマホ本体の一時的な不具合の可能性があります。
スマホを再起動して、ニアバイシェアできない症状が改善するか確認してみましょう。
- 電源ボタンを長押しする
- 「再起動」をタップする
- 「再起動」をタップする

スマホのソフトウェアを更新する
ニアバイシェアでデータ移行できないときは、スマホ本体のソフトウェアが最新ではないことが影響している可能性があります。
スマホのソフトウェアバージョンを確認し、最新の状態まで更新をおこないましょう。
- 本体設定を開く
- 「ソフトウェア更新」をタップする
- 「ダウンロードおよびインストール」をタップする
- 「今すぐインストール」もしくは「インストールを予約」を選択する
※「インストールを予約」を選択した場合は、更新開始日時を設定する


