みなさまは日記をどのようにつけていますか?
大切な思い出や、何気なく過ぎてしまう日々を記録しておくと、過去の自分を振り返ることができるので日記はとても有意義なものですよね。
ただ、ほかの人に見られてしまって恥ずかしい思いをするのでは・・・と日記を残すことを躊躇してしまう方もいると思います。
今回はそんな方に特におすすめのアプリ「マイ日記 – ロック付き日記・秘密日記(App Storeでの名称は「私の日記」)」をご紹介いたします。
目次
マイ日記(ロック付き日記・秘密日記)アプリとは
マイ日記とは、パスワードを設定してほかの人に見られないようにロックができるオンライン日記アプリです。
テキスト(文字)を入力するだけではなく、写真やステッカーの追加、背景を変更することができ、日記を簡単に飾り付けることができます。
マイ日記は無料で利用ができる?
マイ日記の基本的な機能については無料で利用することができます。
以下の機能・サービスが無料で利用可能です。
- 日記を書く
- 日記に背景やステッカーを追加する(無料のコンテンツ)
- 日記のテンプレートを利用する
- 日記をロックする
- 日記をエクスポートして印刷する(テキストのみ)
マイ日記をPRO機能(有料版)にアップグレードすると何ができる?
すべての機能やサービスを利用するためには、「PRO」機能にアップグレードする必要があります。
PRO機能にアップグレードすると、無料で利用ができる機能に加え以下の機能が利用できます。
- 背景やステッカーなどのすべての装飾コンテンツ
- 気分統計を分析する
- 自動バックアップ
- 日記をエクスポートして印刷する(写真も含める)
- 透かしなしでエクスポート
- すべての広告を削除する
PRO機能にアップグレードするには以下の料金が必要です。
- 毎月払い:月額300円
- 年間払い:年額1,900円(ひと月あたり158円)
- 永続払い:3,500円(1回のみ)
※2022年2月4日時点、Android版の料金です。
マイ日記(ロック付き日記・秘密日記)アプリの使い方
まずは、アプリをインストールします。
Google PlayストアやApp Storeで「マイ日記(ロック付き日記・秘密日記)」をダウンロードしてください。

今回の動作確認は、LG V60 ThinQ 5G(Androidバージョン11)、マイ日記アプリバージョン1.02.61.0128で行っております。
初期設定
最初にアプリを起動すると、初期設定画面が表示されます。
画面に沿って進んでいきましょう。
- アプリを開く
- 日記のテーマを選択し、「それを使う」をタップする
※「後で」をタップして設定をスキップすることも可能
※王冠マークがついているテーマは、PRO機能へのアップグレードをしないと利用できません - PRO機能の案内画面は、右上の「×」をタップして閉じる
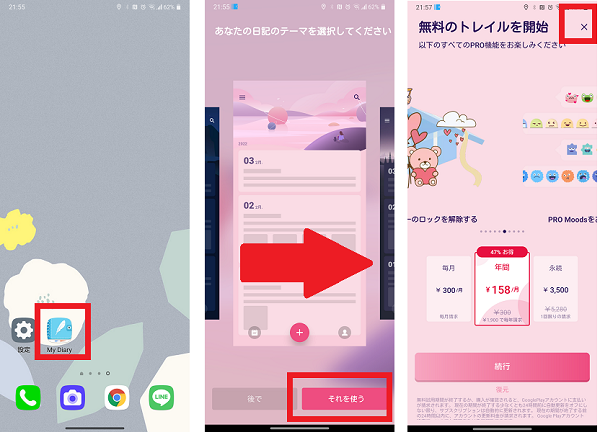
テーマは後から、簡単に変更することができます
- メニュー(三本線)をタップする
- 「テーマ」をタップする
- テーマを選択し、「それを使う」をタップする
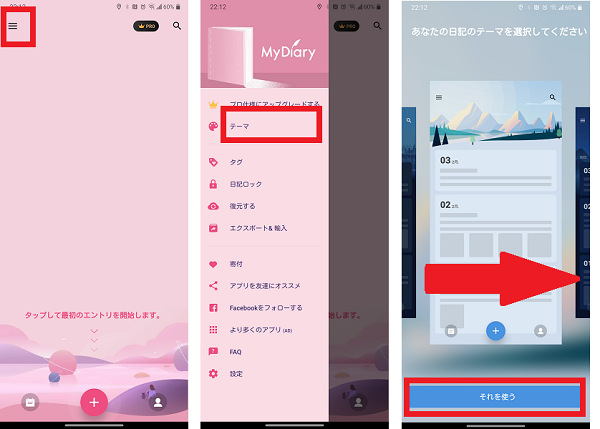
日記を書く
初期設定が完了したら、日記の入力が可能です。
- 画面下部の「+」をタップする
- その日の感情に適したムードアイコンを選択して、タップする
- 題名を入力する
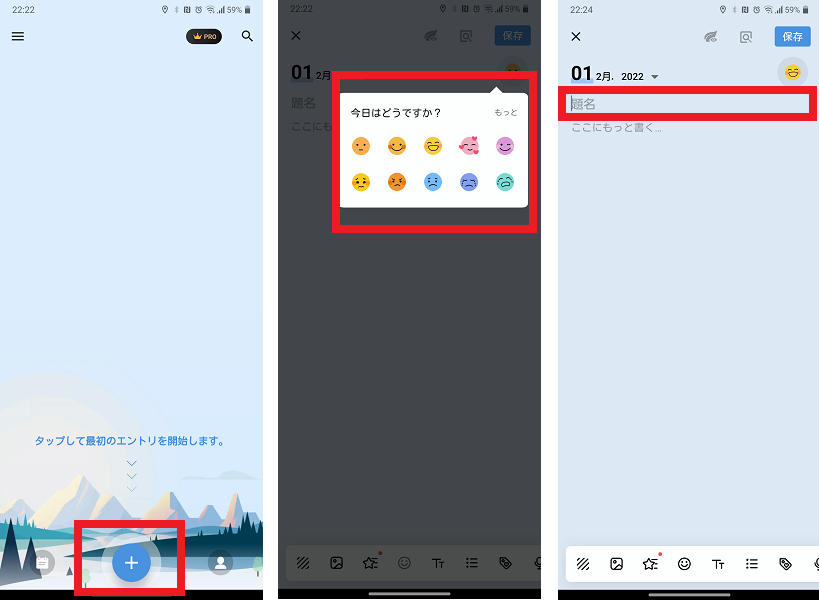
- 「ここにもっと書く…」をタップして、本文を入力する
- 右上の「保存」をタップする
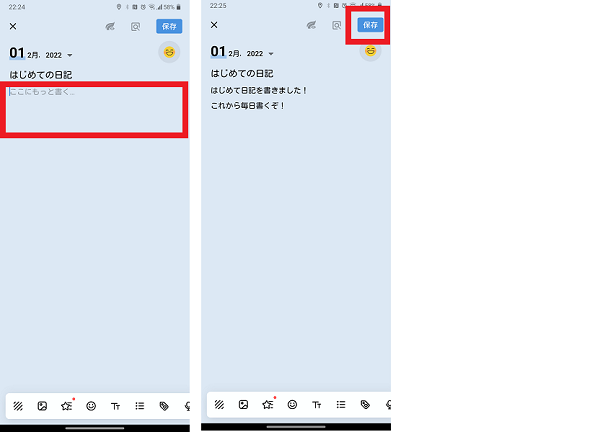
日記を装飾する
文字だけでは物足りない場合は、装飾を追加することができます。
ここでは、背景の変更、写真やステッカー、タグを追加、文字の装飾方法をご紹介します。
背景の変更方法
日記ごとに背景を変更することが可能です。
- 斜線アイコンをタップする
- 背景を選択して、「✓」をタップする
※王冠マークがついているものを利用するには、PRO機能へのアップグレードが必要です。
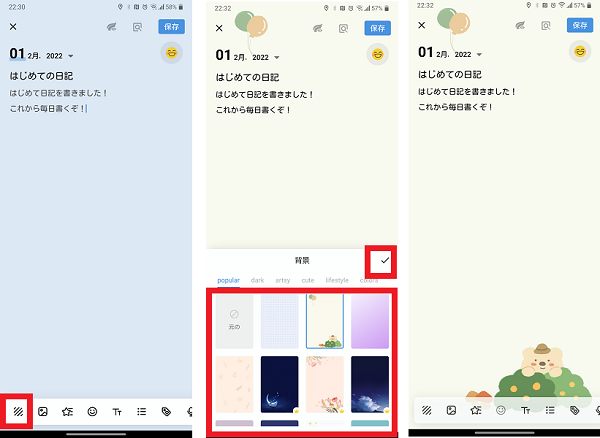
写真の追加方法
日記に写真を追加することができます。
- アルバムアイコンをタップする
- 写真やメディアへのアクセス許可画面で、「許可」をタップする
- 追加する写真を選択し、「次へ」をタップする
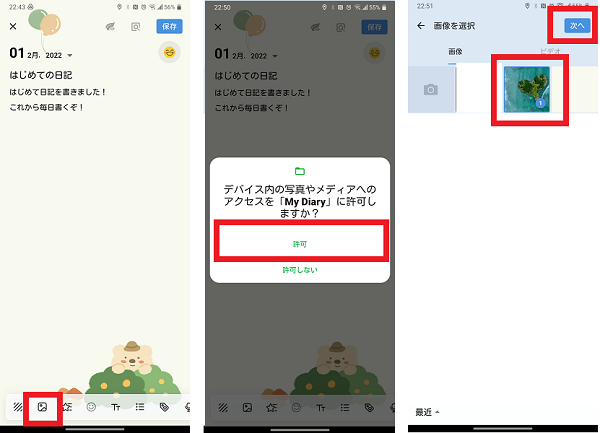
- 追加した画像をタップして、拡大・縮小などをすることも可能
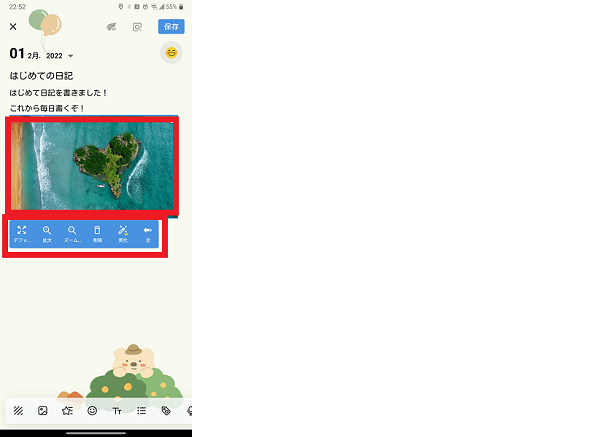
ステッカーの追加方法
ステッカーを追加して、好きな場所に配置できます。
- 「☆のアイコン」をタップする
- 好きなステッカーを選択する
- 追加されたステッカーをタップして、大きさや位置を調節する
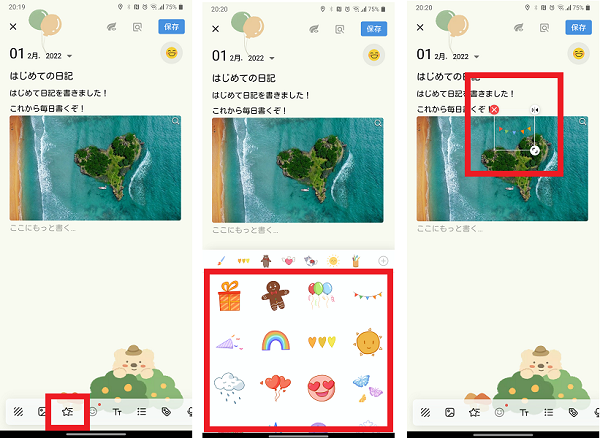
文字の装飾方法
文字(テキスト)のフォントや色を変更することも可能です。
- 「T」のアイコンをタップする
- フォントの種類や色・大きさなどを選択し、「✓」をタップする
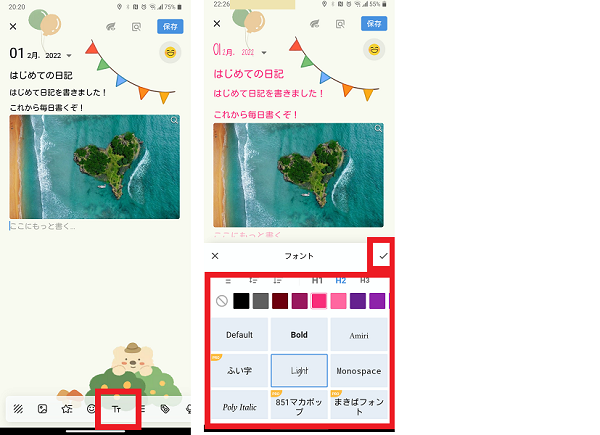
タグの追加方法
日記にタグを追加すると、過去日記をタグから検索することができるようになります。
- タグのアイコンをタップする
- タグの内容を入力する
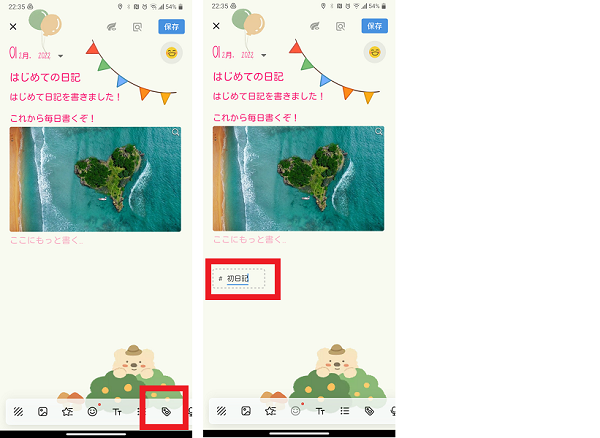
日記をロックする
マイ日記のロック設定をすることで、ほかの人からの閲覧を防ぐことができます。
アプリ起動時のパターン設定もしくはパスコードを設定することで、日記がロックされます。
- メニュー(三本線)をタップする
- 「日記ロック」をタップする
- 日記ロック横のスイッチをタップしてONにする
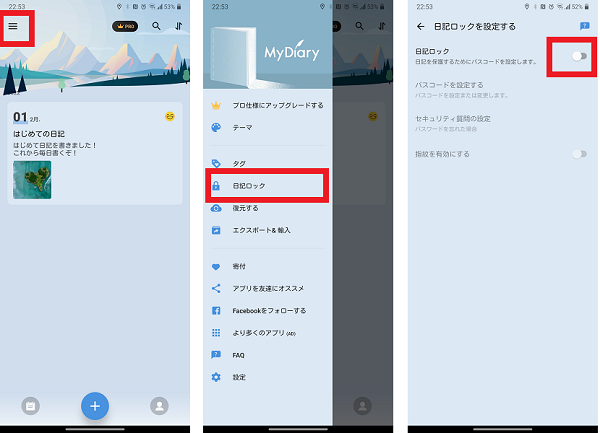
- パターンを設定、もしくは「PINコードを変更」をタップし4桁の番号を登録する
- セキュリティ質問の選択・答えの入力をし、「確認」をタップする
- 本体のセキュリティ設定で指紋認証を登録している場合は、指紋認証が有効になる
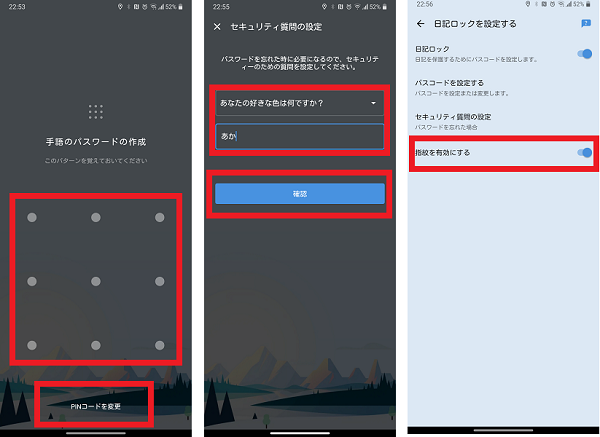
日記をエクスポートして印刷する
日記データを出力して、Wordなどのほかのアプリに取り込むことで、プリンターから印刷することができます。
なお、無料版ではテキストデータのみ取り込み可能です。
PRO機能へアップグレードすることで、画像やステッカーなどを含めた日記データが印刷可能になります。
今回はエクスポートしたデータを、Wordアプリで開いて印刷する手順をご紹介します。
- メニュー(三本線)をタップする
- 「エクスポート&輸入」をタップする
- 輸出.TXT「書き出す」をタップする
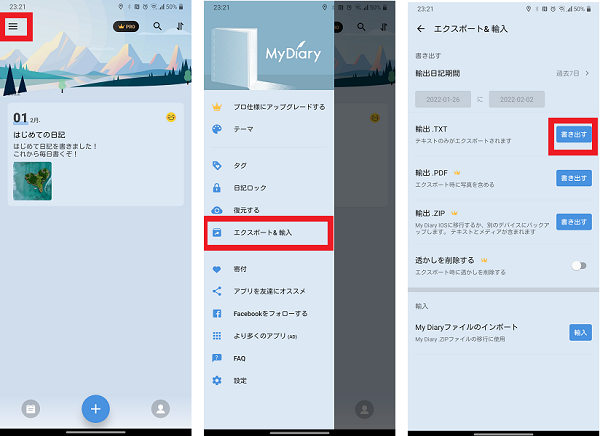
- 「開く」をタップする
- Wordアプリを選択し、「1回のみ」をタップする
- 「︙」をタップする
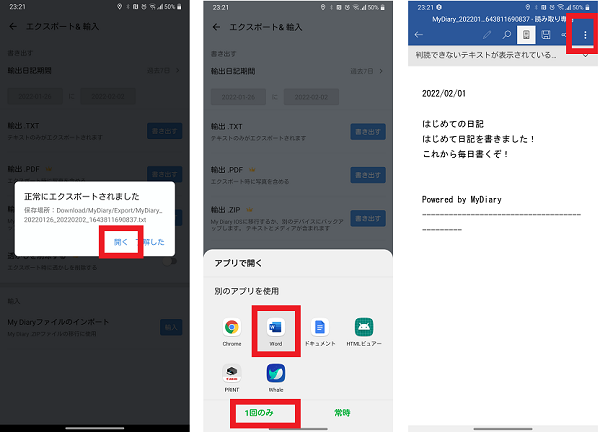
- 「印刷」をタップする
- 接続しているプリンターで印刷する
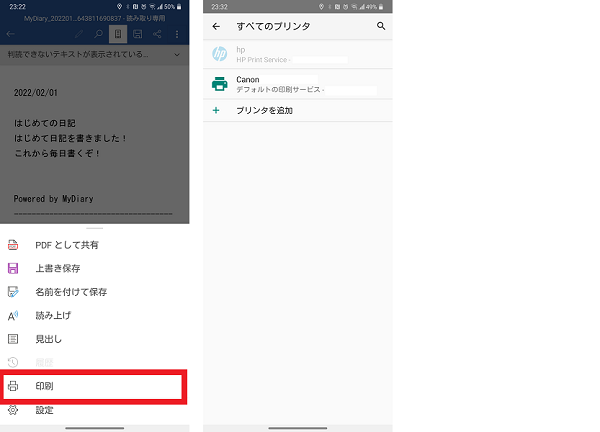
日記データのバックアップ・引き継ぎ方法(Android)
マイ日記は、Googleドライブにバックアップをすることで、大切な日記データを残すことができます。
万が一の場合に備えて定期的にバックアップをしておきましょう。
PRO機能へアップグレードすることで、Googleドライブへの自動バックアップを設定することもできます。
- メニュー(三本線)をタップする
- 「復元する」をタップする
- 「Googleドライブへのバックアップ」をタップする
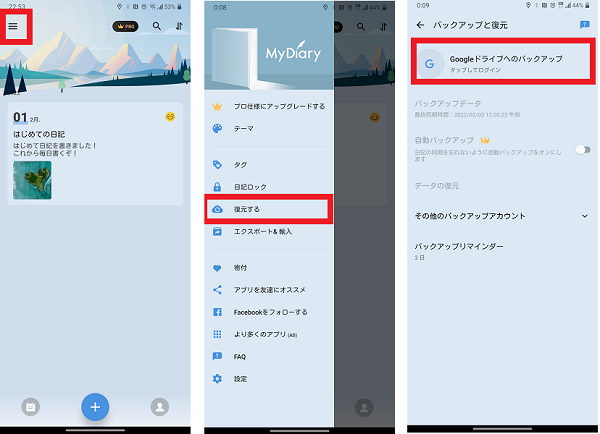
- 「ログイン」をタップする
- バックアップするGoogleアカウントを選択する
- アカウントへのアクセス許可画面で、「続行」をタップする
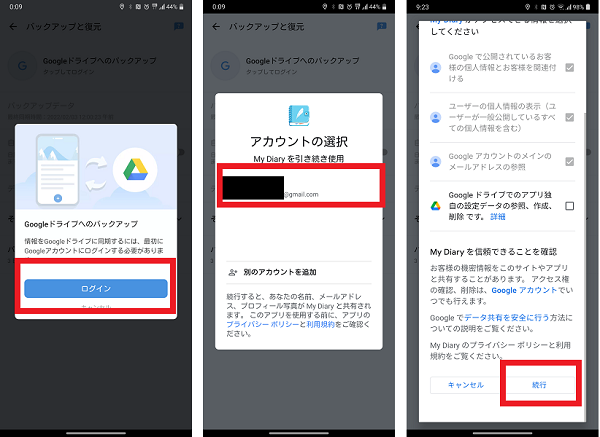
- 「バックアップデータ」をタップする
- 「了解した」をタップする
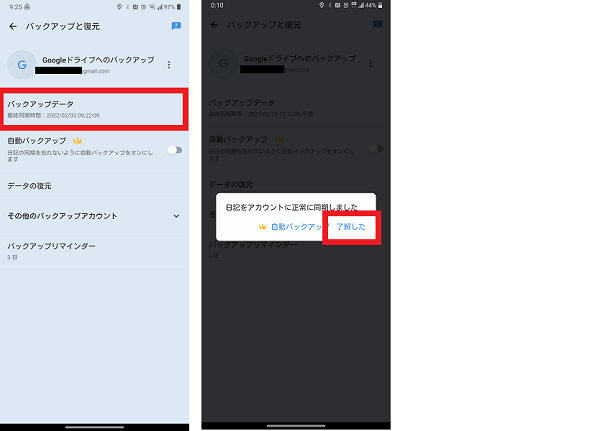
機種変更後の端末やサブで利用しているタブレットなどで、同じGoogleアカウントでログイン後、日記データを復元することができます。
まずはマイ日記のアプリをダウンロードし、初期設定画面を進めましょう。
- アプリを開く
- 「後で」をタップする
- 「×」をタップする
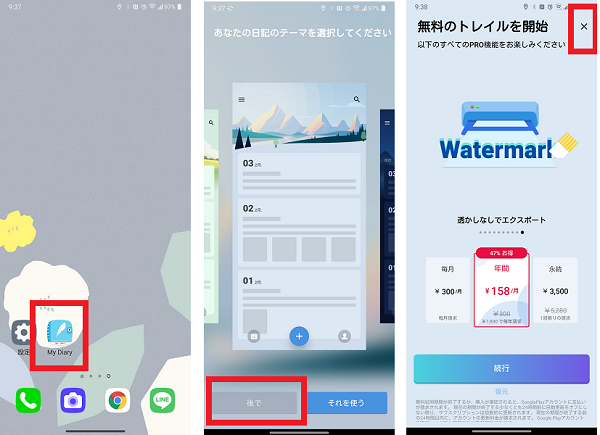
- メニュー(三本線)をタップする
- 「復元する」をタップする
- 「Googleドライブへのバックアップ」をタップする
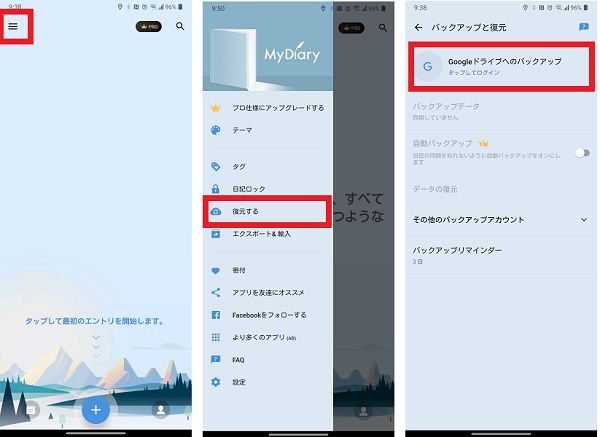
- 「ログイン」をタップする
- バックアップを保存したGoogleアカウントを選択する
- アカウントへのアクセス許可画面で、「続行」をタップする
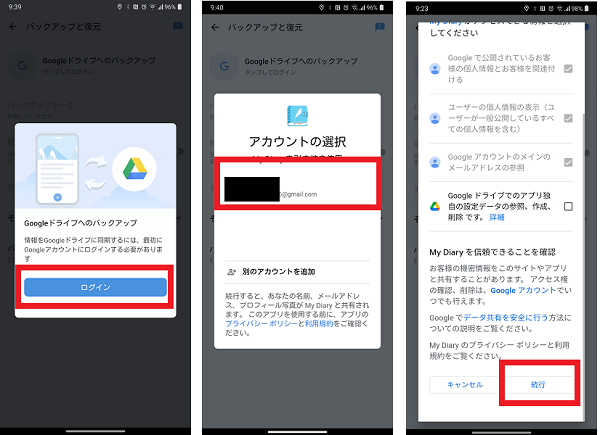
- 「データの復元」をタップする
- 「了解した」をタップする
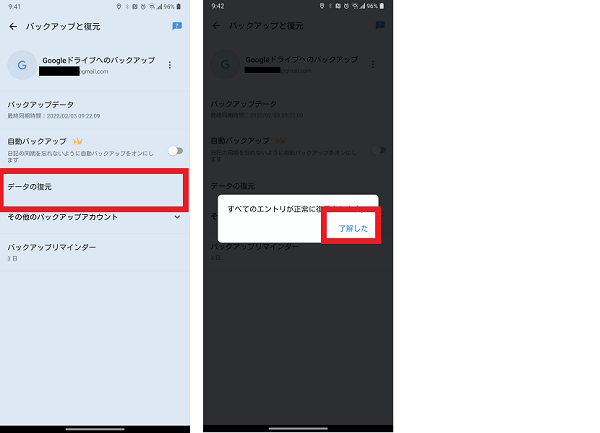
ロック付きの日記なので、安心して自分の正直な気持ちを綴ろう
マイ日記の使い方はわかりましたか?
紙の日記だと、誰かに見られてしまうという不安からあたりさわりのないことを書いてしまうこともあると思います。
ロック付き日記であれば、自分だけしか見ることができないのでその時に感じた自分の正直な気持ちを残すことができます。
未来の自分のためにマイ日記アプリで、プライバシーを守りながら日記を残してみてはいかがでしょうか。

