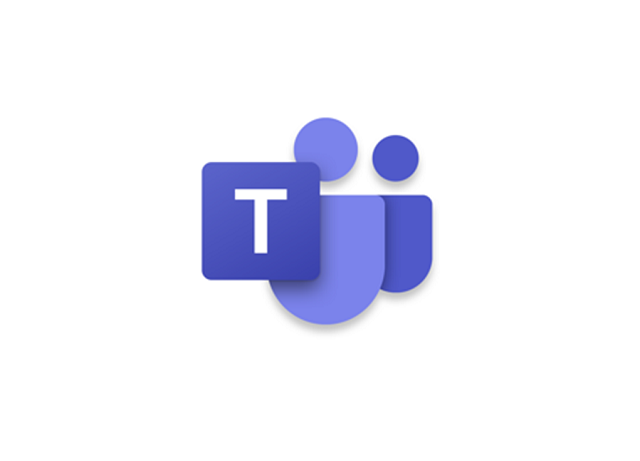働き方改革などに伴って、近年増加しているのがリモートワークや在宅勤務。
社外で効率的に働くためには、同僚とのスムーズな連絡手段を準備しておかなければなりません。
今回ご紹介するMicrosoft Teams(マイクロソフトチームズ)は、リモートワークや在宅勤務はもちろん、仕事上のコミュニケーション全般に非常に便利なシステムです。
特徴や使い方を画像付きで解説しますので、ぜひ利用の参考にしてみてください。
Microsoft Teamsの特徴
まずは、Microsoft Teamsの特徴を解説します。
様々な連絡手段をMicrosoft Teamsひとつで
Microsoft Teamsでは、チャットはもちろん、ビデオ通話の機能も提供しています。全て複数人での利用に対応しているため、仕事上のチーム連絡などにも利便性は抜群。
教育現場での導入も進んでおり、遠隔授業などにも活用されています。
Office Softとも相性抜群
Microsoft Teamsを提供しているのは、WordやExelなどのOffice Softで有名なマイクロソフト社。そのため、Microsoft TeamsはOffice365と簡単に連携ができます。
仕事でOffice Softを使う機会が多いならば、真っ先に検討したいコミュニケーションシステムです。
PCはもちろんスマホのアプリでも
Microsoft Teamsは、PC・Web・スマホアプリと、様々なデバイスで利用することができます。そのため、連絡を確認する場所や時間帯を選びません。
今回この記事では、Android版のスマホアプリをメインに解説していきます。
Microsoft Teamsの使い方
つづいて、Microsoft Teamsの使い方を解説します。
Android9搭載のPixel3aを用いて、アプリバージョン1416/1.0.0.2020050805にて動作確認を行いました。
Microsoft Teamsをインストール
アプリストアから、Microsoft Teamsをインストールします。

Microsoft Teamsをセットアップ
初めて利用する方は、まずMicrosoft Teamsをセットアップしましょう。
- アプリを開き「無料で登録」をタップ
- メールアドレスを入力し、「次へ」をタップ
- 利用目的(「仕事向け」)を選択し、「次へ」をタップ
- 「アカウントの作成」をタップ
- パスワードを設定し、「次へ」をタップ
- 登録したメールアドレスに送信される4桁のコードを入力し、「次へ」をタップ
- 画面に表示された文字を入力し、「次へ」をタップ
- 名前・会社名・国などを入力し「Teamsのセットアップ」をタップ
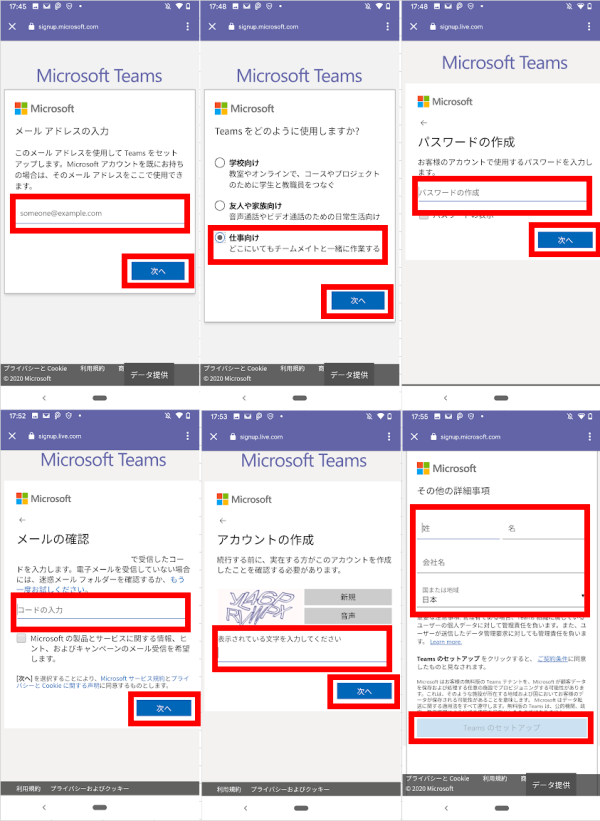
※登録するメールアドレスによっては⑥の過程がスキップされる場合もあります
利用目的の選択では、「仕事向け」以外にも「学校向け」「友人や家族向け」が選べます。
「学校向け」の場合は、学校から割り当てられたメールアドレスでセットアップを行ってください。
「友人や家族向け」を選んだ場合は、よりそれに適したサービスということで、別アプリ「Skype」に誘導されます。
Microsoft Teamsにサインイン
すでにセットアップが済んでいる場合は、そのままサインインに進みましょう。
- アプリを開き「サインイン」をタップ
- メールアドレスを入力し「サインイン」をタップ
- パスワードを入力し「サインイン」をタップ
- 組織(会社名など)を選択
- 簡単な使い方のガイダンスを確認
- ユーザー名・アイコン写真などのプロフィールを作成
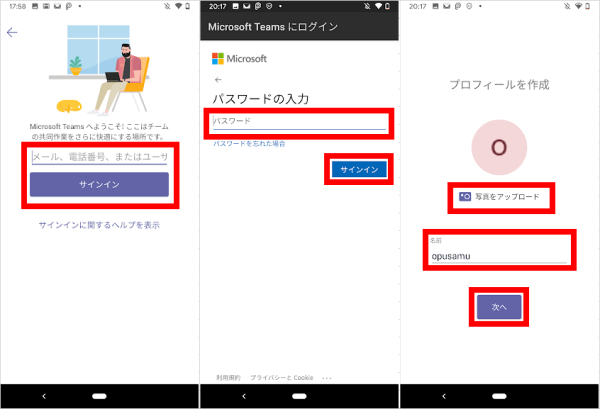
チームを作成する
スムーズにコミュニケーションをとるために、まずは仕事仲間と「チーム」というグループを結成しましょう。
- 画面下部中央の「チーム」アイコンをタップ
- 右上の「︙」をタップ
- 「+新しいチームを作成」をタップ
- チーム名・説明・プライバシー設定を入力し、右上のチェックマークをタップ
- 名前またはメールアドレスでメンバーを追加し、右上のチェックマークをタップ
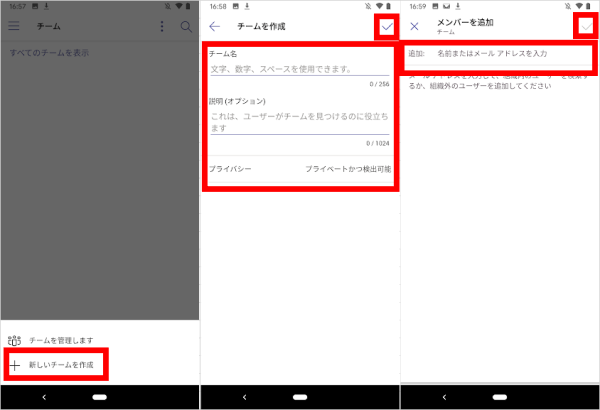
プライバシー設定にはパブリックとプライベートの2種類があり、パブリックの場合は組織内の全てのユーザーが、プライベートの場合はチームの所有者が追加したユーザーのみが、チームに参加することができます。
なお、チームを最初に作成した人物は自動的にチームの所有者となり、所有者を増やす際には所定の操作を行わなければなりません。
チームにメンバーを追加する
チームにメンバーを追加できるのは所有者のみであり、以下のような操作が必要です。
- 画面下部中央の「チーム」アイコンをタップ
- 該当するチーム右横の「︙」をタップ
- 「メンバーを管理」をタップ
- 右下の「人物アイコン」をタップ
- 名前またはメールアドレスでメンバーを追加し、右上のチェックマークをタップ
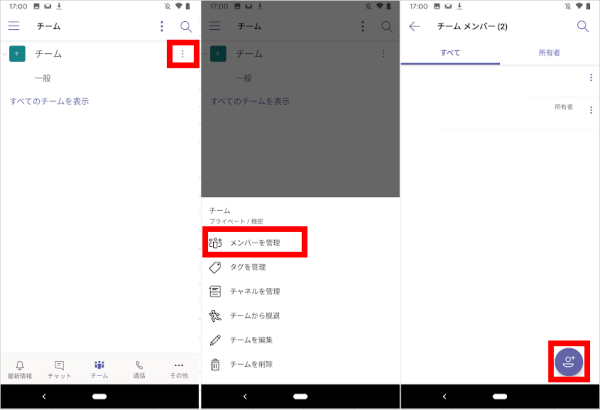
チーム内のメンバーを削除する
チーム内のメンバーを削除できるのは所有者のみであり、以下のような操作が必要です。
- 画面下部中央の「チーム」アイコンをタップ
- 該当するチーム右横の「︙」をタップ
- 「メンバーを管理」をタップ
- 削除したいメンバー右横の「︙」をタップ
- 「ユーザーを削除」をタップ
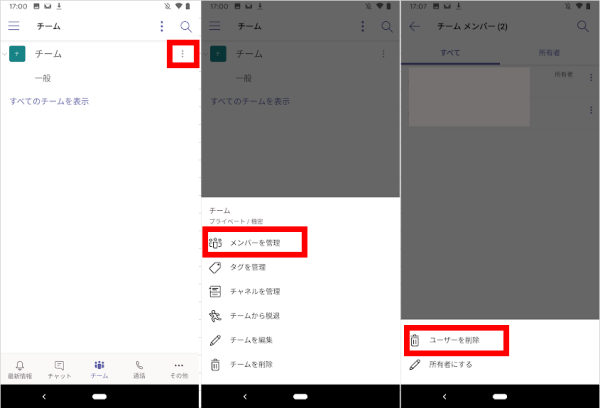
チームの所有者を変更する
メンバーの追加・削除の権限を持つ所有者は、以下の操作で増やすことができます。
- 画面下部中央の「チーム」アイコンをタップ
- 該当するチーム右横の「︙」をタップ
- 「メンバーを管理」をタップ
- 削除したいメンバー右横の「︙」をタップ
- 「所有者にする」をタップ
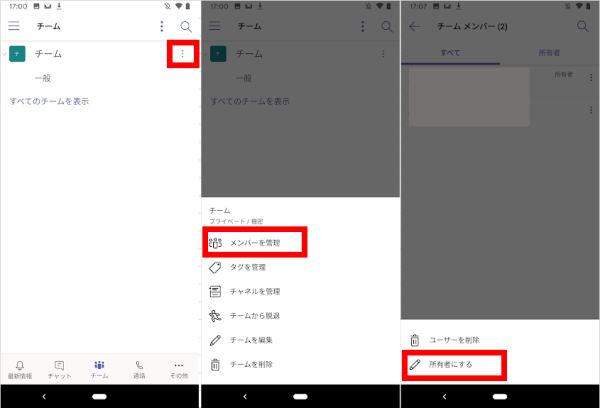
招待されたチームに参加する
チームに招待されると、登録したメールアドレスにお知らせのメールが届きます。アクセス許可を与えて、招待されたチームに参加しましょう。
- 該当メールの「Join Teams(Open Microsoft Teams)」をタップ
- 遷移後の画面でMicrosoft Teamsのパスワードを入力
- アクセス許可の内容を確認し「承諾」をタップ
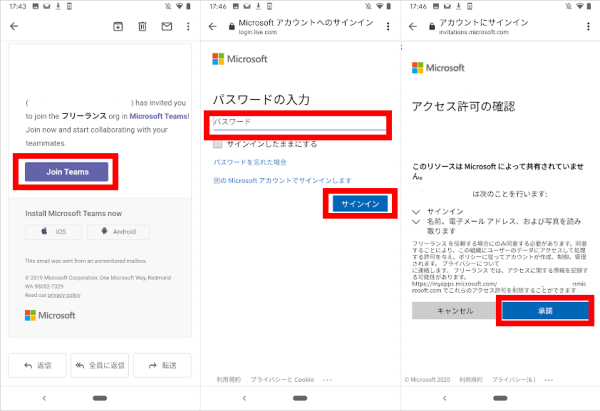
チャネルを作成する
Microsoft Teamsのチャネルとは、特定の仕事内容に特化したメッセージ・ファイル共有の場のことです。
- チャネルを作成したいチームの右横「︙」をタップ
- 「チャネルを管理」をタップ
- 右下の「+」をタップ
- チャネル名・説明・プライバシーを設定し、右上のチェックマークをタップ
- プライバシーをプライベートに設定した場合は、最後にチャネルのメンバーを追加します
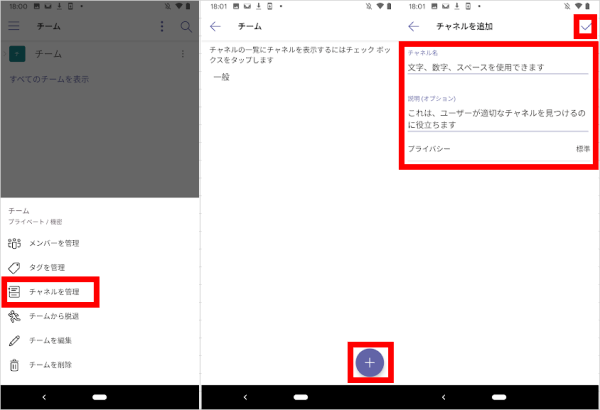
チャネルのプライバシーには標準とプライベートの2つがあり、標準はチーム内のメンバー全てが、プライベートはチャネルに追加したメンバーのみが、内容を見ることができます。
チャネルにメッセージを送信する
チャネルが設定できたら、メッセージを送信してみましょう。
- チャネルが所属するチームの名前をタップ
- 該当のチャネルをタップ
- 右下のペンと紙のアイコンをタップ
- 画面下部でメッセージの入力などを行い、右下の紙飛行機アイコンで送信
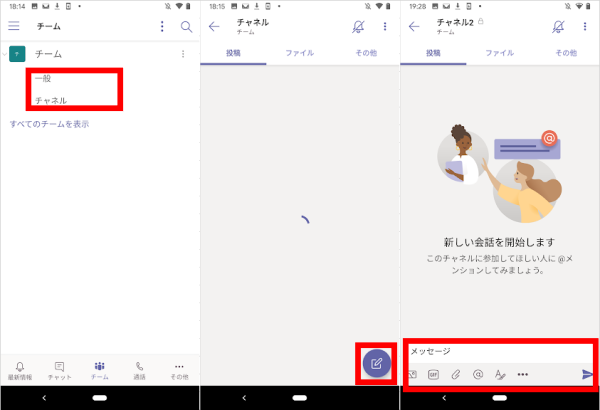
メッセージの入力画面の下には複数のアイコンが並んでおり、写真のアイコンでは画像を、クリップのアイコンではファイルを送信することができます。
特定の相手にのみ送信する
チャネル内でも特に相手を限定して送信したい場合は、メンション機能を使いましょう。
- メッセージを作成する画面にて、@アイコンをタップ
- 表示される一覧の中から希望の送信先をタップ
- 通常と同じようにメッセージやファイル、画像を送信
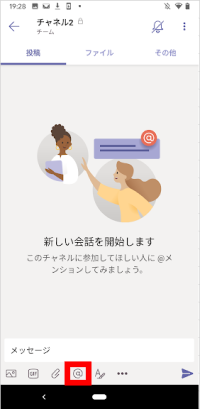
チャットを行う
特定のメンバーとよりプライベートなやり取りを行いたいならば、チャットを利用してみましょう。チャットの内容は、宛先に追加した相手にしか共有されません。
- 画面下部の「チャット」をタップ
- 右下の紙とペンのアイコンをタップ
- 名前またはメールアドレスで宛先を追加
- メッセージを入力し、右下の紙飛行機アイコンをタップ
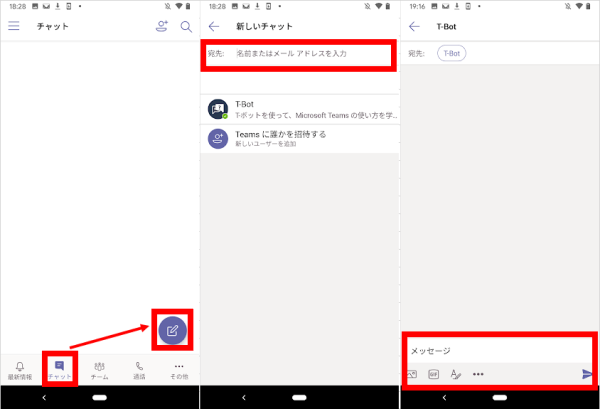
宛先にメンバーを複数追加することで、グループチャットとしても利用できます。
通話を行う
Microsoft Teamsでは、特定のユーザーと音声通話またはビデオ通話を行うことができます。
- 画面下部の「通話」をタップ
- 名前またはメールアドレスで通話先を検索
- 該当の相手が表示されたら、右横のビデオまたは電話アイコンをタップ
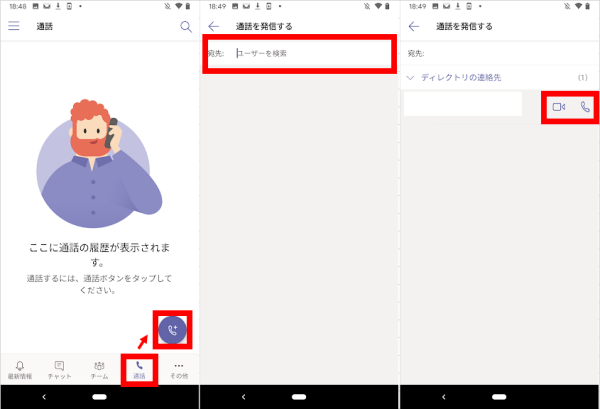
ビデオアイコンをタップするとビデオ通話、電話アイコンをタップすると音声通話でつながります。
会議に参加する
Microsoft Teamsの会議機能を利用すれば、複数人同時でのビデオ通話や画面共有が可能です。
- 会議が行われているチャネルでは、画面下部に「会議を開始しました」というメッセージが表示されます
- 「参加」をタップ
- 「今すぐ参加」をタップ
- 画面下部でカメラやマイクのオンオフが切り替えられます
- 画面や写真、ビデオなどを共有したい場合は画面下部の「…」をタップしてください
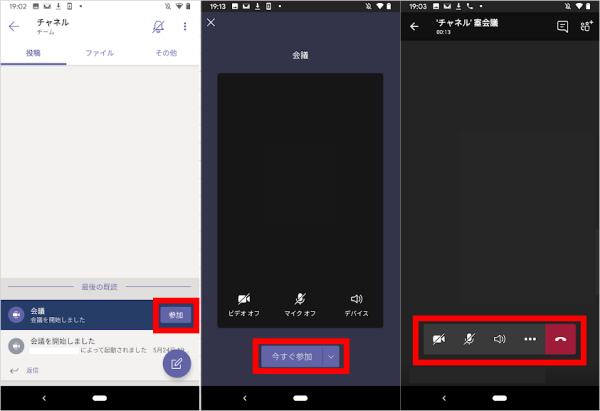
Microsoft Teamsはビジネスにピッタリ!使い方をマスターしよう!
Microsoft Teamsは連絡手段が豊富でOffice Softとも相性の良い、ビジネスにぴったりのコミュニケーションシステムです。機能が多いため最初は複雑にも感じられますが、一度使い方を覚えてしまえば操作もさほど難しくありません。
使い方をマスターし、在宅勤務やリモートワークに便利に活用してみてください。