TwitterやSNS、WebサイトなどでGIFアニメを目にする機会は多いのではないでしょうか。
GIFアニメを素人が作るのは大変ではないかと思っている方もいると思います。
今回はAndroidスマホでGIF作る方法や、おすすめのアプリの使い方をご紹介します。
目次
GIFアニメの作り方の流れ
GIF(ジフ)アニメは、複数の静止画像を利用して順番に再生することで、パラパラ漫画のように動かすことができます。
「.jpeg」や「.png」といったような画像を保存する時のファイル形式の中のひとつで「.gif」という拡張子で保存されます。
GIFを作るための流れは、以下が基本です。
- GIFにする画像や動画を用意する
- 専用アプリを使い、画像の順番、再生速度などを調整する
- 画像をひとつのGIFファイルとして保存する
アプリによっては、撮影時にそのままGIFとして保存することもできます。
GIFアニメの作り方!おすすめアプリの使い方
GIFアニメをつくるためには、GIF形式で保存するためのアプリが必要です。
もともと機種にプリインストールされているアプリで作成するか、Playストアで専用のアプリをインストールして作成することができます。
GoogleフォトでGIFアニメを作る方法
Androidスマホでは、プリインストールされているGoogleフォトアプリを利用して、GIFを作成することが可能です。

- Googleフォトアプリを開く
- 「ライブラリ」をタップする
- 「ユーティリティ」をタップする
- 「アニメーション」をタップする
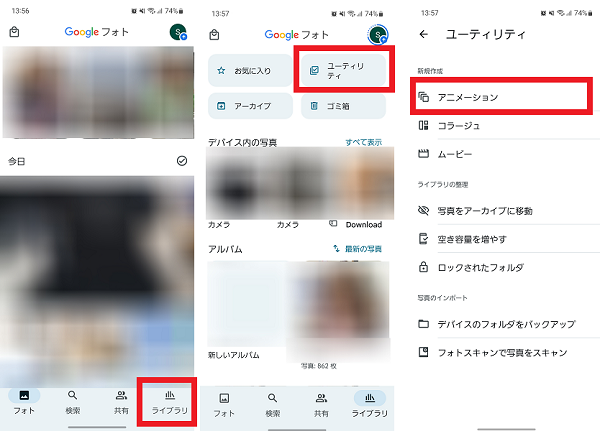
- 画像を2枚以上選択する
- 「作成」をタップする
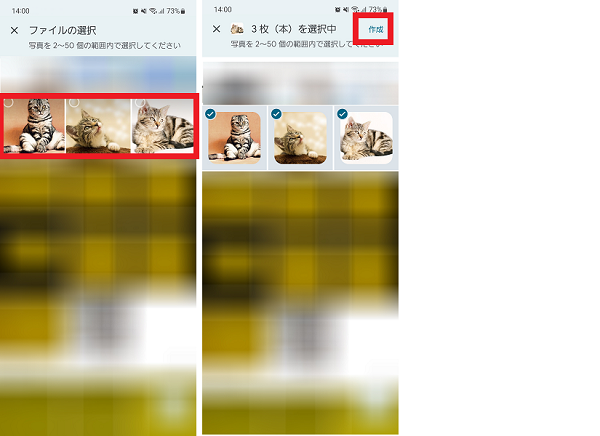
作成されたGIFは本体に自動的に保存されます。
GIFメーカーの使い方
GIFをつくるための専用アプリを利用することで、より細かくGIFアニメを調整したり、動画からGIFアニメを作成したりすることができます。
今回はおすすめアプリとして「GIFメーカー」をご紹介します。

GIFメーカーでは主に以下の方法でGIFを作成することができます。
- 画像からGIFを作成する
- 動画からGIFを作成する
- 撮影しながらGIFを作成する
- 画面録画からGIFを作成する
GIFメーカーではそのほかにもGIF画像の編集、GIFから動画や画像への変換、GIFのサイズ圧縮などの機能があります。
今回はGIFメーカーで、画像からGIFを作成する方法、動画からGIFを作成する方法をくわしくご紹介します。
動作確認は、Galaxy A53 5G(Androidバージョン:12、One UIバージョン:4.1)、GIFメーカー(アプリバージョン:1.6.11.556Q)でおこなっております。
- GIFメーカーアプリを起動する
- 「許可」をタップする
- 説明を確認しながら「次」を複数回タップする
- 「完了」をタップする
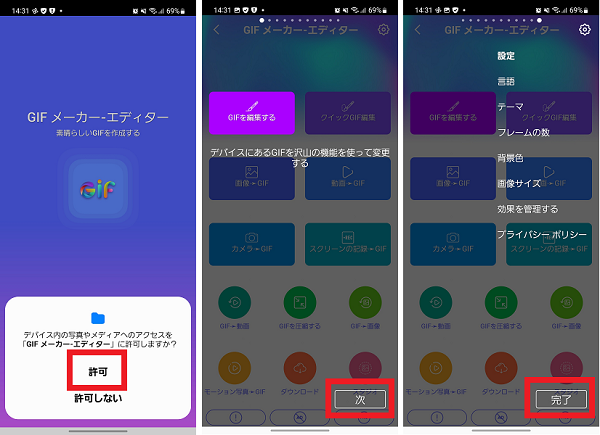
GIFメーカーで画像からGIFアニメを作成する
GIFメーカーでは、すでに撮影・保存済みの画像を利用して、GIFアニメを作成することが可能です。
- GIFメーカーアプリを開く
- 「画像→GIF」をタップする
- 画像を複数枚選択する
- 「✓」をタップする
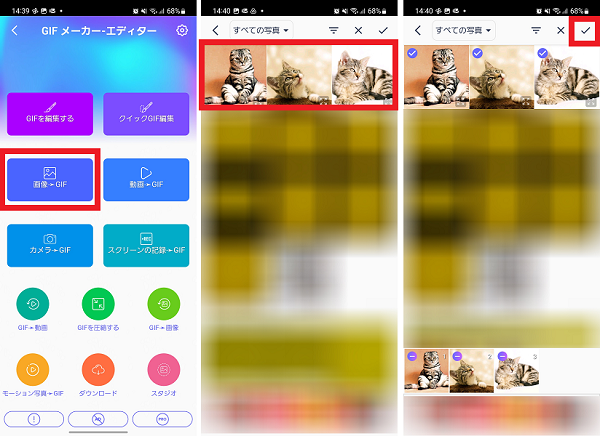
- 編集が完了したら「✓」をタップする
- GIFを選択、必要に応じて画像サイズや画質を変更し、「OK」をタップする
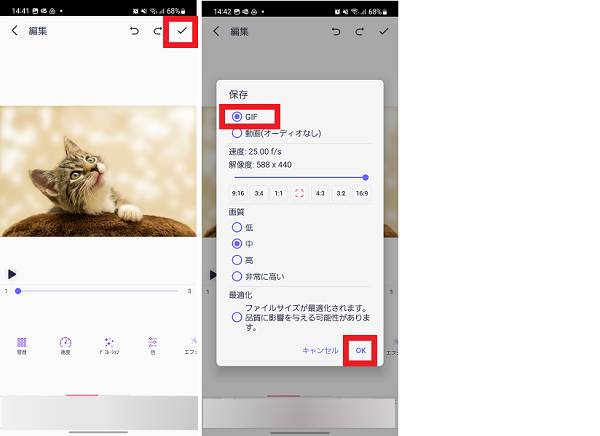
GIFメーカーで動画からGIFアニメを作成する
GIFメーカーでは、すでに撮影・保存済みの動画から、GIFアニメを作成することが可能です。
- GIFメーカーアプリを開く
- 「動画→GIF」をタップする
- GIFにする動画を選択する
- 必要に応じて、開始時間と終了時間を調整する
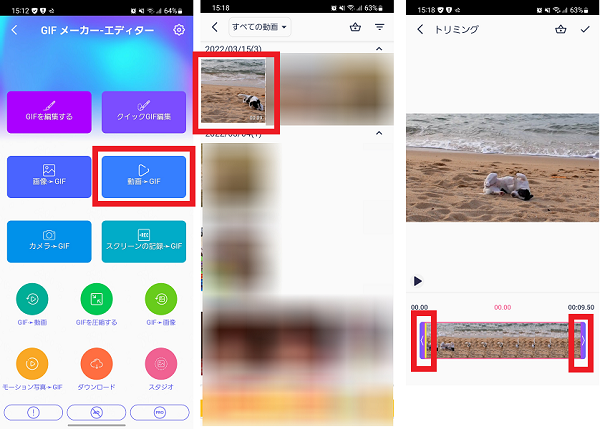
- 「✓」をタップする
- 編集が完了したら、「✓」をタップする
- GIFを選択、必要に応じて画像サイズや画質を変更し、「OK」をタップする
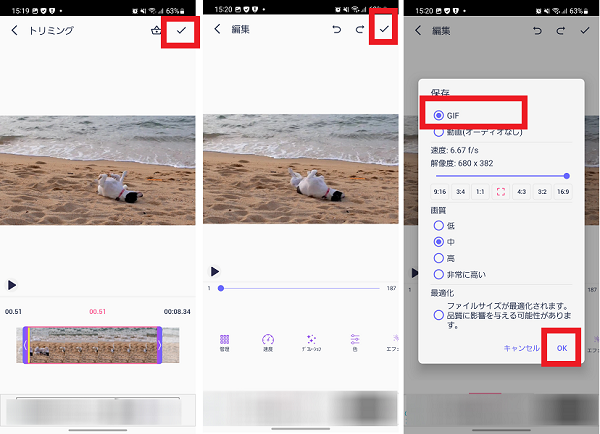
GIFメーカーでGIFの詳細を編集する
GIFメーカーでは、画像・動画選択後の編集画面、もしくは作成済のGIFの編集画面で、細かく設定を変更することが可能です。
GIFメーカーで編集ができる項目は以下のようなものがあります。
| 項目 | 内容 |
|---|---|
| 管理 | ・GIF画像の追加・削除や、画像の順番を変更する ・画像や動画素材の追加をする |
| 速度 | ・再生速度の調整をする |
| デコレーション | ・GIF画像の上に、静止画やGIF画像を配置する ・スタンプやテキストなどの装飾をする |
| 色 | ・明るさ/コントラスト/露出/色彩/彩度/ホワイトバランスの調整をする |
| エフェクト | ・エフェクトの追加をする |
| 方向 | ・画像の再生順を変更する |
| 調整 | ・画像の縦横比、向きを編集する |
| スケッチ | ・画像に手書きペンで装飾する |
| 消しゴム | ・手書きペンで装飾した内容を消す |
| フレーム | ・画像にフレームを追加する |
| トリミング | ・GIFアニメの開始時間と終了時間を調整する |
| リセット | ・編集内容をリセットする |
プリインストールアプリでGIFアニメを作る方法
ご利用中の機種によっては専用のアプリをインストールしなくても、GIFアニメを作ることが可能な場合があります。
今回の動作確認は、Galaxy A53 5G(Androidバージョン:12、One UIバージョン:4.1)でおこなっております。
詳細な操作方法や機能の有無は、ご利用中の機種の取扱説明書を確認するか、サポートセンターなどにお問い合わせください。
今回の動作確認端末では、カメラ設定を変更することで撮影時にGIFとして保存することができます。
- カメラアプリを起動する
- 「設定」アイコンをタップする
- 「シャッターボタンをスワイプ」をタップする
- 「GIFを作成」をタップ
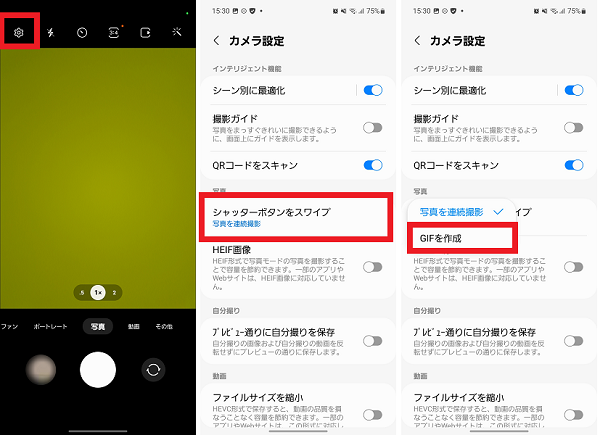
- 「<」をタップする
- 「シャッター」ボタンを下にスワイプする
- スワイプしている間コマ数が表示されるため、必要枚数撮影したら指を離す
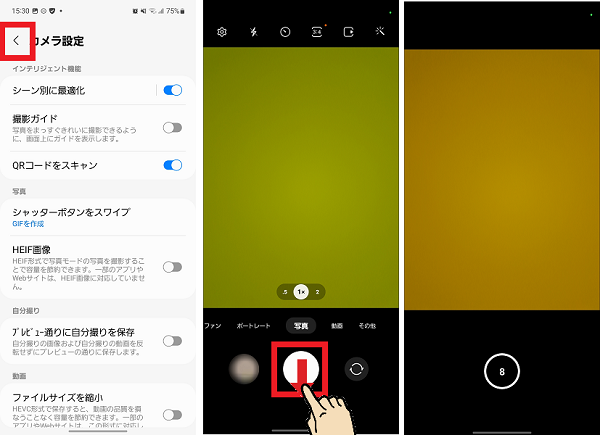
また、スーパースローモーション動画を撮影後、GIFとして編集して保存することも可能です。
- カメラアプリを開く
- 「その他」をタップする
- 「スーパースローモーション」をタップする
- 「シャッター」ボタンをタップして撮影する
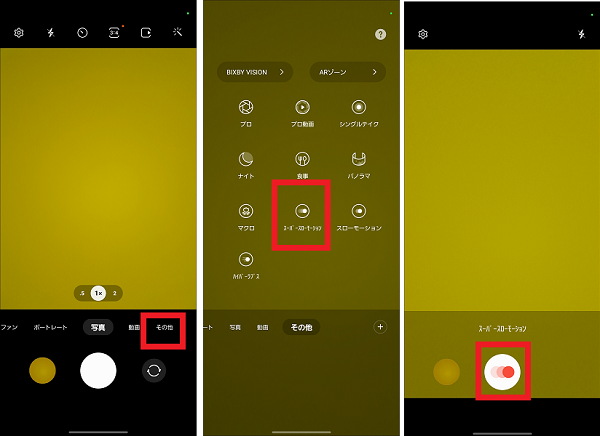
- 撮影した動画をタップする
- 画面を上にスワイプする
- おすすめの編集「再生」「逆再生」「再生&逆再生」のいずれかをタップする
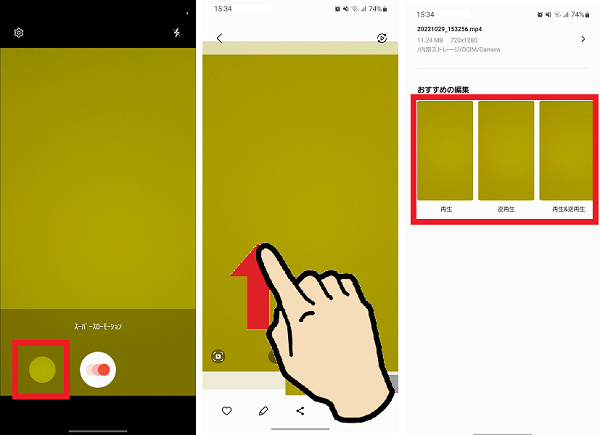
- 「保存」をタップする
- 「GIF」を選択し「OK」をタップする
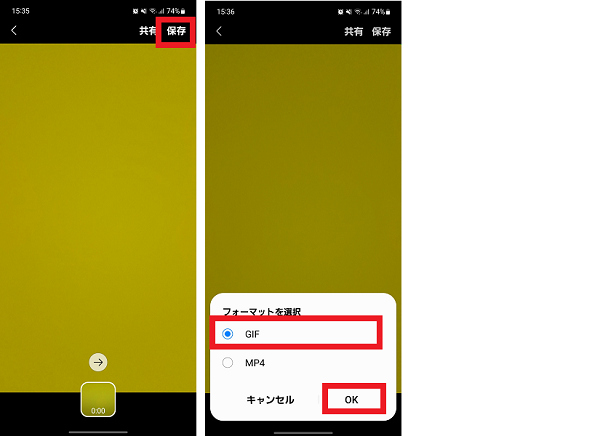
GIFとして保存後にギャラリーアプリから、コマの追加・削除、画像の縦横比、再生速度などを編集して変更することができます。
オリジナルのGIFアニメを作成して、SNSで共有しよう
AndroidスマホでGIFアニメを作る方法や、おすすめのアプリの使い方はわかりましたか?
GIFアニメは専用アプリを使うことで、手軽に作成することができます。
動画もGIFアニメに変換するだけで、ひとあじ違った雰囲気がでますよね。
みなさんもぜひオリジナルのGIFアニメを作成して、InstagramやLINEなどでお友だちや家族と共有してみてください。

