「OK Google」とスマホに話しかけて、調べたいことを声だけで検索してくれる音声検索(Googleアシスタント)。
手が離せないときや、文字を打つのが面倒なときでも手軽に検索できる便利な機能です。
しかし、話しかけても反応しない、うまく検索されない、マイクアイコンが消えたなどの不具合が起こることがあります。
そこで今回は、音声検索ができないとき、OK Googleが反応しないときや、アプリやマイクアイコンが見つからないときの対処法について、詳しく解説していきます。
目次
Androidで音声検索の設定をする方法
スマホに「OK Google」と話しかけて操作するには、Voice Matchを有効にする必要があります。
Voice Matchの設定手順を説明します。
- 「Googleアプリ」を開く
- 右上の「ユーザーアイコン」をタップ
- 「設定」をタップ

- 「音声」をタップ
- 「Voice Match」をタップ
- 「OK Google」のスイッチをタップして有効にする
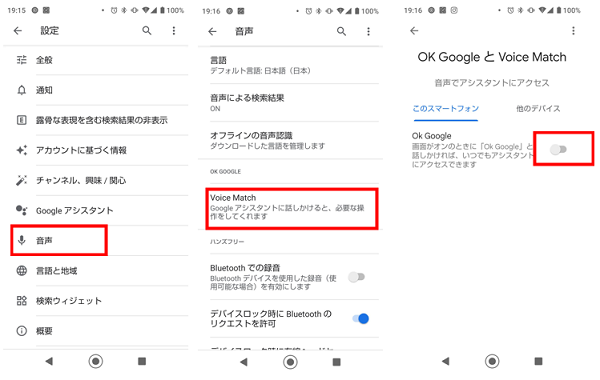
- 「次へ」をタップ
- Voice Matchへの同意で「同意する」をタップ
- 音声登録をします。「OK Google」と3回スマホに話しかける
- 音声が登録されました。「Finish」をタップ
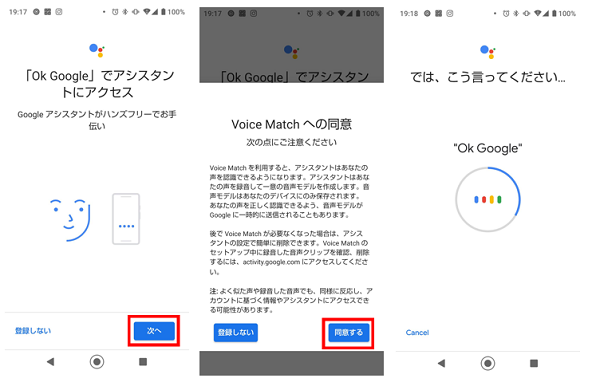
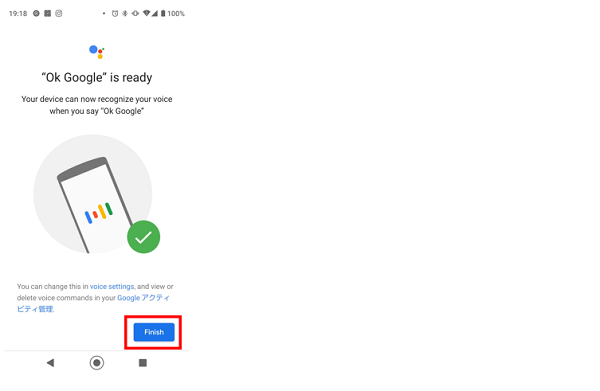
※音声登録は初回のみです。すでに登録している場合は、設定を有効にするのみで完了します。
上記で設定完了です。
音声検索を行う方法は、以下の2通りがあります。
- スマホに「OK Google」と話しかける
- Google検索バーにある「マイクアイコン」をタップする
- ホームボタンを長押しする
Androidで音声検索ができないときの対処法
音声検索ができないときの対処法を紹介します。
設定の確認や、ネットやBluetoothの影響なども説明しているので、ぜひ読んで実践してみてください。
本記事の動作確認は、AQUOS sense plus SH-M07(Android10)、Googleアプリのバージョン12.47.14.23.arm64で行っています。
Voice Matchが無効になっていないか確認する
まずは前途した通り、「OK Google」を使うにはVoice Matchを有効にする必要があります。
気付かないうちに無効になっていたということもあるので、Voice Matchが有効になっているかを確認しましょう。
Googleアシスタントが無効になっていないか確認する
Androidの音声検索は、Googleアシスタントの機能を利用しています。
Googleアシスタントが無効になっていないかを確認して、有効の状態にしましょう。
- ホームボタンを長押しする
- Googleアシスタントのメッセージ下に「オンにする」があった場合は、Googleアシスタントが無効になっています。
- 「オンにする」をタップして有効にする
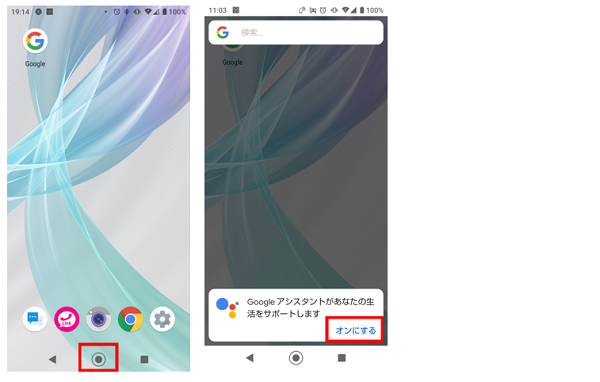
アプリのマイク権限を有効にする
音声検索を使うには、アプリのマイク権限を有効にする必要があります。
音声検索で使うアプリの権限を確認し、マイクが無効になっていたら有効にしましょう。
- スマホ本体の設定を開く
- 「アプリと通知」をタップ
- 「アプリをすべて表示」をタップ
- 目的のアプリを探しタップ
- 「権限」をタップ
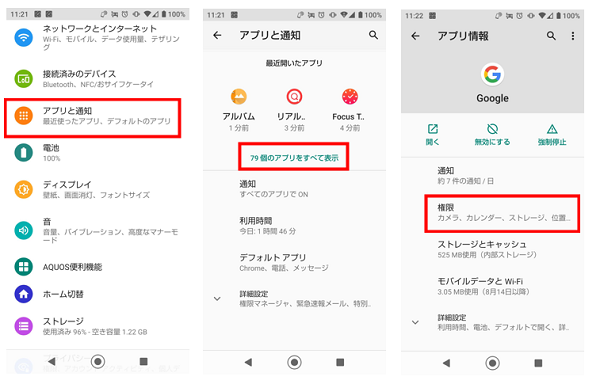
- 「拒否」の欄に「マイク」があれば、権限が無効になっています。
- 「マイク」をタップ→「許可」をタップ
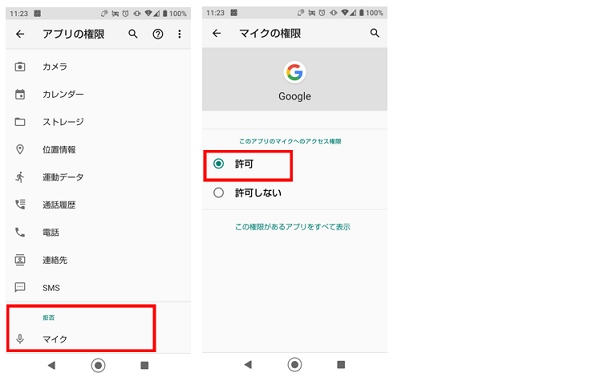
インターネットに接続しているか確認する
基本ですが、インターネットに接続されていなければ、音声検索はできません。
スマホの通信が正常にできているか、Wi-Fiの場合は接続がきちんとできているかを確認しましょう。
音声検索後、すぐに検索結果が表示されないときは、スマホの契約プランが上限に達し、通信制限がかかっている可能性もあります。
Bluetoothイヤホンなどに接続されていないか確認する
Bluetoothイヤホンのマイクが優先になっていると、スマホに話しかけても反応しません。
接続しているマイクに向かって話しかけるか、Bluetoothをオフにしてからスマホに話かけてみましょう。
- 画面上部から下にスワイプし、クイックパネルを表示させる
- 「Bluetoothマーク」をタップしてオフにする
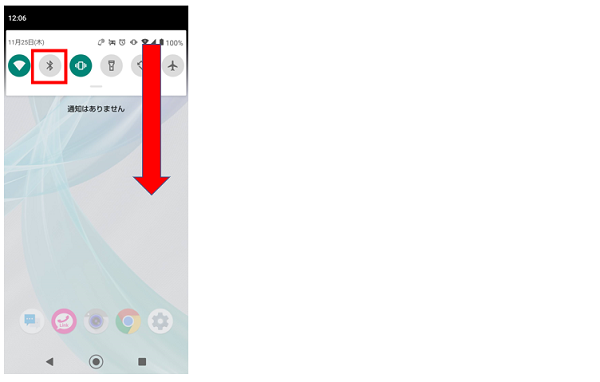
アプリを更新する
GoogleアプリやChromeなど、音声検索で使用しているアプリのバージョンでトラブルが起きている可能性があるなら、最新バージョンに更新してみましょう。
アプリのアップデートの有無は、Google Playから確認できます。
- Google Playを開く
- 検索バーで更新したいアプリを検索する
- 更新したいアプリをタップ
- 「更新」と出ていた場合は、アップデートが可能です。
- 「更新」をタップしてアップデートする
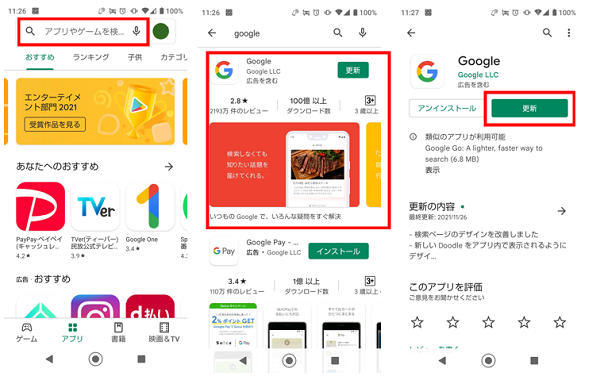
アプリのキャッシュを削除する
キャッシュとは、データをすぐに読み出せるように一時的に保存したもの。
一度見たページを再表示するときに高速処理できるなどのメリットがありますが、データが蓄積されると不具合が起きる原因にもなり得ます。
そのためキャッシュを削除すると、症状が改善されることがあります。
- スマホ本体の設定を開く
- 「ストレージ」をタップ
- 「内部共有ストレージ」をタップ
- 「その他アプリ」をタップ
- キャッシュ削除したいアプリをタップ
- 「キャッシュを削除」をタップ
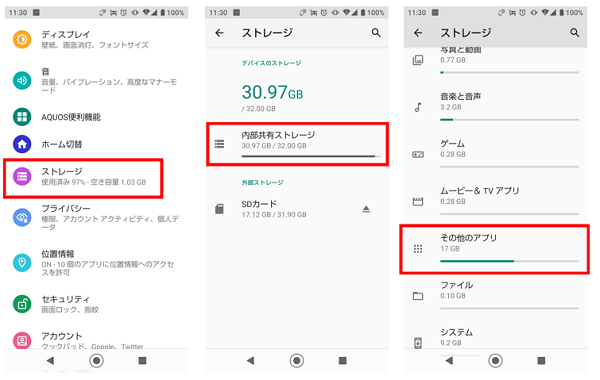
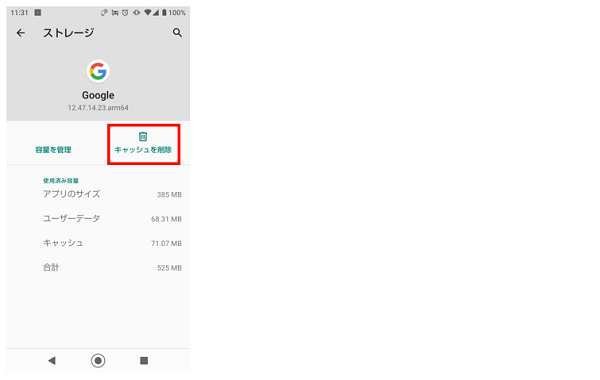
スマホの電源を再起動する
アプリやスマホの不具合は、スマホの再起動で改善されることがあります。
原因不明で音声検索ができないのであれば、スマホを再起動して直るかどうか確かめてみてください。
スマホのシステムやアプリの不具合によるものであれば、再起動で改善することがよくあります。
ソフトウェアを更新する
スマホ本体のソフトウェアが最新になっていないことで、症状が出ている可能性もあります。
バージョンの確認をして、古い場合はアップデートして最新の状態にしましょう。
- 本体の設定を開く
- 「システム」をタップ
- 「詳細設定」をタップ
- 「システムアップデート」をタップ
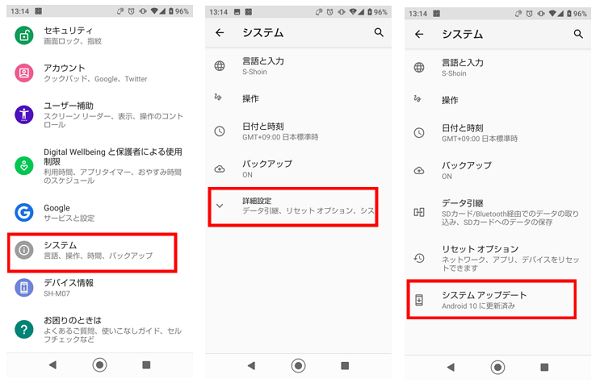
- 「アップデートをチェック」をタップ
- ソフトウェアが最新の場合は、「お使いのシステムは最新の状態です」と表示
- アップデートの案内が表示されたら、画面に従ってダウンロードと再起動をしてアップデートする
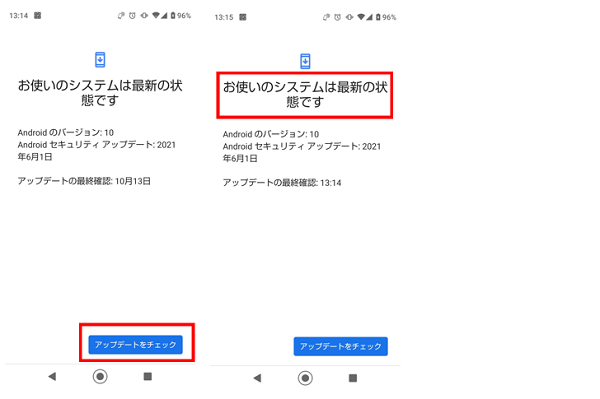
マイクの認識不良でスマホが故障している可能性も
カメラの録音機能などを使って、録音できるかどうかを確認してみましょう。
もし録音できていない場合は、スマホのマイクが故障している可能性があります。
その場合は、専門業者に修理を依頼する必要があります。
アプリやマイクのアイコンが消えたときはどうする?
音声検索をしたいのに、アプリやマイクのアイコンが見当たらない現象が起きることがあります。
そんなときのアイコンの探し方や対処法について紹介します。
アプリ一覧画面にないか探してみる
ホーム画面からアイコンが消えただけで、アプリ一覧にはある可能性があります。
アプリ一覧画面にないか探してみましょう。
アプリ一覧画面にあった場合は、アイコンを長押しして動かすと、ホーム画面へ移動できます。
- 画面の下から上へスワイプして、アプリ一覧画面を出す
- アプリを一覧から探す、または検索バーから検索する
- 目的のアプリを長押しして動かす→「ホーム画面に追加」に移動させる
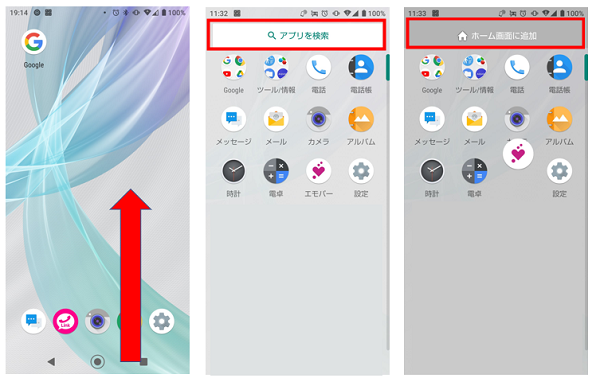
アプリを有効にする
誤作動などでアプリが無効になった可能性もあります。
次の手順でアプリを確認し、無効になっていた場合は有効にしてください。
- スマホ本体の設定を開く
- 「アプリと通知」をタップ
- 「アプリをすべて表示」をタップ
- 目的のアプリをタップ
- 「有効にする」と表示されていた場合は、アプリが無効になっています。
- 「有効にする」をタップして、アプリを有効にする
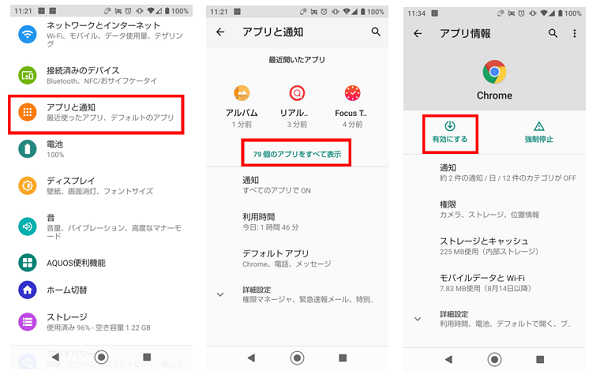
検索バーのウィジェットを表示させる
ウィジェットの検索バーから音声検索をすることができます。
ウィジェットを設定していたのに消えてしまった人は、以下の手順で再設定をしましょう。
- ホーム画面で長押しをする
- 「ウィジェット」をタップ
- Chromeの欄にある「Chromeで検索」、またはGoogleの欄にある「検索」を長押し
- ホーム画面の置きたい場所へ移動して、指をはなす
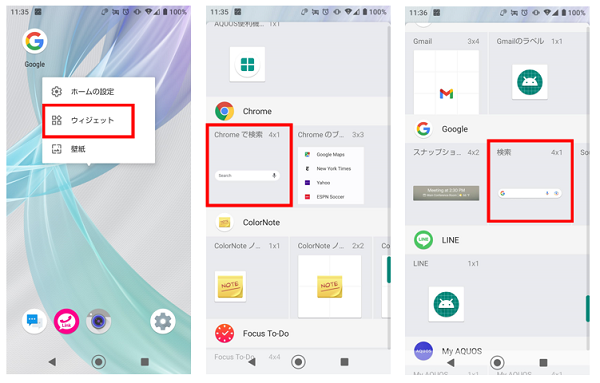
音声検索ができないときは、まずは設定を確認しよう
音声検索ができないときの対処法を紹介しました。
音声検索をするには、まずは各種設定を有効にする必要があります。
それでも検索ができない場合は、ネットやBluetoothの影響や、アプリやシステムのバージョンが古いなどの原因が考えられます。
音声検索ができないときは、この記事を参考にして、原因を探ってみてください。

