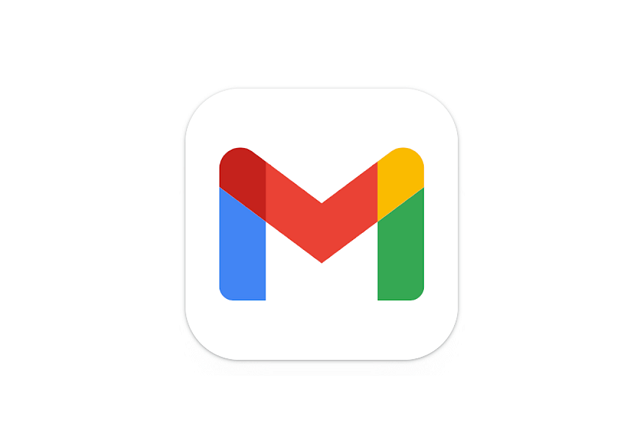最近ではAndroidスマホでメールをするときに、キャリアメールではなくGmailを中心に使っている人も増えてきています。
1台のスマホにいくつものGmailアカウントを追加することができるので、使い分けがしやすく、お仕事で利用している人も多いです。
Gmailをメインやお仕事で使っている人は、万が一Gmailの通知がこなくなってしまうととても困りますよね。
今回はAndroidスマホでGmailアプリの通知がこない、遅れてくるときの対処法をご紹介します。
目次
Gmailアプリの通知を許可する
Gmailアプリの通知がこないときは、まずはGmailの通知を許可していない可能性があります。
Gmailのアプリ設定から、通知の許可設定を確認しましょう。
またGmailアカウントが複数ある場合は、それぞれのアカウントごとに通知を許可にする必要があるため注意してください。
今回の動作確認は、Galaxy A53 5G(Androidバージョン:12、One UIバージョン:4.1)、Gmail(アプリバージョン:2022.07.10.460851506.Release)で行っております。
- Gmailアプリを開く
- 「メニュー」アイコンをタップする
- 「設定」をタップする
- アカウントを選択する
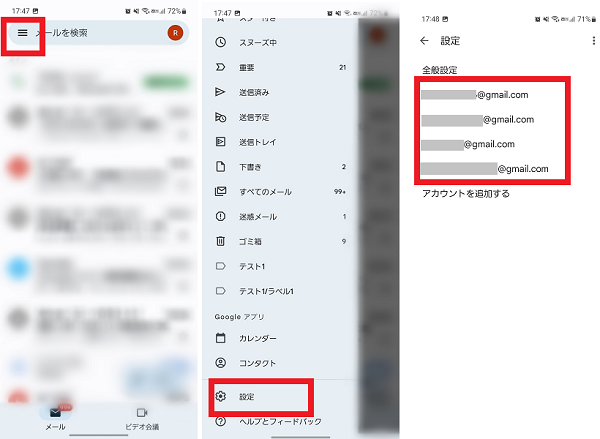
- 「通知」をタップする
- 「すべて」を選択する
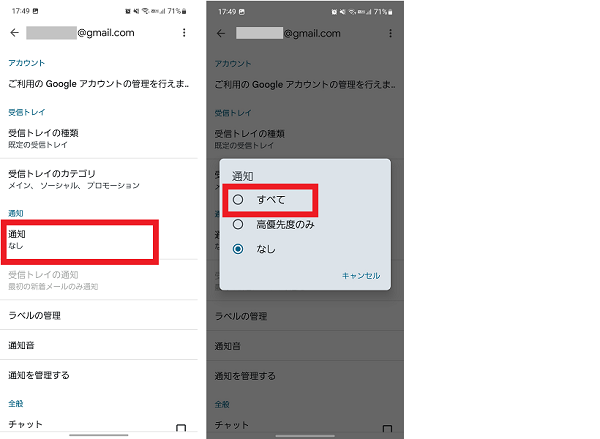
Gmailのアプリ通知を許可しても、通知がサイレントの状態になっていると音が鳴りません。
音が鳴らない場合は設定を確認して、音が鳴るように設定を変更しましょう。
- Gmailアプリを開く
- 「メニュー」アイコンをタップする
- 「設定」をタップする
- アカウントを選択する
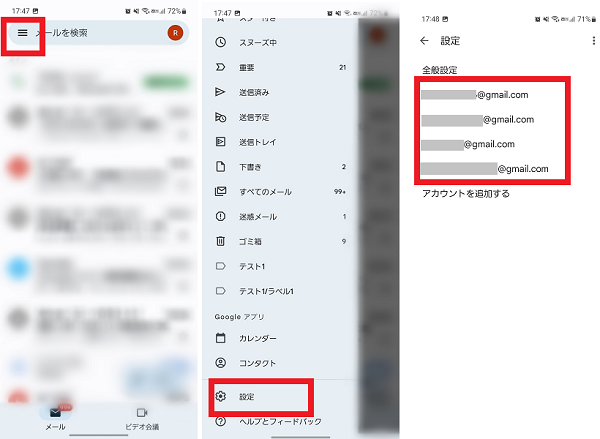
- 「通知を管理する」をタップする
- 「サウンド」を選択する
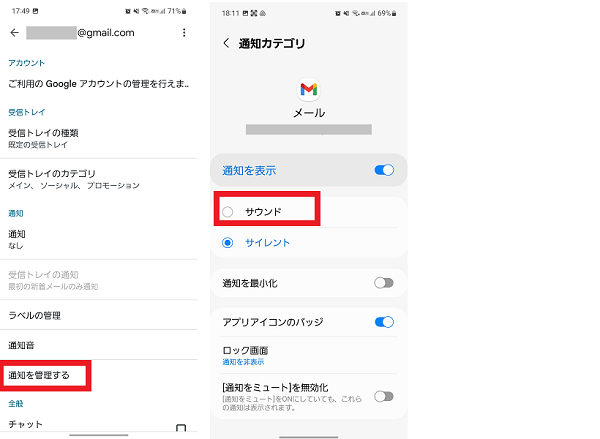
Gmailの自動同期をオンにする
Gmailの通知がこないときは、Gmailの自動同期設定がオフになっている可能性があります。
自動同期がオフになっていると、Gmailアプリを開いて手動で更新をしないとメールが受信されません。
Gmailの自動同期をオンにして通知がくるか確認してみましょう。
- Gmailアプリを開く
- 「メニュー」アイコンをタップする
- 「設定」をタップする
- アカウントを選択する
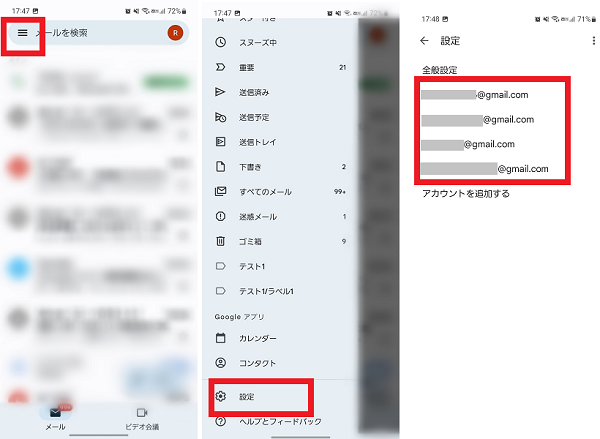
- 画面を下部までスクロールし「Gmailの同期」にチェックをいれる
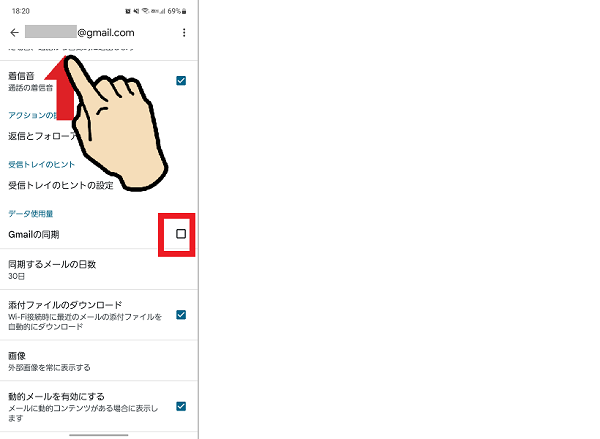
Gmailアプリをアップデートする
Gmailの通知がこなかったり、遅れたりするときは、Gmailアプリに問題がある可能性があります。
Gmailアプリが最新のバージョンになっていない場合は、最新に更新しましょう。
- Gmailアプリアイコンを長押しする
- 「詳細」アイコンをタップする
- 「ストアにおけるアプリ詳細」をタップする
- 「更新」タップする
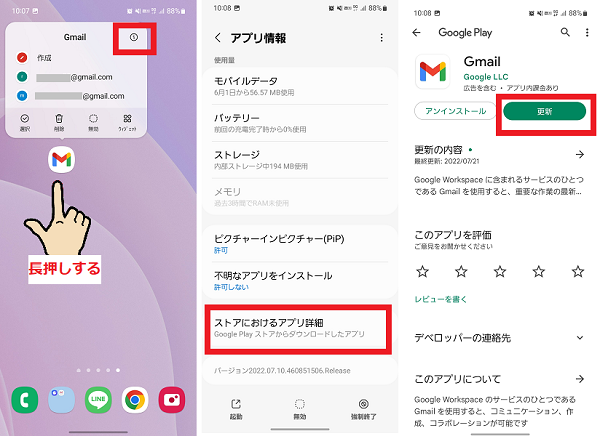
省電力モードをオフにする
Gmailの通知がこないときは、省電力モードの設定をオンにしていることが影響している可能性があります。
省電力モードの設定をオフにして、Gmailの通知がくるようになるか確認しましょう。
- 本体設定を開く
- 「バッテリーとデバイスケア」をタップする
- 「バッテリー」をタップする
- 「省電力モード」のスイッチをタップしオフにする
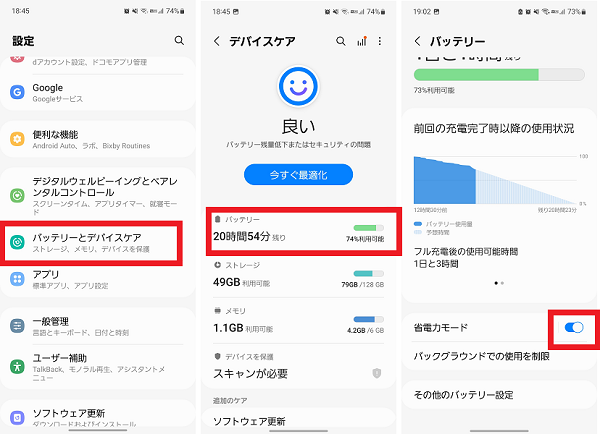
就寝モードをオフにする
Gmailアプリの通知がこないときは、おやすみ時間モードがオンになっていることが影響している可能性があります。
おやすみ時間モードになっていると、設定されている時間の間、特定の通知以外が届かなくなってしまいます。
不要な場合はオフにしておきましょう。
就寝モードは、「おやすみモード」などメーカーによって名称が異なります。
利用している機種の取扱説明書などで確認しましょう。
- 本体設定を開く
- 「デジタルウェルビーイングとペアレンタルコントロール」をタップする
- 「就寝モード」をタップする
- 「予定時刻にON」をタップしオフにする
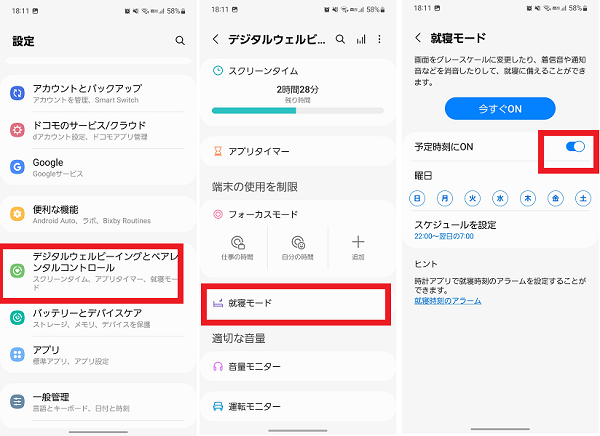
フォーカスモードをオフにする
Gmailアプリの通知がこないときは、フォーカスモードがオンになっていることが影響している可能性があります。
フォーカスモードがオンになっていると、あらかじめ許可したアプリ以外は使用ができず通知もとどきません。
不要な場合は、フォーカスモードをオフにしておきましょう。
- 本体設定を開く
- 「デジタルウェルビーイングとペアレンタルコントロール」をタップする
- 起動中のフォーカスモードをタップする
- 「フォーカスモードを終了」をタップする
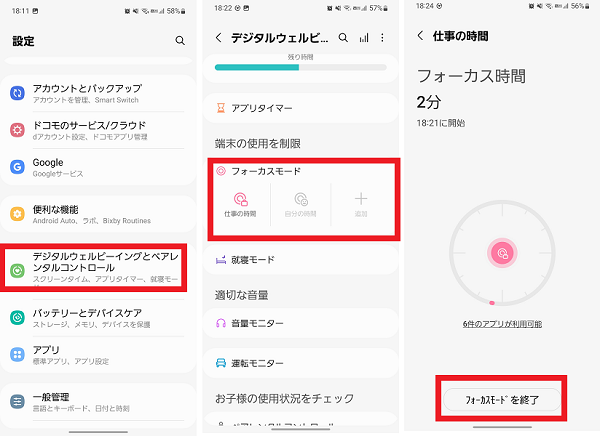
「通知をミュート」をオフにする
Gmailの通知が鳴らない場合は、「通知をミュート」がオンになっていることが影響している可能性があります。
「通知をミュート」をオフにして、通知がくるかどうか確認しましょう。
「通知をミュート」は機種によって、「サイレントモード」や「通知の鳴動制限」など名称が異なります。
利用している機種の取扱説明書などで確認しましょう。
- 本体設定を開く
- 「通知」をタップする
- 「通知をミュート」をタップする
- 「通知をミュート」のスイッチをタップしオフにする
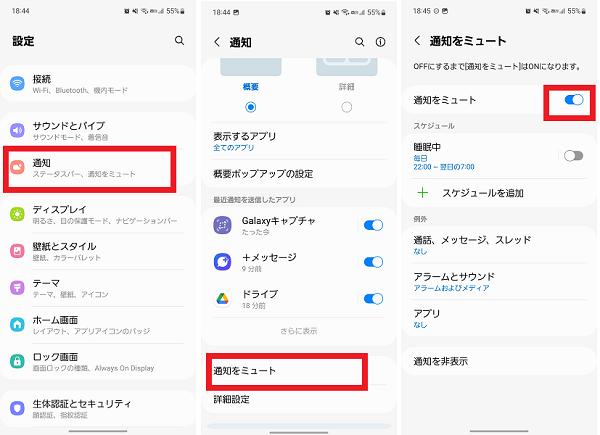
Gmailのキャッシュを消去する
Gmailの通知がこない、遅れてくる場合は、Gmailアプリに問題がある可能性があります。
アプリのキャッシュデータを削除して改善するか、確認してみましょう。
- Gmailアプリアイコンを長押しし「詳細」アイコンをタップする
- 「ストレージ」をタップする
- 「キャッシュを消去」をタップする
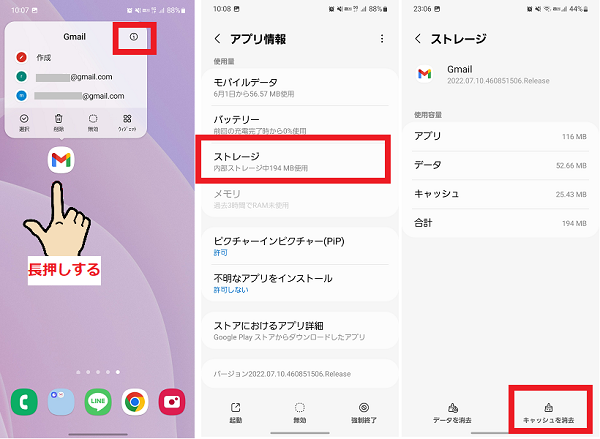
Gmailのデータを消去する
Gmailアプリのキャッシュ消去をしても改善しない場合は、アプリのデータを削除してみましょう。
Gmailアプリのデータを削除すると、下書きや着信音などの設定が消えてしまう可能性があるため注意してください。
- Gmailアプリアイコンを長押しし「詳細」アイコンをタップする
- 「ストレージ」をタップする
- 「データを消去」をタップする
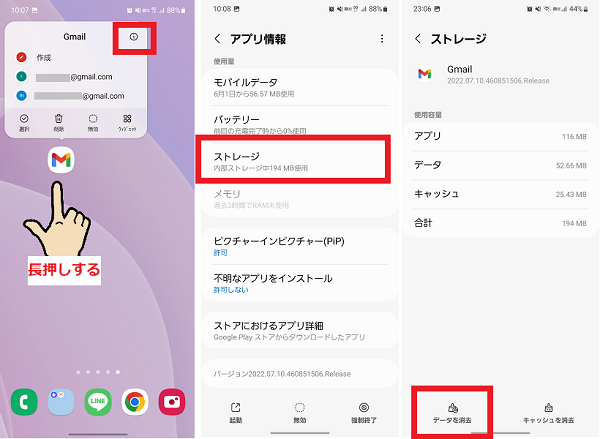
- 「OK」をタップする
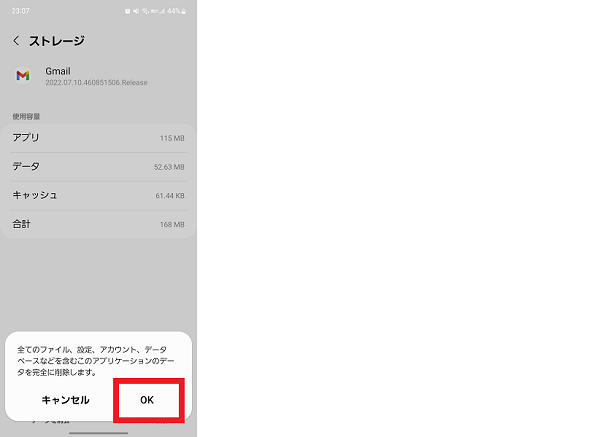
迷惑メールフォルダを確認する
Gmailアプリの通知がこない場合は、該当のメールが迷惑メールフォルダに自動的に振り分けられてしまっている可能性があります。
迷惑メールフォルダに振り分けられた場合は、メール受信時に通知がなりません。
迷惑メールフォルダを確認し、必要なメールが振り分けられてしまっていないか確認しましょう。
迷惑メールフォルダに入ってしまっていた場合は、迷惑メールでないことを報告する必要があります。
- Gmailアプリを開く
- 「メニュー」アイコンをタップする
- 「迷惑メール」をタップする
- 該当のメールを選択する
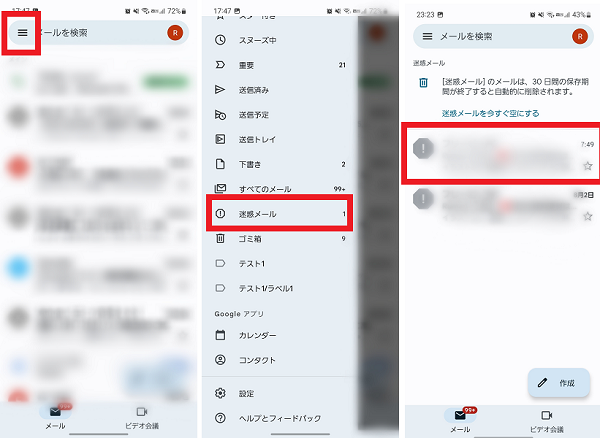
- 「迷惑メールでないことを報告」をタップする
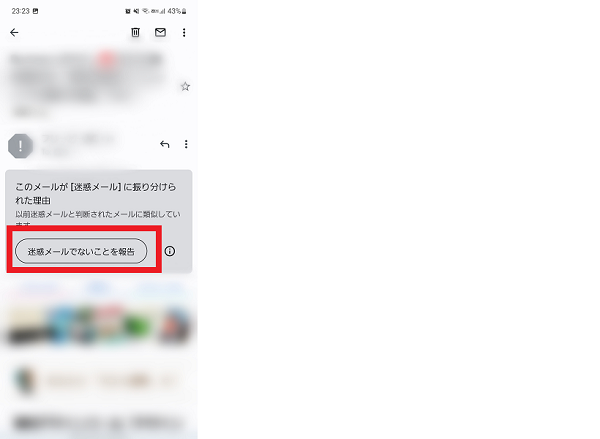
インターネットの接続状態を確認する
Gmailの通知がこなかったり遅れたりするときは、インターネットの接続状態が悪いことが原因の可能性があります。
まずは電波アイコンが3~4本しっかり表示されているかご確認ください。
電波が悪い場合は、窓際に行く、外に出るなど電波の入りやすい場所を探しましょう。
常に自宅や職場などで電波が悪い場合は、契約中のキャリアに電波改善の相談をしてみてください。
電波アイコンが問題ない場合は、以下のことを試して通信状況が改善するか確認してみましょう。
- モバイル通信とWi-Fi通信を切り替える
- モバイル通信設定のオン/オフをする
- Wi-Fi接続を設定しなおす
- SIMカードをいれなおす
スマホ本体の再起動をする
Gmailの通知がこないときは、スマホ本体の一時的な不具合の可能性もあります。
スマホ本体の再起動をおこなうことで改善されることもあるため、再起動して通知がくるようになるか確認してみましょう。
- 電源ボタンを長押しする
- 「再起動」をタップする
- 「再起動」をタップする

Gmailの通知設定を確認して、大切なメールを見逃さないようにしよう
AndroidスマホでGmailの通知がこない、遅れてくるときの対処法はわかりましたか?
通知がきたことに気付かないと、大切なメールを見逃してしまう可能性があります。
大切なやりとりをしているときはGmailの通知設定を確認し、しっかり通知がくるかどうか確認しましょう。