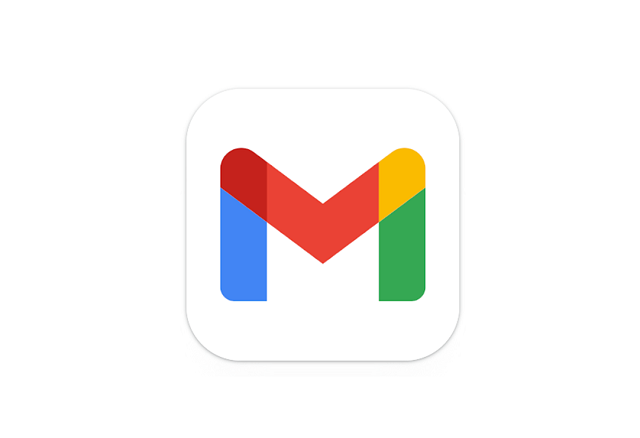Androidスマホを使っている人であれば、仕事のやり取りやサイトの会員登録にGmailを利用している方も多いと思います。
Gmailを使っている時に、削除した覚えがないのに「受信トレイからメールが消えてしまった!ゴミ箱にもない!」という経験をしたことがある人もいるのではないでしょうか?
その場合は、意図せずメールをアーカイブしてしまっているかもしれません。
今回はGmailのアーカイブについて、アーカイブがいらない場合の対処法についてご紹介します。
目次
Gmailのアーカイブとは
Gmailアプリを操作している時に、「アーカイブしました」とメッセージが表示されたことはありませんか?
Gmailのアーカイブとは、すぐに返信や閲覧の必要のないメールを一時的に受信トレイから非表示にし、受信トレイ(メイン)ではない場所に長期間保存しておくことができる機能です。
削除はしたくないけど、受信トレイがいっぱいになってしまって見づらい場合など、受信トレイを整理したい場合に活用できます。
Gmailをアーカイブする方法
Gmailをアーカイブする方法は、2種類あります。
一つ目は、メールを選択してアーカイブアイコンをタップする方法です。
- 一覧画面でアーカイブしたいメールを長押しして選択する
- 「アーカイブ」アイコンをタップする
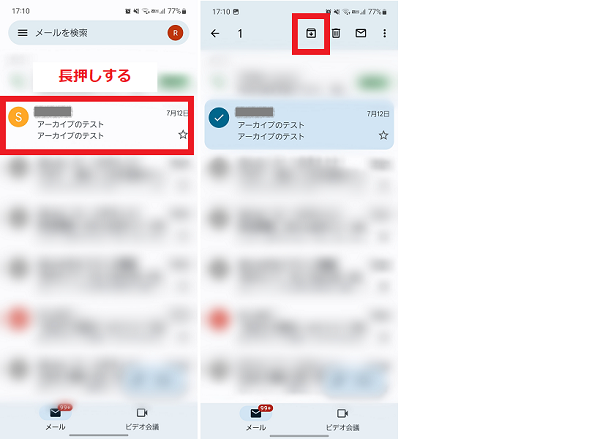
2つ目は、メール一覧画面で左右にスワイプする方法です。
- メール一覧画面でアーカイブしたいメールを左右どちらかにスワイプする
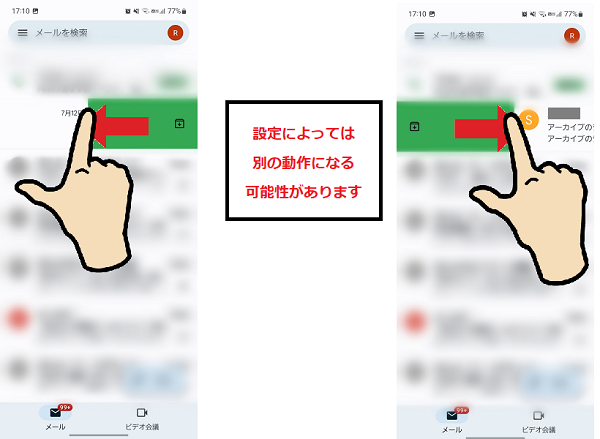
このように簡単なスワイプでアーカイブされるため、意図せず気づかないうちにアーカイブされてしまっていることも多いようです。
受信したはずのメールが見つからない場合は、間違えてアーカイブされてしまっていないか、上記の方法でメールを探して確認しましょう。
「アーカイブ」と「削除」の違いは?
メールをアーカイブした場合と削除した場合では、どちらも受信トレイからメールが見えなくなるのは同じです。
メールを削除した場合は、削除したメールは「ゴミ箱」に移動します。
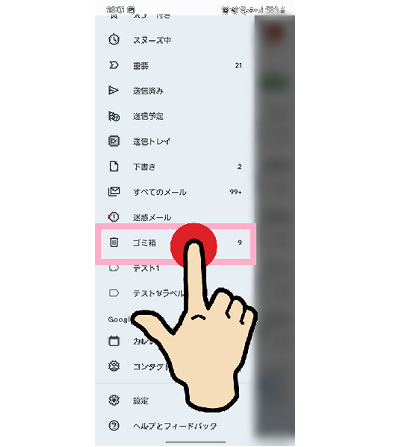
ゴミ箱から手動で削除するか、ゴミ箱に移動してから30日以上経つとメールは完全に削除され復元することはできなくなります。
一方、アーカイブの場合はメールを受信トレイから非表示にしているだけなので、いつでも元の状態に戻すことができます。
「アーカイブ」と「削除」の違いを確認し、上手に使い分けましょう。
アーカイブしたメールはどこで確認できる?
メールをアーカイブした場合は削除されたわけではないので、必要な時にアーカイブしたメールを探して確認することができます。
アーカイブしたメールを確認する方法は、以下の3つの方法があります。
- 「すべてのメール」ラベルで探す
- キーワードを指定してメールを検索する
- 検索演算子でアーカイブしたメールのみ検索する
「すべてのメール」ラベルから探す
アーカイブしたメールは、受信トレイには表示はされなくなりますが、「すべてのメール」ラベルで確認することができます。
- 「メニュー」アイコンをタップする
- 「すべてのメール」をタップする
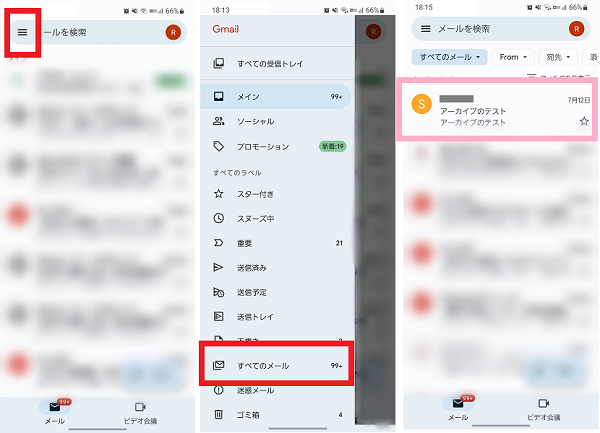
ラベルを開いたら一覧からアーカイブしたメールを探しましょう。
キーワードでメールを検索する
Gmailのメール検索機能を利用することで、アーカイブしたメールも検索結果に反映されます。
件名や送信元などがわかっている場合は、検索をすることで早く見つけることができます。
- 「メールを検索」欄をタップする
- キーワードを入力し「検索」アイコンをタップする
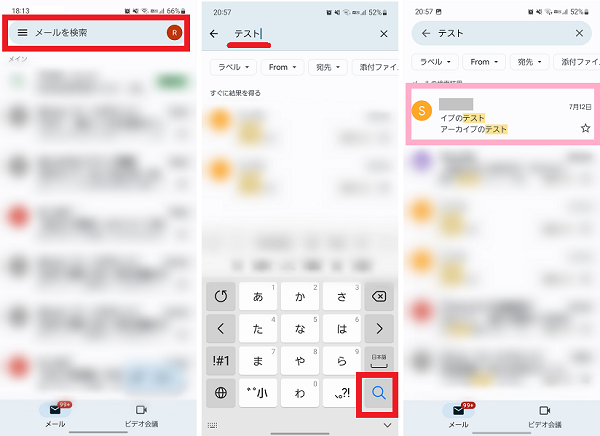
検索演算子でアーカイブしたメールのみ検索する
Gmailではメールの検索結果を絞り込むために、特定の記号や単語を使用した検索演算子を使用できるようになっています。
アーカイブしたメールのキーワードがわからない場合や、一度に全部検索したい場合は、Gmailの検索演算子を使うことでアーカイブしたメールのみ表示させることができます。
アーカイブしたメールを一覧で検索するための、演算子は以下になります。
- -in:inbox -in:drafts -is:sent -in:spam -in:trash
意味:(-)=除外する、(in:inbox)=受信トレイ、(in:drafts)=下書き、(is:sent)=送信済みメール、(in:spam)=迷惑メール、(in:trash)=ゴミ箱
アーカイブしたメールを検索する直接的な演算子はないため、複数の演算子を組み合わせて間接的にメールを絞り込めるようになっています。
アーカイブしたメールを検索したい場合は、上記の検索演算子をコピペして活用しましょう。
- 検索欄をタップする
- 「-in:inbox -in:drafts -is:sent -in:spam -in:trash」を入力し「検索」アイコンをタップする
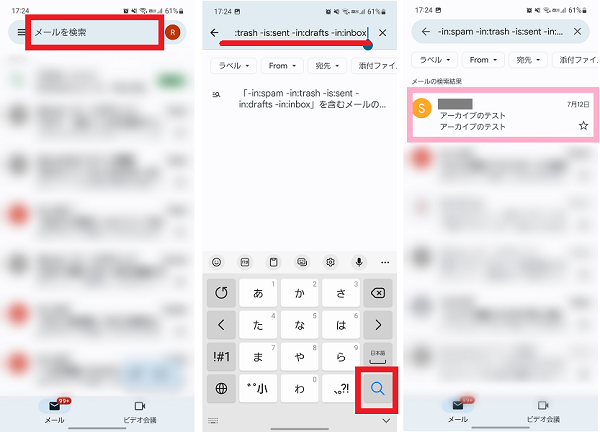
アーカイブを元に戻す方法
アーカイブしたメールを元に戻したい場合は、まず上記の方法でアーカイブしたメールを検索します。
- アーカイブしたメールを開く
- 右上の「メニュー」アイコンをタップする
- 「受信トレイに移動」をタップする
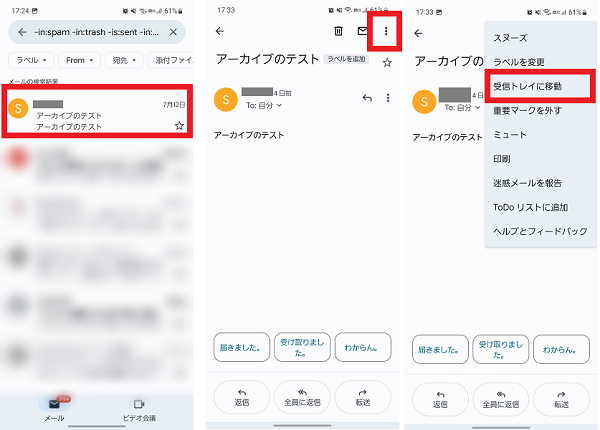
メールをアーカイブした直後であれば、画面下部に表示されるメッセージから元に戻すことも可能です。
誤ってアーカイブしてしまった場合は、「元に戻す」をタップしましょう。
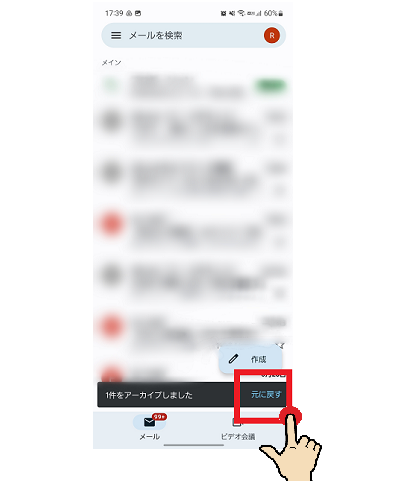
別の場所をタップするとすぐにメッセージは消えてしまうので注意が必要です。
アーカイブがいらない場合
Gmailのアーカイブは、左右のスワイプ操作で簡単におこなうことができます。
アーカイブ機能を活用している人にとっては手軽で便利ですが、そもそも利用することがない人にとっては意図せずアーカイブされてしまうことがわずらわしく感じてしまいます。
アーカイブ自体の機能をなくすことはできませんが、左右のスワイプ操作でアーカイブされないように設定を変更することが可能です。
アーカイブがいらない場合は、左右のスワイプの動作設定を変更しておきましょう。
- 「メニュー」アイコンをタップする
- 「設定」をタップする
- 「全般設定」をタップする
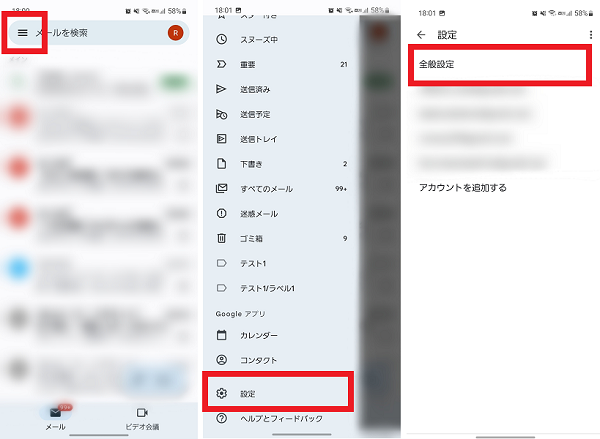
- 「スワイプの動作」をタップする
- 右スワイプ横の「変更」をタップする
- 「なし」もしくは任意の動作をタップする
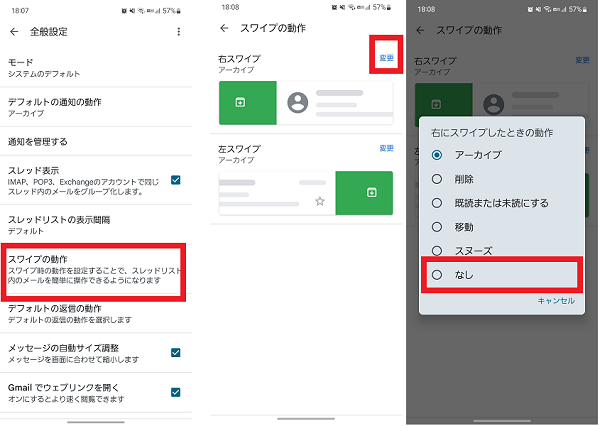
- 左スワイプ横の「変更」をタップする
- 「なし」もしくは任意の動作をタップする
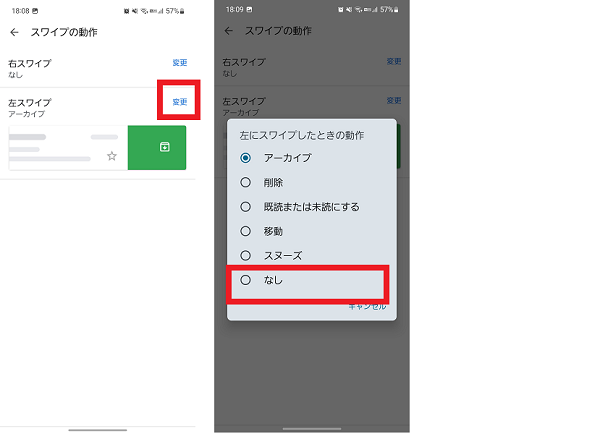
またアーカイブアイコンをタップして、メールをアーカイブする前に、確認メッセージを表示させる設定もあります。
- 「メニュー」アイコンをタップする
- 「設定」をタップする
- 「全般設定」をタップする
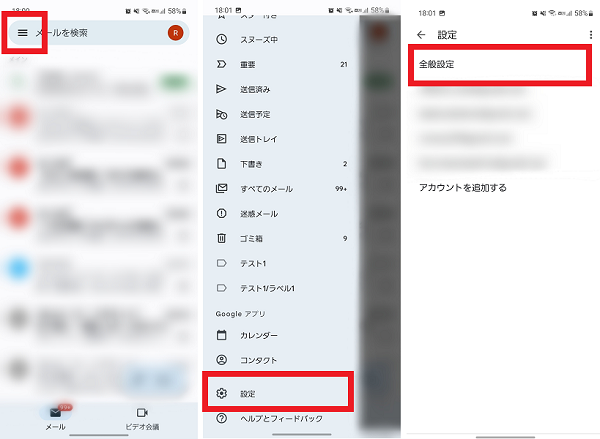
- 「アーカイブ前に確認する」をタップし✓をいれる
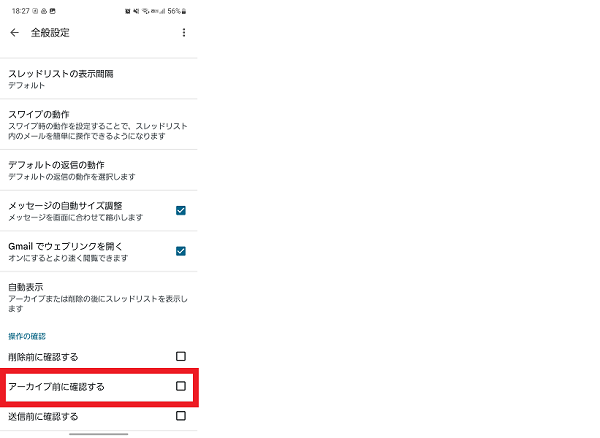
ただし、アーカイブアイコンをタップした場合のみ表示され、左右のスワイプ操作でのアーカイブ時には確認メッセージは表示されません。
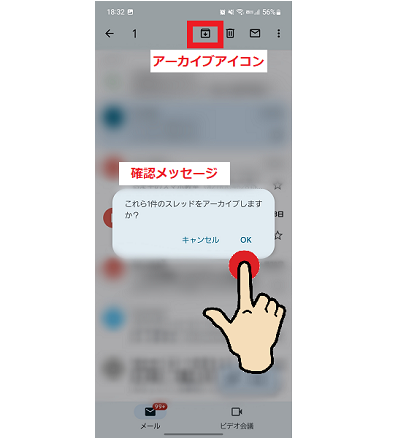
左右スワイプでのアーカイブ誤操作を防ぎたい場合は、スワイプの動作設定をアーカイブ以外に変更しておきましょう。
アーカイブをつかわない時は、スワイプの動作設定を見直そう
アーカイブについてや、アーカイブがいらない場合の対処法についてはわかりましたか?
メールを整理するための便利機能として備わっているアーカイブ機能ですが、使い道がわからなくて必要としてない人もいると思います。
ちょっと指をすべらせただけでアーカイブされてしまうことをストレスに感じていた方もいるのではないでしょうか?
アーカイブをつかわない場合は、スワイプの動作設定を見直して自分の使いやすいようにカスタマイズしましょう。