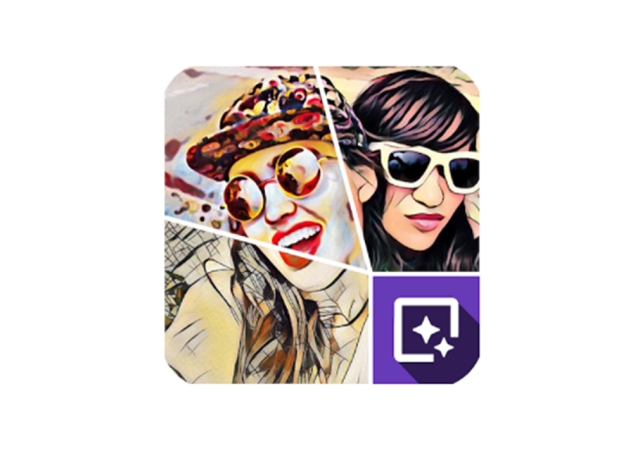画像加工アプリにもさまざまな種類がありますが「普通の加工アプリには飽きた」「インパクトのある画像にしたい」と感じたことはありませんか?
そんな方におすすめしたいのが、写真をアート風に加工できるアプリ「ディープアートエフェクト」です。
このアプリは、人工知能(AI)を使って自分で撮影した写真を一風変わったアート作品に変換できます。
この記事では、ディープアートエフェクトの使い方を画像付きで詳しく解説しています。
ディープアートエフェクトとは
ディープアートエフェクトは、人工知能(AI)を使って写真や画像をアート風に自動変換できるアプリです。一部機能は有料ですが、無料でも十分利用できます。
このアプリの特徴は、アプリオリジナルのフィルターだけでなく、有名アーティストの画風をフィルターとして使える点です。
全120種類以上の豊富なフィルター
個性的なフィルターが120種類以上用意されており、さまざまなアート風画像が作成できます。
使えるフィルターは全部で122種類、無料で使えるのはそのうち64種類です。(アプリバージョン2.0.6、2021年6月18日確認)
有名アーティストの画風を再現できる
自分で撮影した写真を、人工知能(AI)が有名画家風に自動変換し、まるで本物の画家が描いたかのような画像を作成できます。
ゴッホやピカソ、葛飾北斎、宮崎駿など世界中の有名アーティストたちの画風を再現できるフィルターが豊富にあります。
有名アーティストのフィルターは70種類、無料で利用できるのはそのうち41種類です。(アプリバージョン2.0.6 にて確認)
有料版と無料版の違い
無料版では、以下のような制限があります。
- 一部の有料限定フィルターが使えない
- 画像保存時にアプリのロゴが入る
- フィルター適用時に広告が表示される
有料限定のフィルターには鍵マークが表示されるので、鍵マークがついていないフィルターを選びましょう。
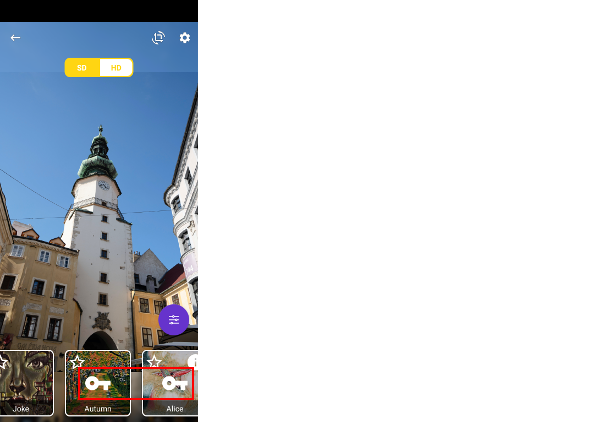
課金には二通りの方法があります。各料金は以下の通りです。(※2021年6月16日時点。Android版にて確認)
- 年額1,900円(3日間の無料トライアル付き。36%OFFのスペシャルオファー料金 ※通常時は月額3,000円)
- 月額250円
<有料版の主な内容>
- 高画質(HD)で画像を保存できる
- 120種類以上のフィルターをすべて使える
- 画像保存時にアプリのロゴを非表示にできる
- オリジナル画像の画風がフィルターになる「独自スタイル」機能が使える
ディープアートエフェクトの使い方
ここからは、ディープアートエフェクトの使い方を解説していきます。まずは、アプリストアからディープアートエフェクトをダウンロードしましょう。

本記事の動作確認は、AQUOS R2 706SH、Android10、ディープアートエフェクトのアプリバージョン2.0.6で行っています。
初期設定
アプリをインストールできたら、早速アプリを開いて初期設定をしていきましょう。
- アプリを開く
- 「アクセス許可」をタップ
- 「許可」をタップ
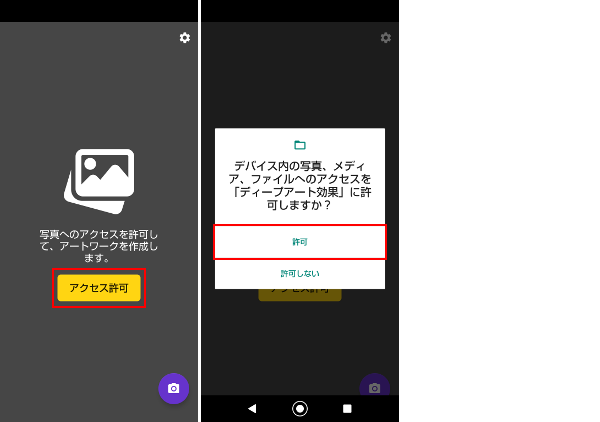
フィルターを選んで写真を加工する
では、写真を加工してみましょう。アプリが自動で加工してくれるので、基本操作はフィルターを選んで調整をするだけでOKです。
- 加工したい画像をタップして読み込む
- フィルターを選ぶ
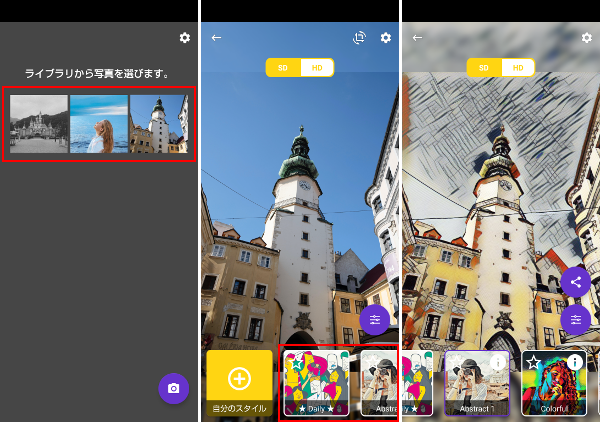
フィルターについているマークなどの内容は以下の通りです。
<フィルターのマークについて>
- 「ⓘ」マーク:インスパイアした画家が見られます。
- 「☆」マーク:フィルターをお気に入り登録できます。
- 「★ Daily ★」フィルター:日替わりで表示される有料限定フィルターがお試しできます。
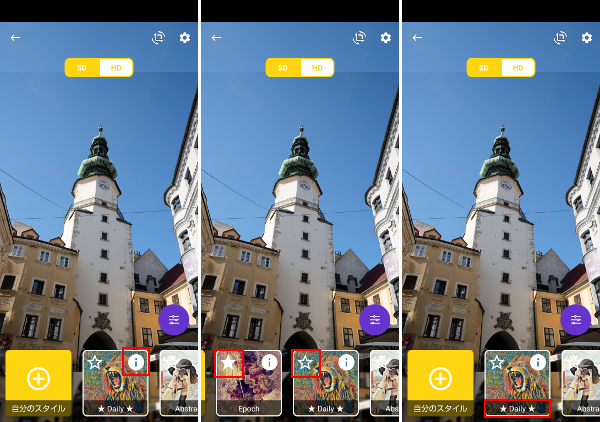
エフェクトの調整・メニュー説明
次に、加工の調整をしていきます。編集画面の右下にある調整マークをタップすると、アートの強弱や明るさなどを調整できます。
- 「調整マーク」をタップ
- スライダーを動かして調整
- 画面の右上にあるチェックマークをタップ
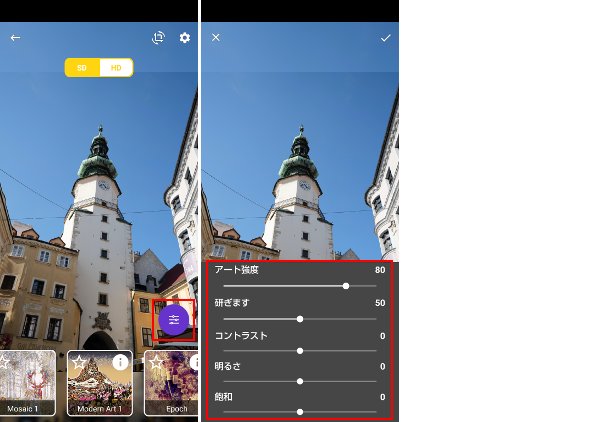
調整メニューの内容は以下の通りです。
- アート強度:アートエフェクトの強さを調整
- 研ぎます:シャープさを調整
- コントラスト:コントラストを調整
- 明るさ:明るさを調整
- 飽和:飽和度(彩度)を調整
- 色合い:色合いを変更
- グレースケール:白黒で表現
- オリジナルの色を使用する:色を変えずに絵のタッチだけを変える
「オリジナルの色を使用する」はオン(オフ)にしてもすぐに反映されません。切り替え後はいったん画像の選択画面に戻って、画像を読み込みなおす必要があります。
画像を保存する
画像の保存は、編集画面の右下にある共有マークから行います。
- 画面の右にある「共有マーク」をタップ
- 画面左端にある「保存マーク」をタップ
- 「保存されました」と表示が出たら保存完了
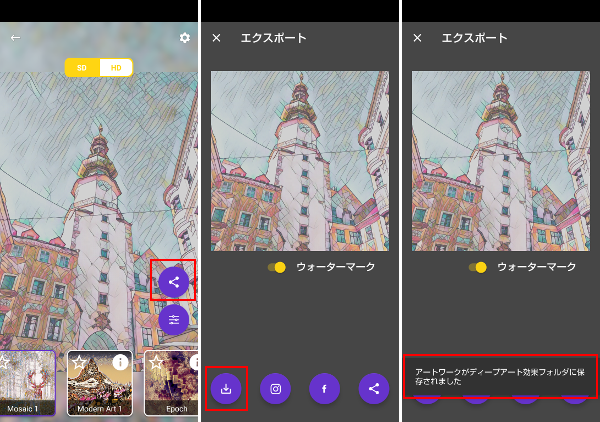
画像をトリミングする
画像のトリミングは、画像を読み込んだ直後に、編集画面の右上にあるトリミングマークから行います。
フィルター適用後はトリミングができないので注意してください。トリミングマークがない場合は、いったん画像の選択画面に戻り画像を読み込みなおしましょう。
- 画面の右上にあるトリミングマークをタップ
- 切り出したい部分を選択→「切り取り」をタップ
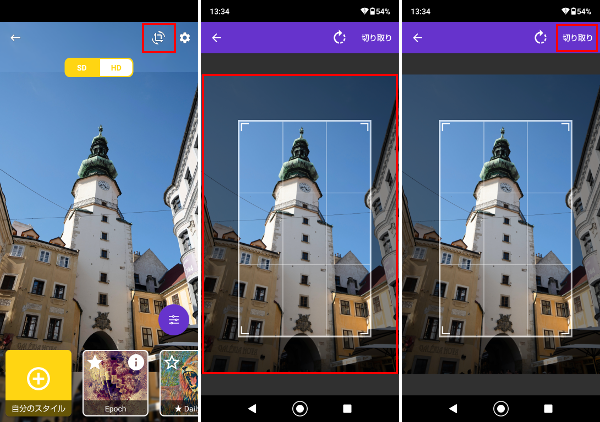
フィルターを選んでいない状態では保存できません。トリミングだけを行いたい場合は、フィルターを選んだ後に調整マークからアート強度を0にすると保存できるようになります。
画像を回転させる
画像の回転は、編集画面の右上にあるトリミングマークから行います。トリミングと同様に、画像の読み込み直後にしか行えないので注意してください。
- 画面の右上にあるトリミングマークをタップ
- 右上にある回転マークを複数回タップして、好みの向きに回転させる
- 白い枠を画像いっぱいに広げる→「切り取り」をタップ
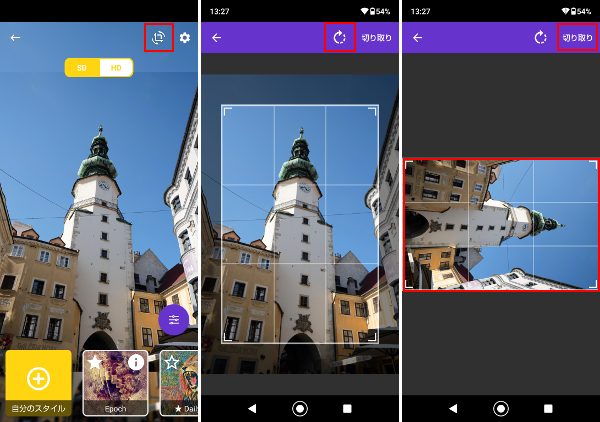
クラウドストレージに画像を保存する
クラウドストレージに画像を保存する場合は、会員登録(無料)が必要です。
ログイン状態で画像を保存すると、自動的にストレージ内に保存されます。
- 選択画面の右上にある歯車マークをタップ
- 「サインイン」をタップ
- 「登録」をタップ
- ユーザー名・パスワード(4文字以上)・メールアドレスを入力→「REGISTER」をタップ
- 緑色の表示が出たら再度アプリを開いて、ユーザー名(またはメールアレス)・パスワードを入力→「ログイン」をタップ
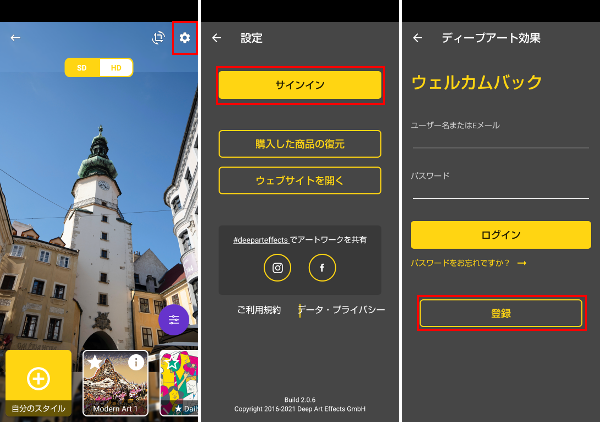
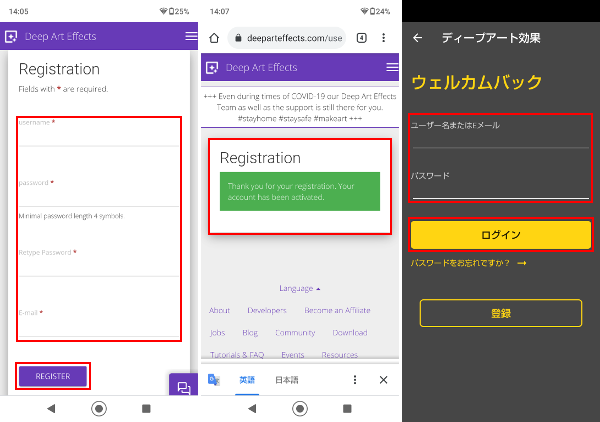
ユーザー名・パスワード・メールアドレスの変更は、ウェブサイトで行えます。
クラウドストレージに保存した画像を見る
クラウドストレージに保存した画像を見る場合は、画面右上の歯車マークからログインを行います。
- 画面右上にある歯車マークをタップ
- 「サインイン」をタップ
- ユーザー名(またはメールアドレス)・パスワードを入力→「ログイン」をタップ
- 「私の作品」をタップ
- 見たい画像をタップ
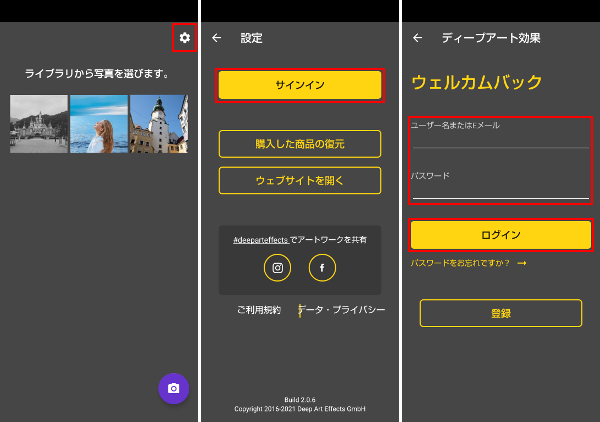
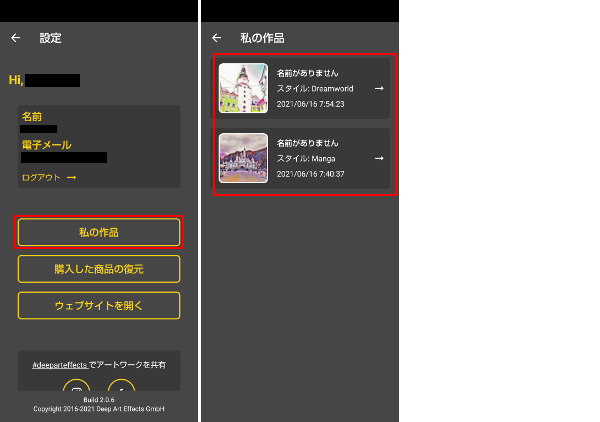
クラウドストレージ内の画像を削除する
クラウドストレージ内の画像を削除したい場合は、ログイン後に「私の作品」から行います。
- ログイン後、画面右上にある「歯車マーク」をタップ(ログインは「クラウドストレージ内の画像を見る」の手順で行う)
- 「私の作品」をタップ
- 削除したい画像を長押しする
- すべて削除したい場合は右上にある四角マークをタップ(複数の場合は画像を1つずつ長押し)で選択
- 画面右上にあるゴミ箱マークをタップ
- 「OK」をタップ
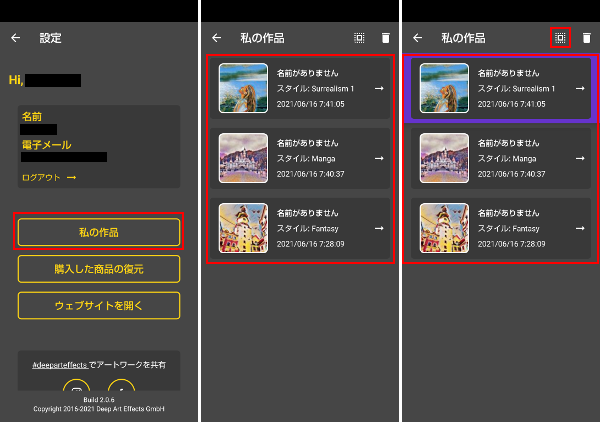
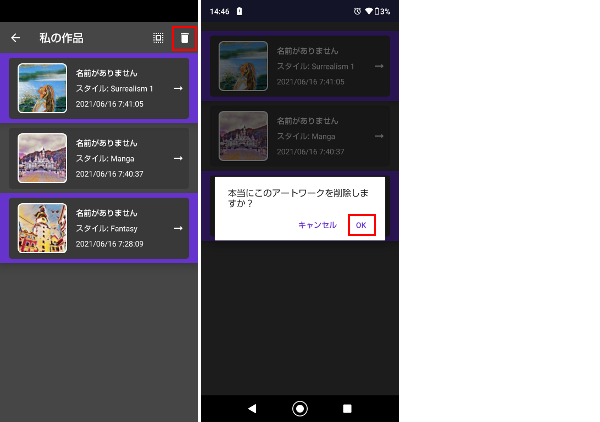
クラウドストレージでは、画像の管理以外にも以下のことができます。
<クラウドストレージでできること>
- 画像の名前を変更
- 作成日時を見る
- 加工前と加工後の画像を見る
- 使用したフィルターを見る
アプリのロゴを非表示にしたい場合(有料版限定)
アプリのロゴを非表示にしたい場合は、画像保存時に設定を行います。無料版ではロゴを非表示にできないので注意してください。
- 編集画面右下にある「共有マーク」をタップ
- 「ウォーターマーク」のスイッチをタップ
- オフ(灰色の状態)になっていることを確認し、画面左下の保存マークをタップ
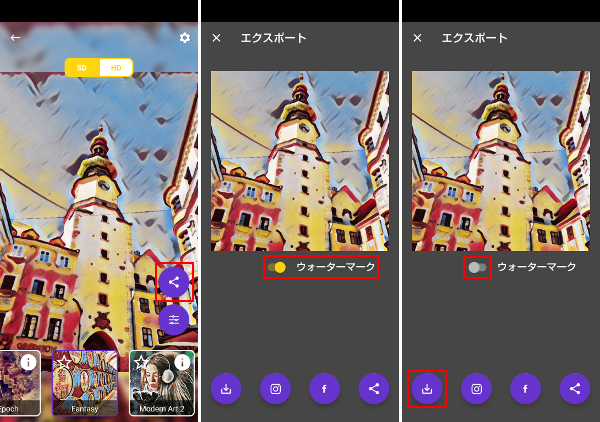
フィルターが適用されない場合
フィルターを選択しても適用されない場合は、調整マークからアート強度が0になっていないか確認してください。
- 編集画面の右下にある「調整マーク」をタップ
- アート強度のスライダーを右に動かして調整
- チェックマークをタップ
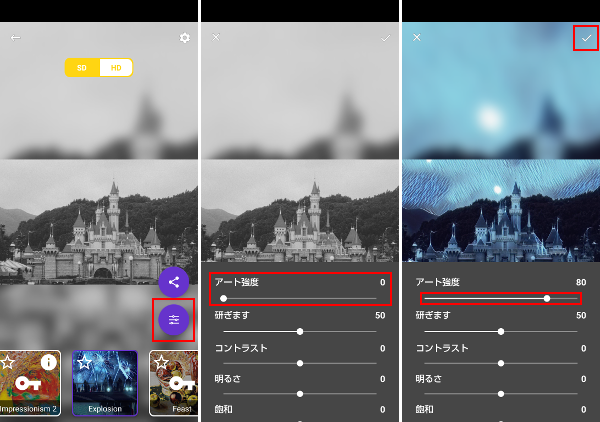
ディープアートエフェクトは個性的なアート風加工ができるアプリ
ディープアートエフェクトは、人工知能(AI)を活用した革新的な画像加工アプリです。
画像を選ぶだけで加工してくれるので、誰でも簡単にアート風画像が作成できます。
色鉛筆で描いたような画風やドット絵風などのさまざまなフィルターがあり、奇抜なデザインが苦手な方や絵画に詳しくない方でも楽しめるアプリです。
ディープアートエフェクトをインストールして、オリジナリティのある画像を作成してみてはいかがでしょうか?