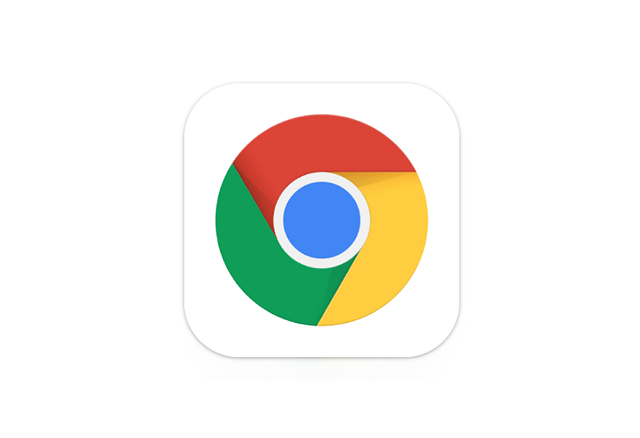スマホの明るい画面を長時間見ていて、目が疲れてしまった経験がある人も多いと思います。
周りの環境や個人差により、ダークモードの黒い背景の方が見やすいという場合もあるでしょう。
今回はAndroidスマホでChromeがダークモードにならないときの対処法をご紹介します。
目次
Chromeでダークモードの設定をする
Chromeがダークモードにならないときは、操作方法が誤っていることがあります。
Chromeアプリではダークモードという表記ではなく、テーマ(暗)という表記になっています。
Chromeでの設定方法を再確認してみましょう。
今回の動作確認は、Galaxy A53 5G(Androidバージョン:13、One UIバージョン:5.0)、Chrome(アプリバージョン:109.0.5414.117)でおこなっております。
- Chromeを起動する
- 「メニュー」アイコンをタップする
- 「設定」をタップする
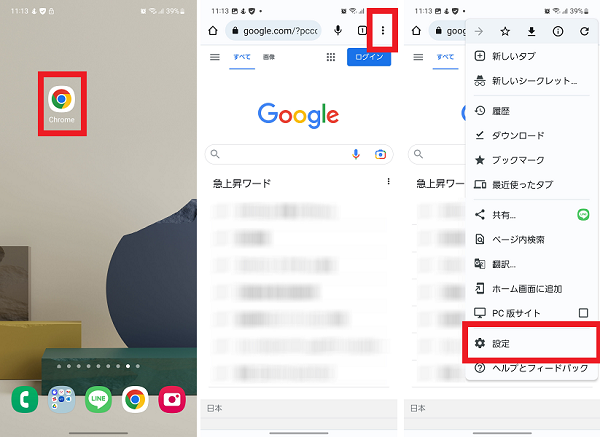
- 「テーマ」をタップする
- 「暗」をタップする

端末設定でダークモードにする
Chromeのデフォルト設定では、端末のダークモードの設定に準じてテーマが切り替わるようになっています。
Chromeアプリだけでなく、その他の画面にもダークモードを適用させたい場合には、端末設定からダークモードをオンにしましょう。
利用機種によって操作方法は異なるため、詳細は取扱説明書などでご確認ください。
- 本体設定を開く
- 「ディスプレイ」をタップする
- 「ダーク」をタップする
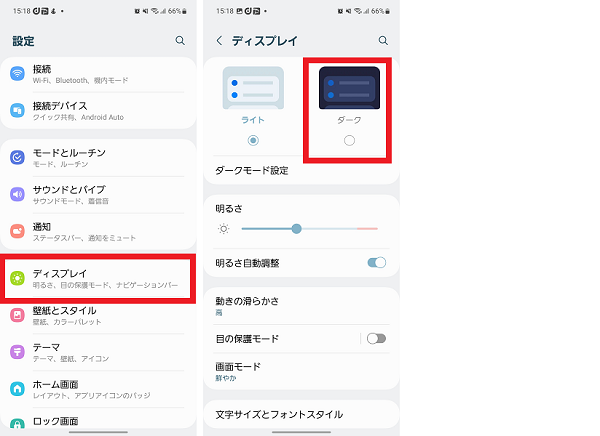
本体設定でダークモードに変更後、Chromeアプリにも反映されているか確認しましょう。
ダークモードのスケジュール設定をオフにする
時間帯によってダークモードがオフになってしまう場合は、ダークモードのスケジュール設定がオンになっている可能性があります。
指定した時間だけではなく、常にダークモードをオンにしたい場合は、ダークモードのスケジュール設定をオフにしておきましょう。
- 本体設定を開く
- 「ディスプレイ」をタップする
- 「ダークモード設定」をタップする
- 「予定時刻にON」をタップしてスイッチをオフにする
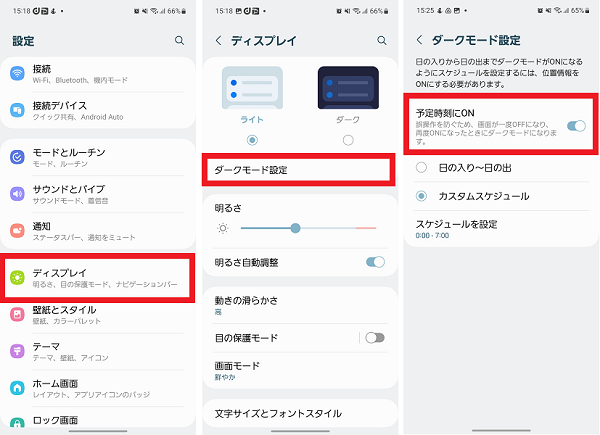
サイト内の設定を確認する
ダークモードにしていても、サイトが対応していなければ色の変更は反映されません。
しかしサイトによっては、サイト内の設定で色調を変更できる場合もあります。
たとえばグーグルのトップページでは、ページ下部の設定でダークモードのオン/オフを切り替えることができます。(※2023年2月現在)
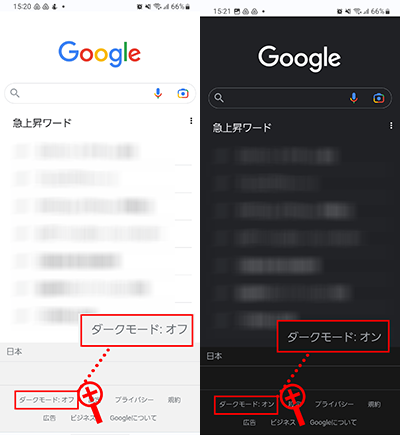
サイト内の設定項目やヘルプページを確認し、色調の変更ができるか確認してみましょう。
サイトを再読み込みする
ダークモードに対応しているはずなのに反映されない場合は、サイトの再読み込みが必要な可能性があります。
表示しているサイトを再読み込みして、画面が切り替わるか確認してみましょう。
- 「メニュー」をタップする
- 「再読み込み」のアイコンをタップする
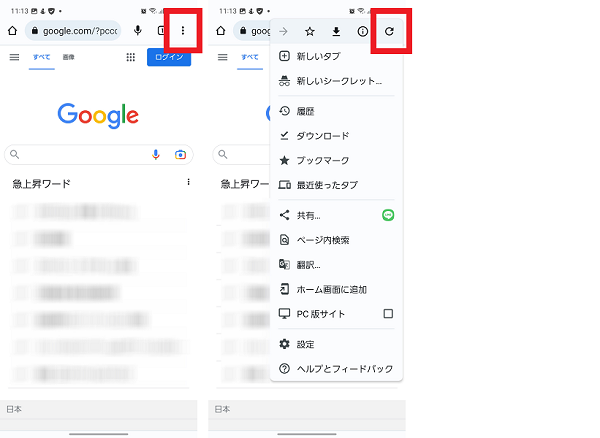
Chromeを再起動する
設定変更してもダークモードにならない場合は、アプリの一時的な不具合の可能性があります。
Chromeを強制終了後、再起動して症状が改善するか確認してみましょう。
- Chromeのアプリアイコンを長押しする
- 「詳細」アイコンをタップする
- 「強制終了」をタップする
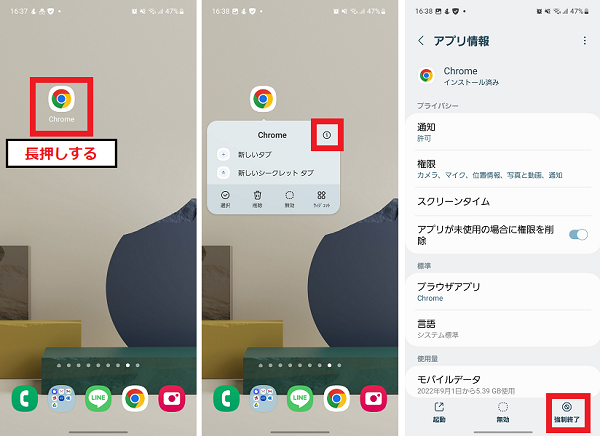
- 「OK」をタップする
- 「起動」をタップする
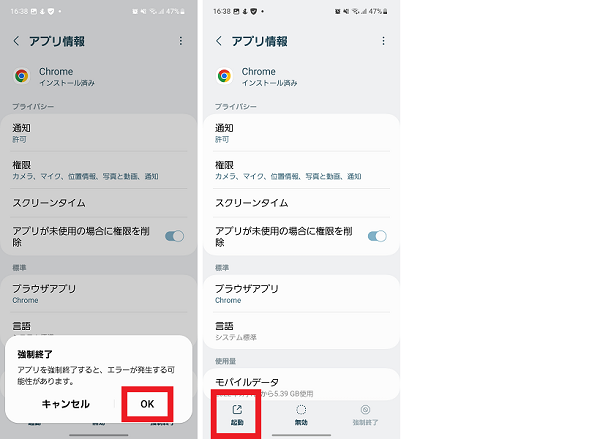
Chromeのキャッシュ・データを消去する
アプリに蓄積されたキャッシュが原因で、ダークモードにならない不具合が発生している可能性があります。
Chromeのキャッシュを消去して症状が改善するか確認してみましょう。
- Chromeのアプリアイコンを長押しする
- 「詳細」アイコンをタップする
- 「ストレージ」をタップする
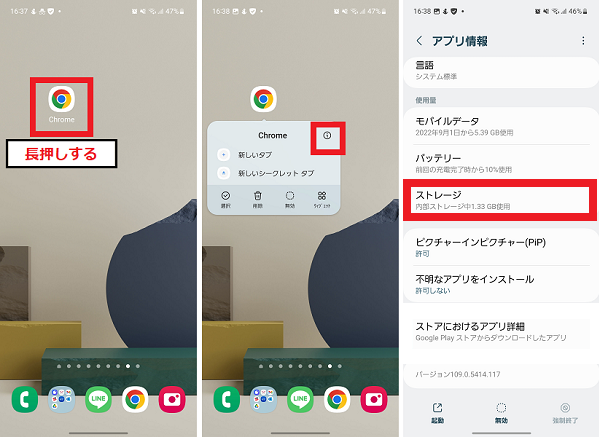
- 「キャッシュを消去」をタップする
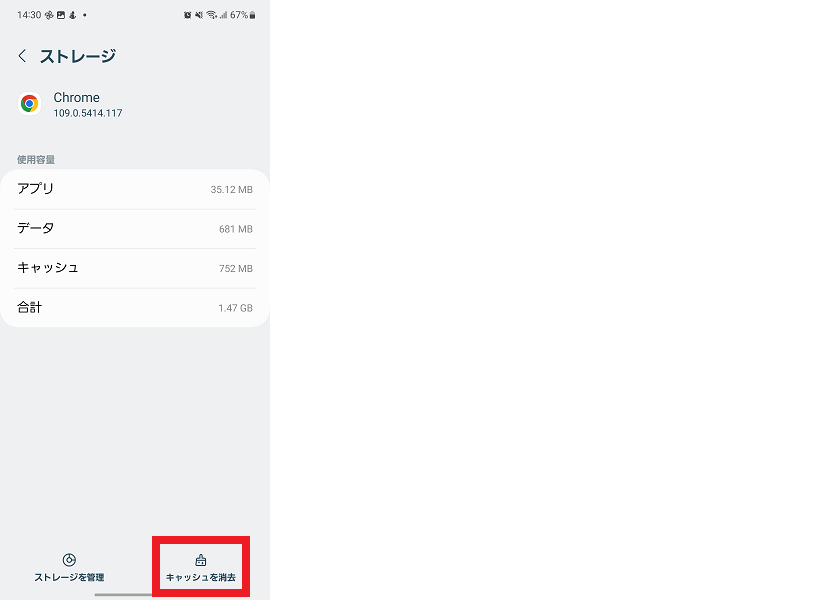
キャッシュを消去しても症状が改善しない場合は、アプリのデータ消去をして改善するか確認してみましょう。
アプリのデータ消去をおこなった際は、ブックマークや履歴などを含めたアプリ内のすべてのデータが削除されます。
必要なデータがGoogleアカウントに同期されているか事前に確認しておきましょう。
- Chromeのアプリアイコンを長押しする
- 「詳細」アイコンをタップする
- 「ストレージ」をタップする
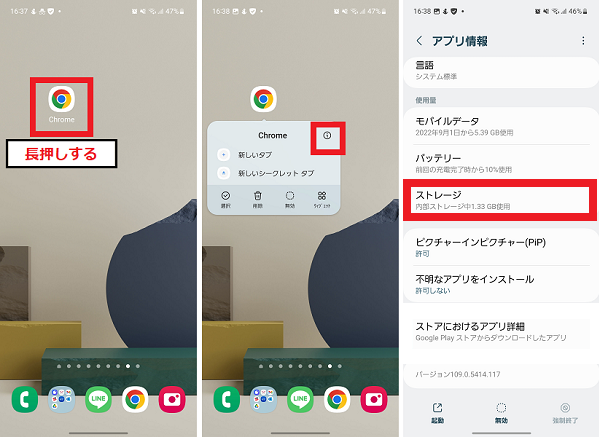
- 「ストレージを管理」をタップする
- 「すべてのデータを削除」をタップする
- 「OK」をタップする
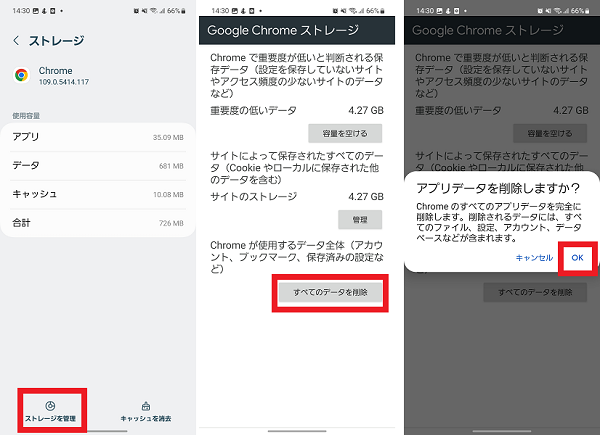
Chromeを更新する
Chromeがダークモードにならないときは、アプリが最新のバージョンになっていない可能性があります。
プレイストアで更新の有無を確認し、Chromeを最新の状態に更新しましょう。
- Chromeのアプリアイコンを長押しする
- 「詳細」アイコンをタップする
- 「ストアにおけるアプリ詳細」をタップする
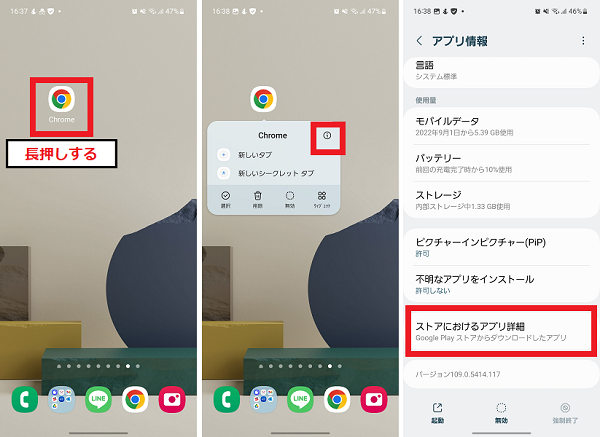
- 「更新」をタップする
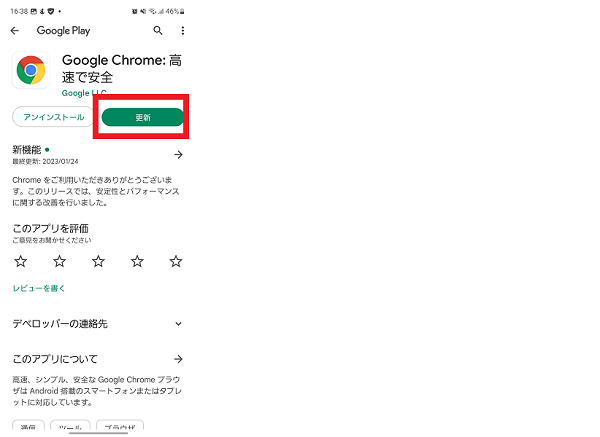
色反転をオフまたはオンにする
ダークモードになっているのに画面が明るい色の場合は、色反転の機能がオンになっている可能性があります。
ユーザー補助の設定を確認し、色反転の機能をオフにしましょう。
またダークモードに対応していない白い背景のサイトの場合は、色反転をオンにすることで黒い背景に切り替わります。
ただしそのほかの色も反転してしまうため、写真や絵などはとても見づらい表示になることがあるので注意しましょう。
- 本体設定を開く
- 「ユーザー補助」をタップする
- 「視認性向上」
- 「色を反転」のスイッチをタップしてオフまたはオンにする
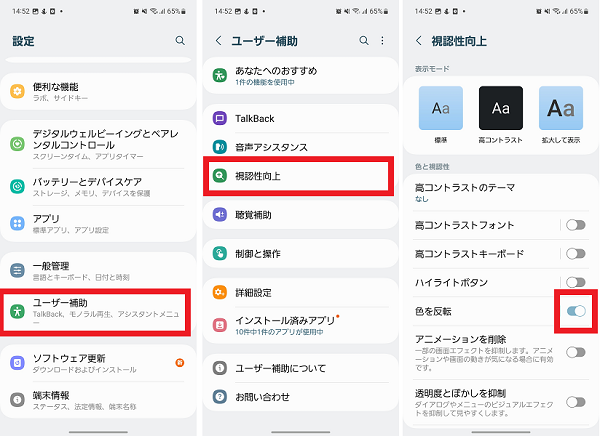
ダークモードを強制実行する
アプリの仕様でダークモードが利用できない場合でも、開発者向けオプション内の設定をオンにすることで強制的にダークモードにできる可能性があります。
Chromeはダークモード対象ですが、一時的な不具合などが影響して反映されない可能性もあるため、強制実行できるか試してみましょう。
- 本体設定を開く
- 「端末情報」をタップする
- 「ソフトウェア情報」をタップする
- 「ビルド番号」を7回タップする
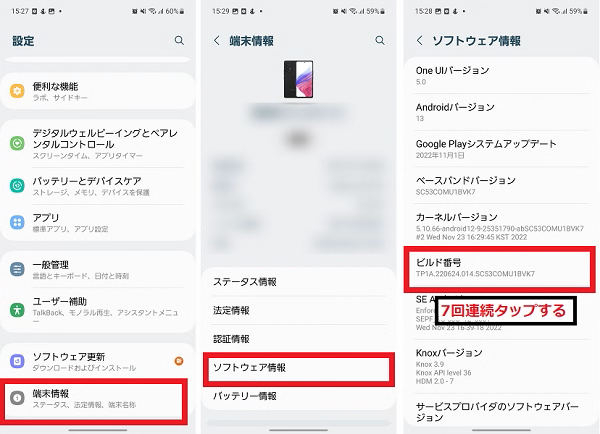
- 「<」をタップする
- 「<」をタップする
- 「開発者向けオプション」をタップする
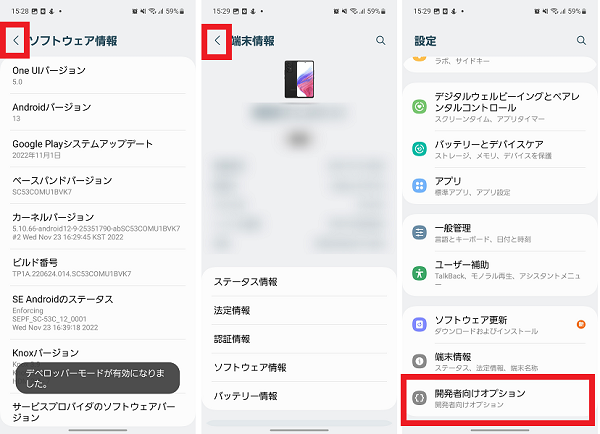
- 「ダークモードを強制実行」をタップしてスイッチをオンにする
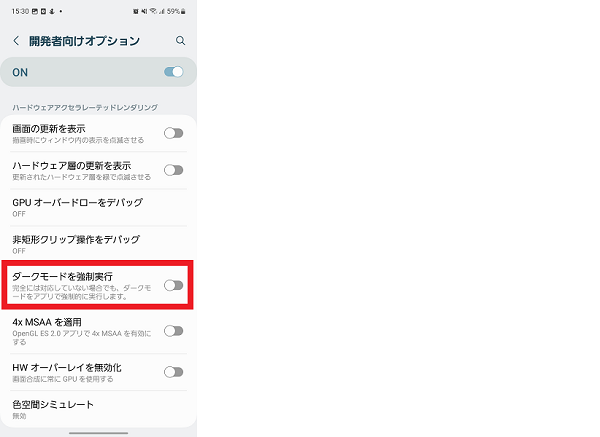
スマホの電源を入れ直す
スマホ本体の一時的な不具合が原因で、ダークモードにならないなどの不具合が生じている場合もあります。
スマホの電源を入れ直して、症状が改善するか確認してみましょう。
- 電源ボタンを長押しする
- 「再起動」をタップする
- 「再起動」をタップする

スマホのソフトウェアを更新する
スマホ本体のソフトウェアバージョンが最新になっていないと、動作が不安定になり不具合が生じてしまう可能性があります。
ソフトウェアのバージョンが最新になっているか確認し、スマホを最新のソフトウェアバージョンまで更新しましょう。
- 本体設定を開く
- 「ソフトウェア更新」をタップする
- 「ダウンロードおよびインストール」をタップする
- 「インストール」もしくは「インストールを予約」をタップする
※「インストールを予約」を選んだ場合は、更新開始日時を指定する

気分や周囲の環境にあわせてダークモードのオン・オフを切り替えよう
AndroidスマホでChromeがダークモードにならないときの対処法はわかりましたか?
デザインがかっこいい、黒背景に白文字の方が見やすい、目によさそう、消費電力をおさえるためなど、Chromeをダークモードにする理由はさまざまです。
気分転換にダークモードにしてみる、夜になったらダークモードにしてみるなど、自分の気分や周囲の環境に合わせて、ぜひ使い分けてみてください。