「zipファイルを開けられない、中身を確認できない」といったトラブルで困ったことはありませんか?
ファイルが破損していたり、アプリが不具合を起こしていたりして、zipファイルを開けないことがあります。
トラブルが発生した場合でも、適切な対処を行うことで、zipファイルを開ける可能性があります。
この記事では、Androidでzipファイルが開けない(解凍できない、展開できない)時の対処法について詳しく解説しています。
目次
zipファイルとは
zipファイルとは、拡張子.zipの圧縮ファイルのことです。
ファイルをzipに圧縮することで、サイズの大きいファイルも小さくすることができます。
これにより、サイズが大きくて送信できないサイズのファイルをメールで送信したり、クラウドにアップロードしたりすることが可能。
また、本体の保存容量を節約したい場合も、zipに圧縮して保存しておけば、空き容量を確保したうえで、データを保管しておくことができます。
zipファイルを開く、解凍する方法
zipファイルを開くために、「解凍(展開)」という操作を行います。
解凍することで圧縮されていたファイルを元に状態に戻すことができます。
Androidでzipファイルを解凍する方法、主に以下の2つの方法があります。
- 標準インストールされているファイルマネージャーを使う
- 圧縮・解凍アプリを使う
本記事の動作確認は、Google Pixel5(Android12)で行っています。
標準インストールされているファイルマネージャーを使う
ファイルマネージャーとは、スマホ内に保存されているファイルを確認や整理ができるアプリです。
スマホには、このファイルマネージャーが標準インストールされていて、圧縮されたzipファイルの解凍をすることもできます。
インストールされているファイルマネージャーを利用してzipファイルの解凍を行いましょう。
たとえば、Google Pixel5には「Files by Google」アプリがインストールされています。
以下の動作確認は、Files by Googleアプリバージョン1.0.452918124で、ダウンロードしたファイルの解凍を行っています。
- 「Files by Google」アプリを開く
- 「ダウンロード」をタップする
- 「解凍したいzipファイル」をタップする
- 「解凍」をタップする
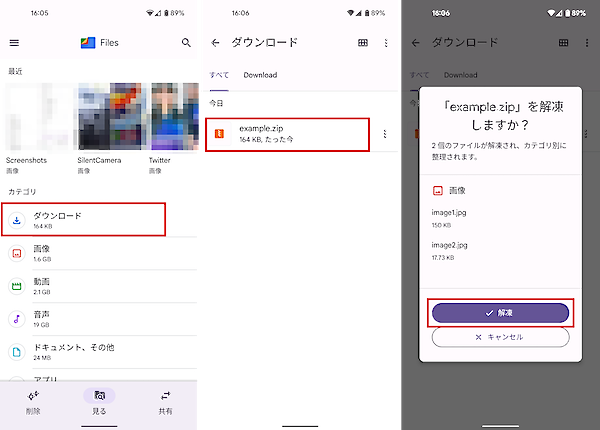
- 解凍に成功していることを確認して、「完了」をタップする
- zipファイルの中に入っていたファイルが追加されていることを確認する
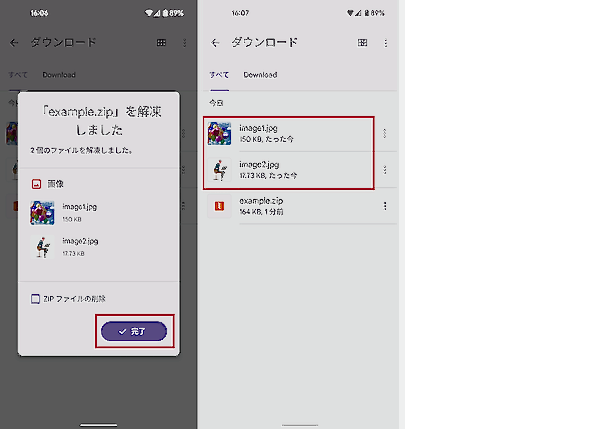
ファイル圧縮・解凍アプリを使う
ファイルの圧縮や解凍を行うためのアプリをインストールして使用するのも良いでしょう。
ファイル圧縮・回答ができる専用アプリは、ファイルの展開場所の指定や、解凍後にzipファイルを自動削除する設定など、細かい設定を行うことができます。
ファイル圧縮・解凍アプリでは「ZArchiver」アプリが使いやすくて便利です。
以下の動作確認は、ZArchiverアプリバージョン1.0.4でダウンロードしたファイルの解凍を行っています。
- 「ZArchiver」アプリを開く
- 「Download」ディレクトリをタップする
- 「解凍したいzipファイル」をタップする
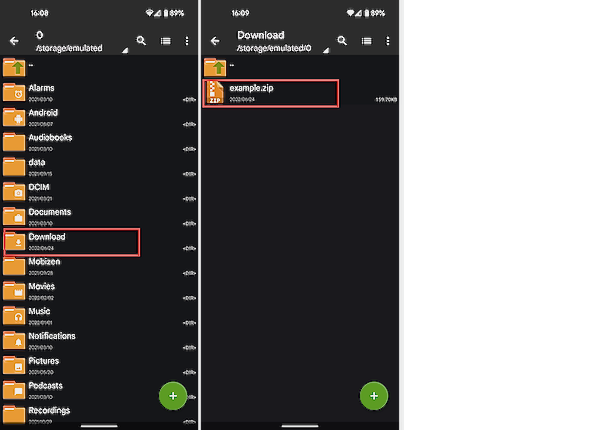
- 「ここに展開」をタップする
- 圧縮されていたディレクトリが展開される
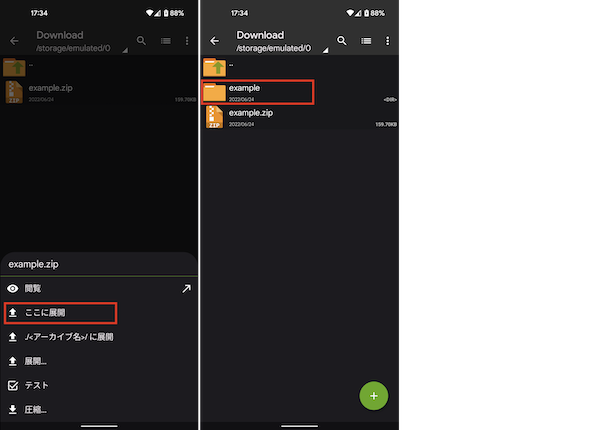
zipファイルを開けない、解凍できないときの対処法
Androidでzipファイルを開こうとした際に、「解凍できませんでした」とエラーメッセージが表示されることがあります。
また、エラーメッセージの表示はなく、フォルダは作成されているにもかかわらず、中身が空でファイルが1つも表示されないといったことも起きます。
zipファイルが開けない(解凍できない)といったトラブルは、以下のいずれかの原因によって起こります。
- スマホに不具合が発生している
- zipファイルが正しくダウンロードできていない
- zipファイルが破損している
再起動する
スマホ本体に何かしらの問題が発生していることにより、zipファイルを解凍する処理に影響が出ている可能性もあります。
まずはスマホを再起動してから、再度zipファイルの解凍を実行してみましょう。
- 電源ボタンを長押しする
- 「再起動」をタップする
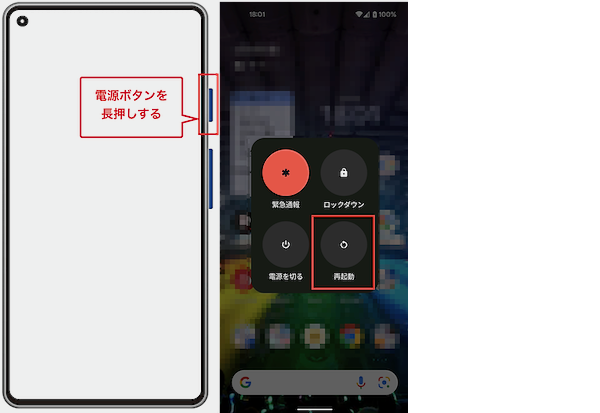
データを再ダウンロードする
zipファイルをダウンロードする際のネットワークの接続状況により、正常にダウンロード処理が完了しなかったことで、zipファイルが破損してしまっていることも考えられます。
ネットワークの接続に問題がないことを確認したうえで、zipファイルを再ダウンロードし解凍してみましょう。
スマホ本体の空き容量を増やす
zipファイルになっていることで、ファイルサイズが小さくなっています。
解凍することで元のサイズになり、スマホの保存容量が大きくなります。
スマホ本体の空き容量が少ないことが原因で、解凍できていない可能性があります。
スマホの空き容量が少ない場合は、不要なデータを消すなどして空き容量を増やしたうえで、解凍を行ってみてください。
解凍アプリをアップデートする
Filesなどの解凍に使用しているアプリが最新バージョンでない場合は、アップデートしてから解凍できるかどうか確認してみましょう。
アップデートにより、不具合修正、新機能追加などが行われ、問題を解決できるかもしれません。
ファイル名を変更する
ファイル名に日本語などの全角文字や特殊記号などが含まれている場合、解凍時に文字化けが発生してエラーが起きる可能性があります。
「abc」など半角英数字のみのファイル名に変更し、再度解凍を実行してみましょう。
- 「Files by Google」アプリを開く
- 「ダウンロード」をタップする
- 一番右にある「︙」をタップする
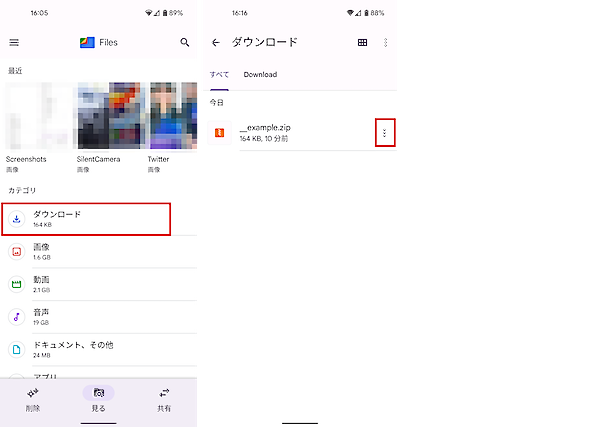
- 「名前を変更」をタップする
- ファイル名を入力する。この時にファイルの拡張子(.zip)を変更しないように注意。
- 「OK」をタップする
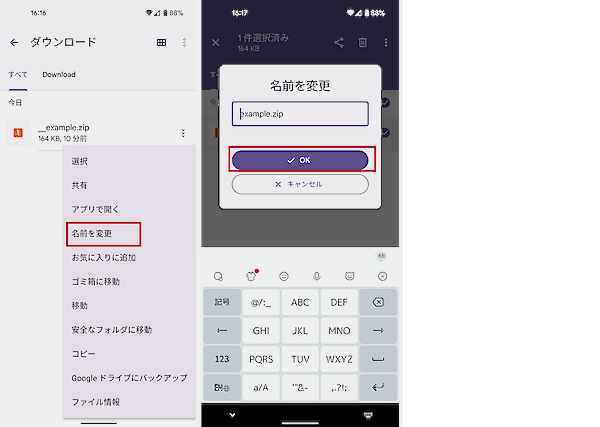
違う解凍アプリを使用する
使用しているアプリに問題があり、解凍できない場合があります。
Playストアには、zipファイルを解凍できるアプリが複数配信されています。他のアプリをインストールして解凍できるか試してみてください。
「ZArchiver」以外の解凍アプリでは、「RAR」アプリがダウンロード数も多く機能も豊富です。
以下の動作確認は、RARアプリバージョン6.10.build104でダウンロードしたファイルの解凍を行っています。
- 「RAR」アプリを起動する
- 「Download」ディレクトリをタップする
- 「解凍するzipファイル」を長押しする
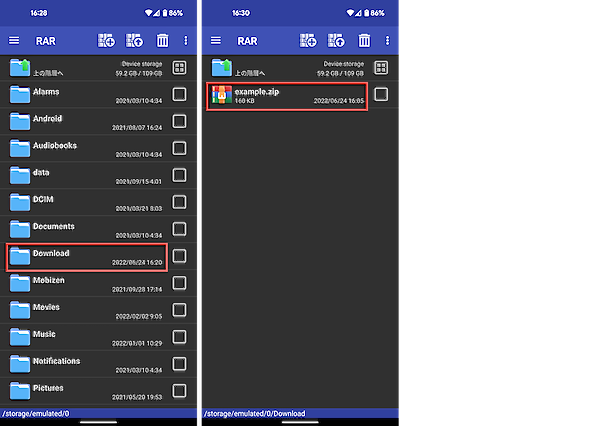
- 「ここに解凍」をタップする
- 圧縮されていたディレクトリが展開される
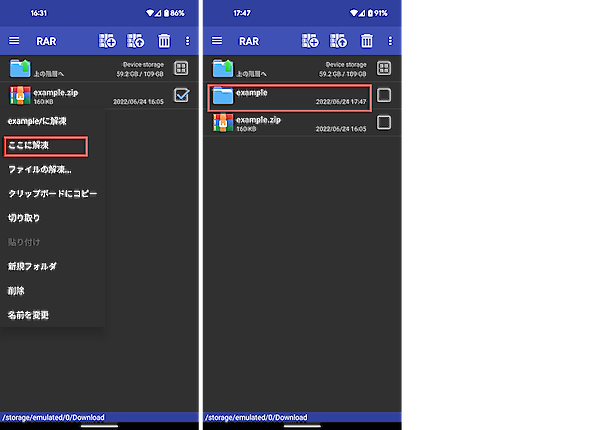
別のデバイスで解凍する
現在使用中のスマホ以外にデバイスをお持ちの方は、他のデバイスを使用して解凍してみましょう。
スマホで解凍できない場合は、パソコンにzipファイルを転送し、パソコンで解凍をしてみましょう。解凍後、スマホに送り直すことでスマホからファイルを閲覧できます。
zipファイルの転送は、スマホとパソコンをケーブルに接続してデータ移行するのがおすすめです。メールやクラウドサービスを使用する場合、ファイルサイズが大きすぎると送信できない可能性があります。
ファイルを再送してもらう
zipファイルに異常が見られる場合は、再送してもらうことで解決する可能性があります。
正常に送信できていないこともあるため、可能であれば相手に再送信を依頼してみましょう。
問題を解決できない場合は、zipファイルを小さく整理して送ってもらうか、違う送信方法を試してもらうことで解決するかもしれません。
パスワードが必要な場合
zipファイルにパスワードが設定されている場合は、解凍時にパスワードを入力しないとファイルを開くことができません。
パスワードの入力を求められた場合は、正しいパスワードを入力し解凍を行ってください。
zipファイルのパスワードは、圧縮する際に設定するものなので、zipファイルの作成者や配信元に確認してください。
しかし、解凍アプリによってパスワードの入力画面が表示されない場合があります。その際には「ZArchiver」などの解凍アプリを利用して解凍することをおすすめします。
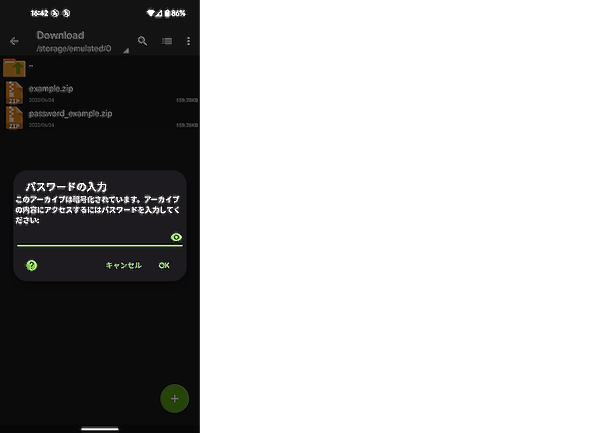
データが破損している場合
「ファイルが破損している」などのエラーメッセージが表示される場合は、zipファイルのデータが破損しているため、そのままの状態では解凍を行うことができません。
修復アプリをインストールして修復する、もしくはパソコンに転送し、修復アプリを使用してファイルを修復する必要があります。
RARアプリでは以下の手順で破損したzipファイルの修復をすることができます。
- 「RAR」アプリを起動する
- 「解凍するzipファイルのチェックボックス」をタップする
- 右上の「︙」をタップする
- 「書庫を修復」をタップする
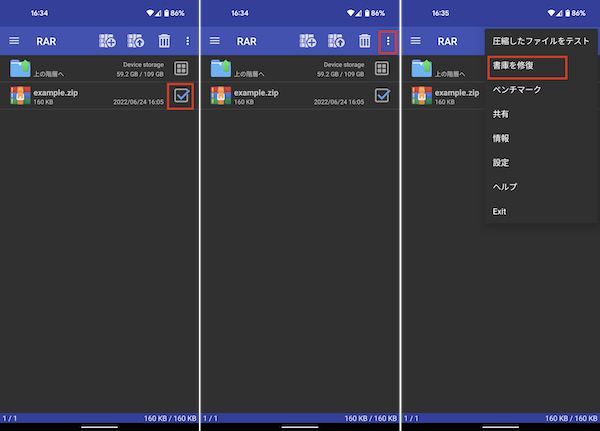
- 「OK」をタップする
- メッセージを確認して「閉じる」をタップする
- 元ファイル名の先頭に「rebuilt.〜」が追加されたzipファイルが作成されるので、解凍する
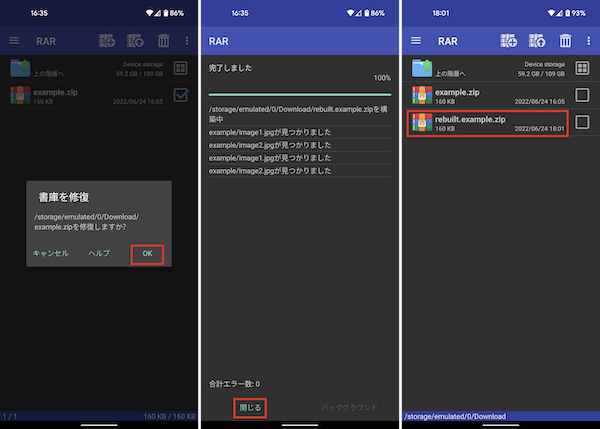
この手順でもzipファイルが修復できず解凍に失敗する場合は、zipファイルの再送を依頼しましょう。
zipファイル解凍時のトラブルは焦らず適切に対処しよう
ビジネスメールではzipファイルを添付してやり取りをすることが多いため、スマホでもzipファイルが開けると非常に便利です。
パソコンと違って、スマホではzipファイルの操作方法が分かりにくいと感じる人は多いです。
この記事で紹介した対処法やアプリを利用して、Androidでzipファイルが開けない(解凍できない)といったトラブルにも適切に対処できるようになりましょう。

