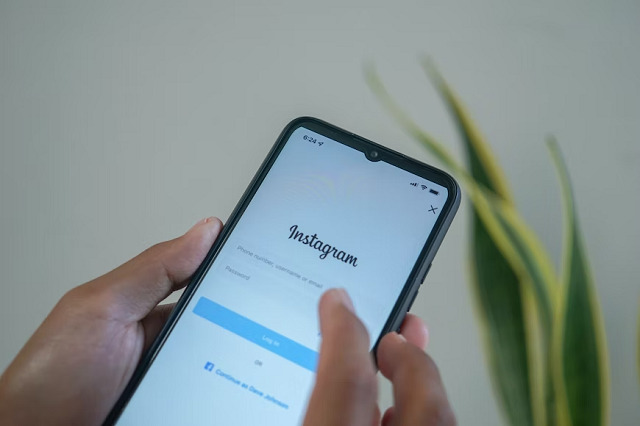スマホを利用しているとさまざまなサイトでパスワードを入力する場面がありますよね。
頻繁にログインするサイトや、パスワードを忘れてしまう可能性があるときは、パスワードが自動入力されるように保存しておくと便利です。
今回はAndroidスマホでパスワードが自動入力されないときの対処法をご紹介します。
目次
Googleパスワードマネージャーの設定をする
Androidスマホでは、Googleパスワードマネージャーの設定をすることで、Googleアカウントにパスワードを保存し自動入力ができるようになります。
今回の動作確認は、Galaxy A53 5G(Androidバージョン:13、One UIバージョン:5.0)でおこなっております。
操作方法は利用機種やアプリのバージョンにより異なる可能性があります。
Google自動入力とパスワードの保存設定をオンにする
スマホの本体設定から、Google自動入力をオンにすることができます。
また、IDやパスワードを入力しても、ログイン情報を保存するためのメッセージが出てこない場合は、「パスワードの保存」が無効になっている可能性があります。
パスワードマネージャーの設定を確認して、Google自動入力とパスワードの保存を有効にしましょう。
- 本体設定を開く
- 「Google」をタップする
- 「自動入力」をタップする
- 「Google自動入力」をタップする
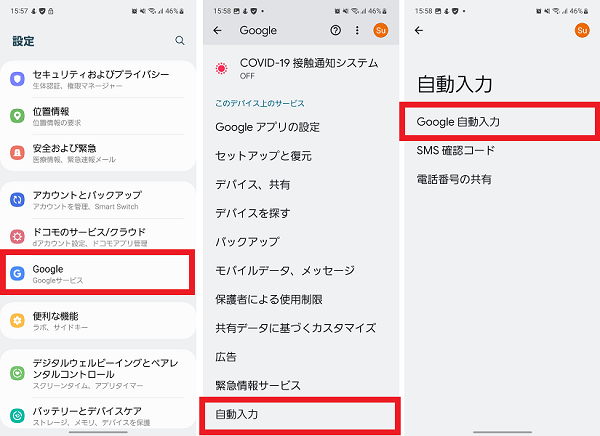
- 「Google自動入力を使用する」をタップしてスイッチをオンにする
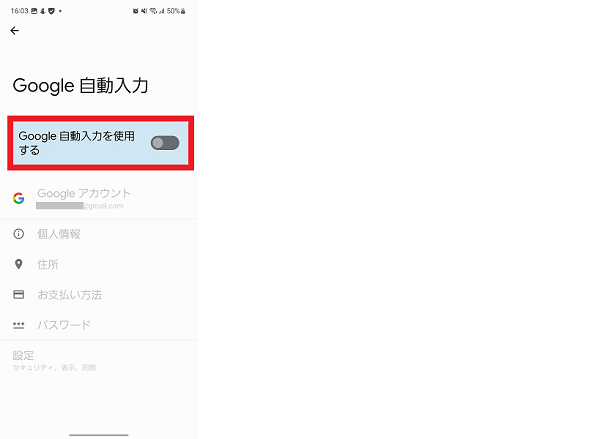
パスワードの保存と自動ログインを有効にする
IDやパスワードを入力しても、ログイン情報を保存するためのメッセージが出てこない場合は、「パスワードの保存」が無効になっている可能性があります。
また、ログイン情報が登録されているサイトに自動ログインできないときは、自動ログイン設定がオフになっている可能性があります。
パスワードマネージャーの設定を確認して、「パスワードの保存」と「自動ログイン」を有効にしましょう。
- 本体設定を開く
- 「Google」をタップする
- 「自動入力」をタップする
- 「Google自動入力」をタップする
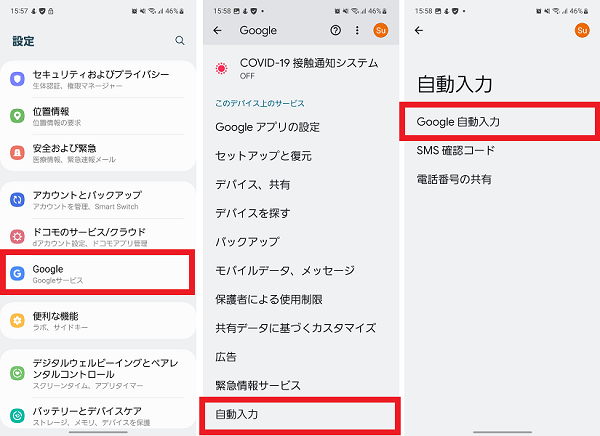
- 「パスワード」をタップする
- 「設定」アイコンをタップする
- 「パスワードを保存する」と「自動ログイン」のスイッチをタップしてオンにする
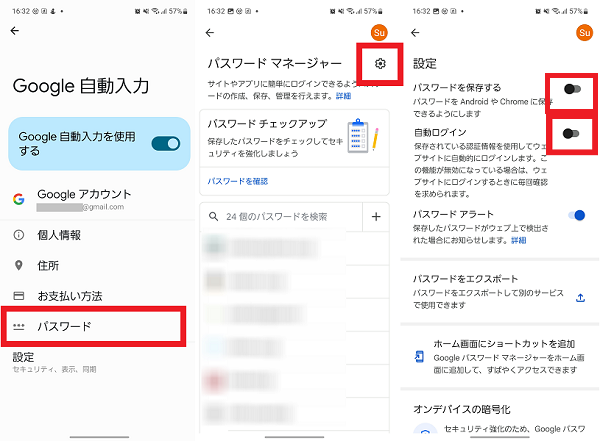
Chromeの自動入力設定をする
Chrome利用時にパスワードの自動入力機能を利用したい場合は、Chromeアプリから設定をおこないます。
今回はChrome(アプリバージョン:109.0.5414.117)で動作確認をおこなっております。
アカウントの同期設定を有効にする
Googleアカウントの同期設定を有効にすると、機種変更前など他のデバイスで保存したChromeの自動ログイン情報を引継ぎすることができます。
他のデバイスと情報を共有したい場合は、Googleアカウントの同期設定を確認し、有効に設定しておきましょう。
- Chromeアプリを起動する
- 「メニュー」アイコンをタップする
- 「設定」をタップする
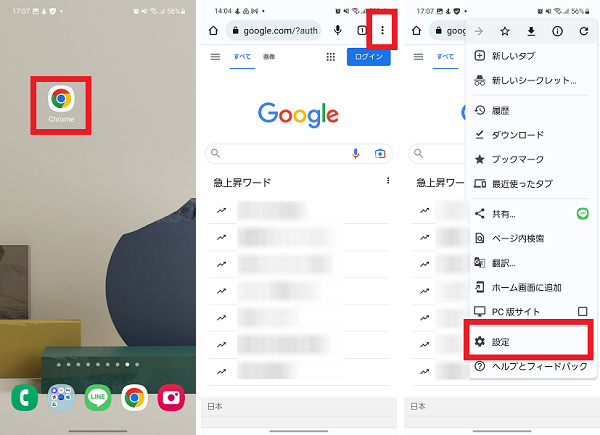
- (未ログインの場合)「同期を有効にする」をタップする
- (未ログインの場合)「有効にする」をタップする
- 「同期」をタップする
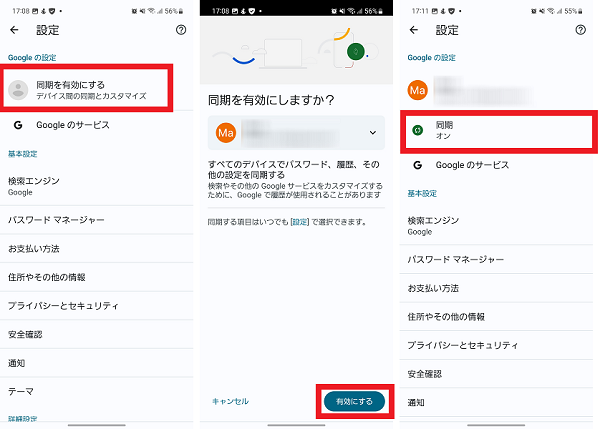
- 「パスワード」にチェックが入っていない場合は、チェックをいれる
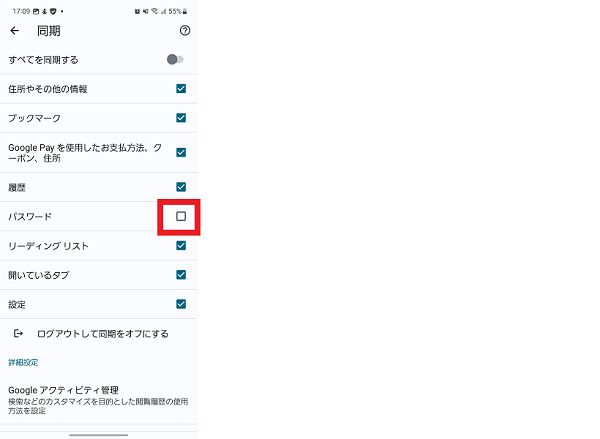
ログインしないで自動入力を利用する
Googleアカウントの情報を利用せずに、ゲストモードでパスワードの自動入力を利用することも可能です。
ゲストモードで保存した情報は、他のデバイスには引継ぎされません。
- Chromeアプリを起動する
- 「メニュー」アイコンをタップする
- 「設定」をタップする
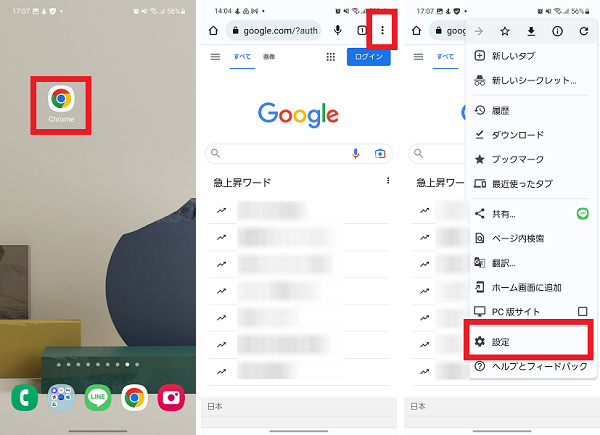
- 「パスワードマネージャー」をタップする
- 「パスワードの保存」をタップしてスイッチをオンにする
- 「自動ログイン」をタップしてスイッチをオンにする
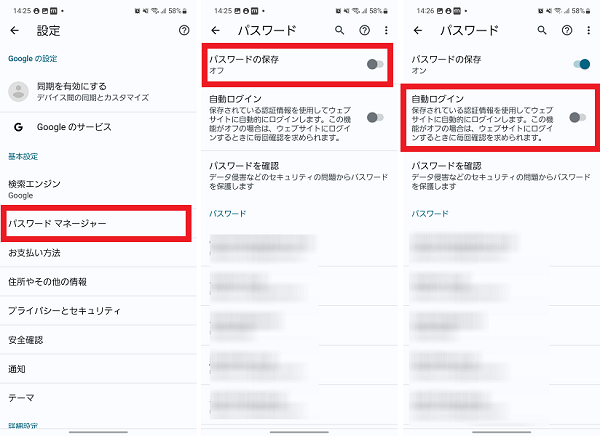
複数のユーザー名で保存されている
同じサイトに複数のユーザー情報が登録されている場合は、ログインしたいアカウントのユーザー名を候補から選択する必要があります。
ユーザー名を選択すると、パスワードが自動入力されます。
ログインしたいアカウントのユーザー名を間違えないように選択しましょう。
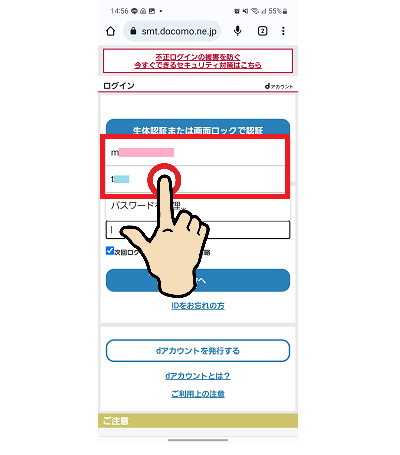
手動でパスワードを保存する
サイトやアプリによっては、パスワードを保存するためのメッセージが表示されないことがあります。
その場合はパスワードマネージャーから、直接自動ログイン情報を登録しましょう。
パスワードマネージャーは、本体設定もしくはChromeアプリから開くことができます。
今回はChromeアプリからの操作手順をご案内します。
- Chromeアプリを起動する
- 「メニュー」アイコンをタップする
- 「設定」をタップする
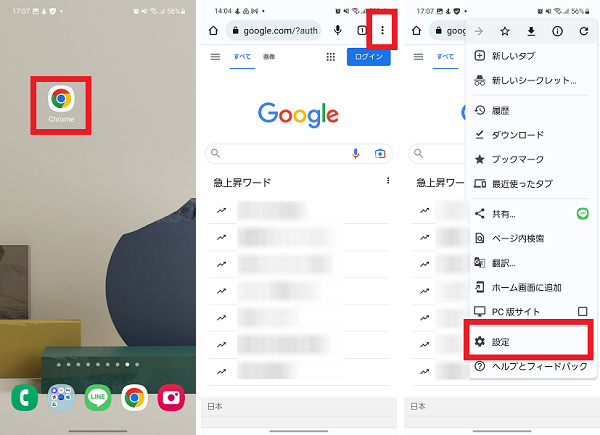
- 「パスワードマネージャー」をタップする
- 「+」をタップする
- サイトURL(アプリの場合は「アプリの選択」)・ユーザー名・パスワードを入力する
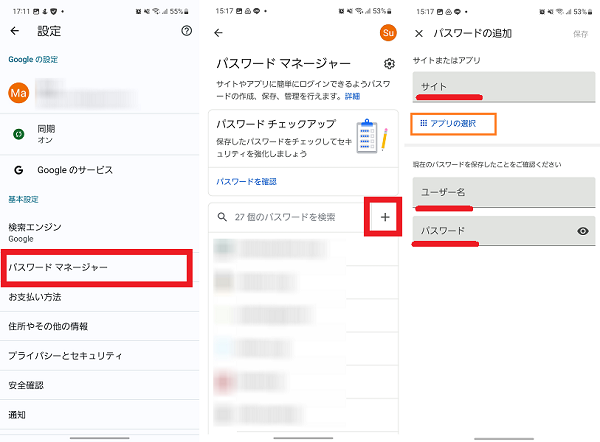
- 「保存」をタップする
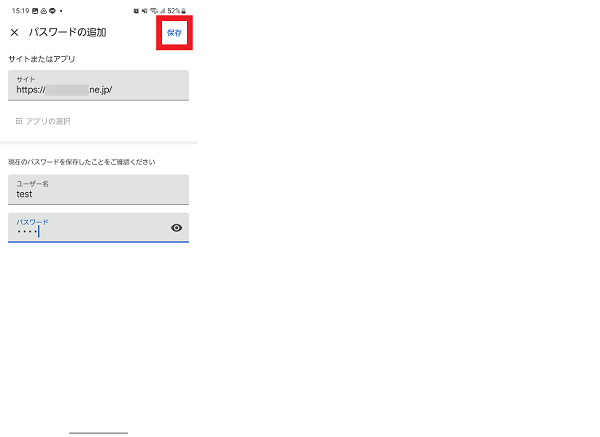
パスワードマネージャーからパスワードをコピーする
保存済みの情報が自動入力されないときは、パスワードマネージャーから保存済みのパスワードをコピーすることも可能です。
- Chromeアプリを起動する
- 「メニュー」アイコンをタップする
- 「設定」をタップする
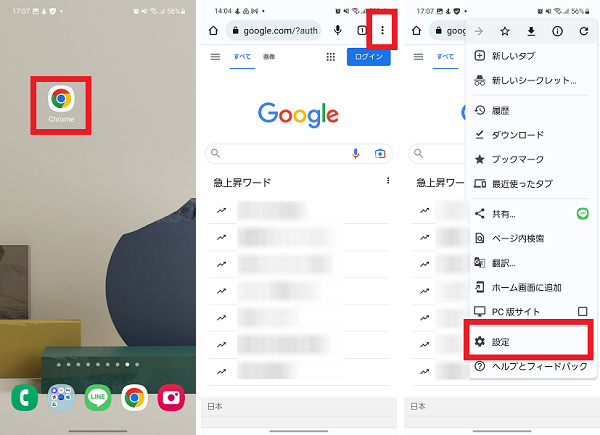
- 「パスワードマネージャー」をタップする
- サイトもしくはアプリを選択する
- パスワード欄の「コピー」アイコンをタップする
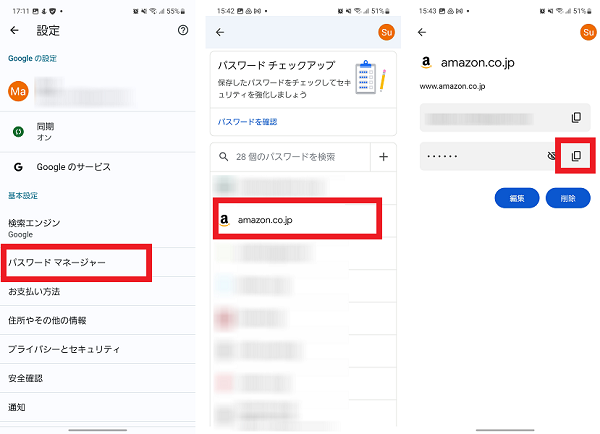
コピーしたパスワードを、パスワード入力画面に貼り付けてログインしましょう。
不承認設定を削除する
ログイン情報を入力した際に、自動ログイン情報を保存するためのメッセージが表示されないときは、過去に保存を拒否した可能性があります。
パスワードマネージャーで、不承認のサイトまたはアプリに設定されていないか確認し、削除をしておきましょう。
- Chromeアプリを起動する
- 「メニュー」アイコンをタップする
- 「設定」をタップする
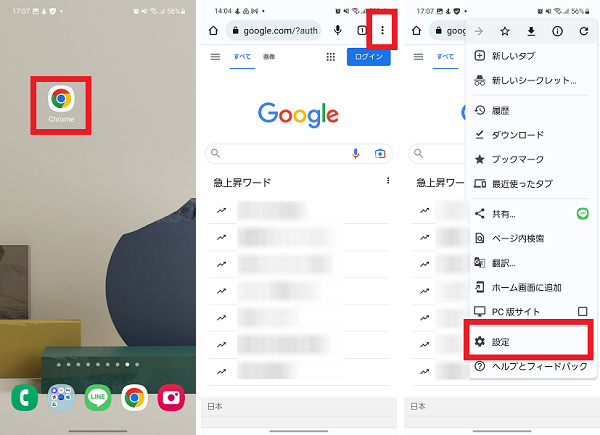
- 「パスワードマネージャー」をタップする
- 「設定」をタップする
- 不承認設定を削除したいサイトもしくはアプリの「×」をタップする
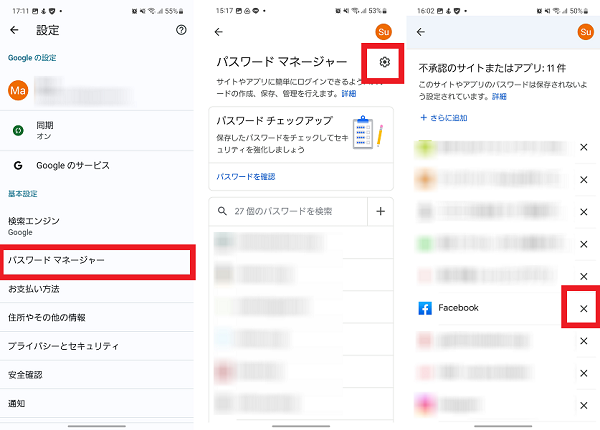
保存済みの情報を編集する
保存済みのパスワードを利用してログインできないときは、パスワードマネージャーに登録済みの情報が間違っている可能性があります。
パスワードマネージャーで保存済みの情報を編集して、正しい情報に修正しましょう。
- Chromeアプリを起動する
- 「メニュー」アイコンをタップする
- 「設定」をタップする
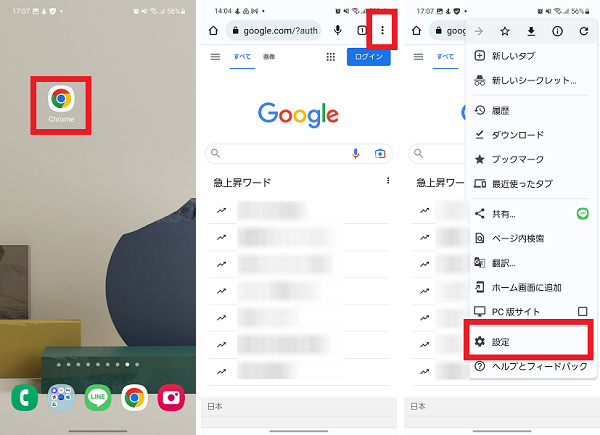
- 「パスワードマネージャー」をタップする
- 編集するサイトもしくはアプリを選択する
- 「編集」をタップする
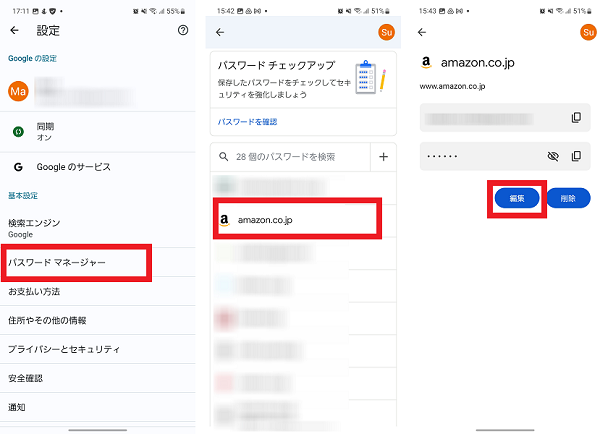
- 情報を編集して「保存」をタップする
他のパスワード管理アプリを利用する
Googleパスワードマネージャーが正常に利用できないときは、他のパスワード管理アプリが利用できるか確認してみましょう。
ウイルスバスターやノートンなどのセキュリティアプリを契約している場合は、追加機能として利用ができるため、契約内容を問い合わせてみましょう。
また、機種によってはメーカー独自の機能としてプリインストールされている場合もあります。
サードパーティ製のアプリをインストールして利用する場合は、安全で信頼があるアプリを利用するようにしましょう。
アプリの再起動をする
パスワードが自動入力できないときは、Chromeアプリもしくは該当のアプリに問題がある可能性があります。
アプリの強制終了・再起動をして症状が改善するか確認してみましょう。
- 該当アプリのアイコンを長押しする
- 「詳細」アイコンをタップする
- 「強制終了」をタップする
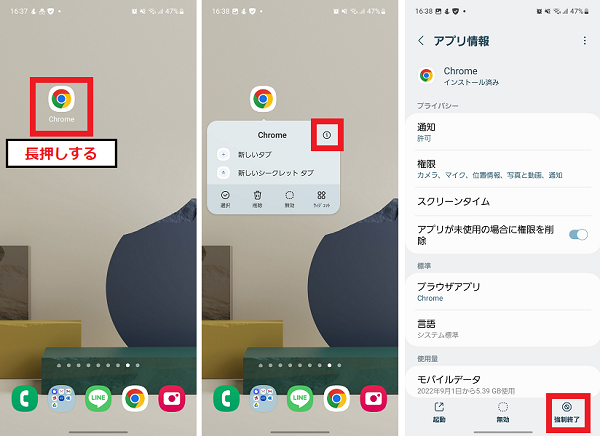
- 「OK」をタップする
- 「起動」をタップする
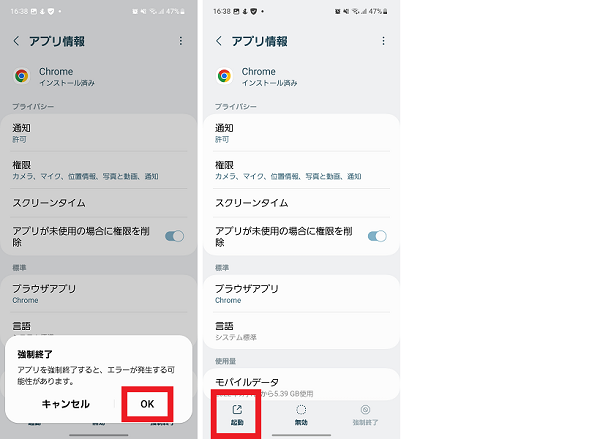
アプリのアップデートをする
Chromeアプリもしくは該当アプリのバージョンが最新になっていないと、パスワードが自動入力されないなどの不具合が発生することがあります。
アプリのバージョンを確認し、最新の状態にアップデートしましょう。
- 該当アプリのアイコンを長押しする
- 「詳細」アイコンをタップする
- 「プレイストアにおけるアプリ詳細」をタップする
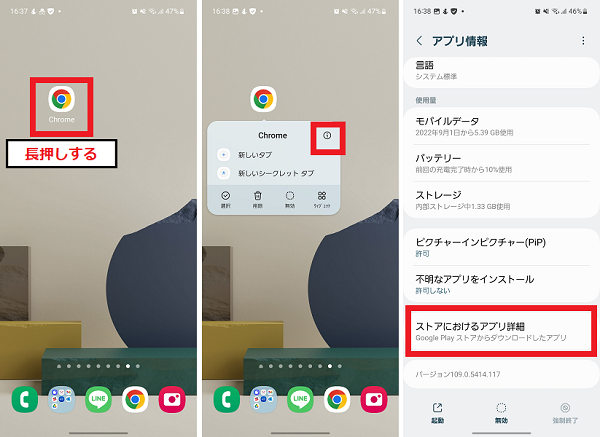
- 「更新」をタップする
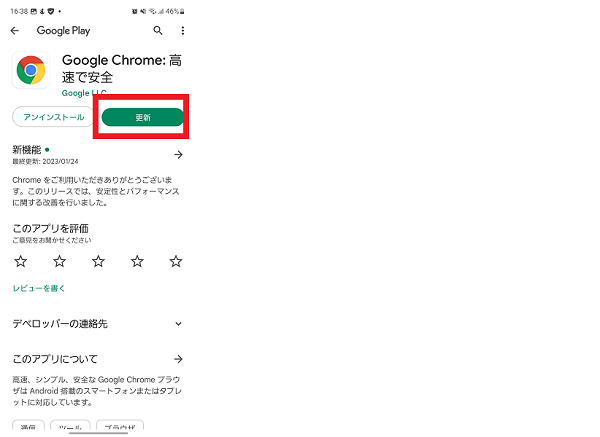
本体の再起動をする
本体の一時的な不具合が原因で、パスワードが自動入力されない可能性があります。
本体を再起動して、症状が改善するか確認してみましょう。
- 電源ボタンを長押しする
- 「再起動」をタップする
- 「再起動」をタップする

本体のソフトウェアをアップデートする
本体のソフトウェアが最新の状態になっていないと、パスワードが自動入力されないなどの不具合が発生する可能性があります。
ソフトウェアのバージョンを確認し、最新になっていない場合はアップデートをしましょう。
- 本体設定を開く
- 「ソフトウェア更新」をタップする
- 「ダウンロードおよびインストール」をタップする
- 「今すぐインストール」もしくは「インストールを予約」をタップする
※「インストールを予約」を選択した場合は、開始日時を設定する