通話や動画再生、アラームなど、スマホでは音を出して利用する機能がたくさんあります。
「アラーム音を小さくしたい」といった時に、上手く音量調整ができなくて困ったことはありませんか。
もしかすると、間違った方法で調整をしていることが原因かもしれません。
Androidのスマホは音量設定が4つ分かれているため、適切な箇所を変更する必要があります。
この記事では、Androidの音量調整ができない、ボリュームの変更ができない時の原因と対処法について解説します。
本記事の動作確認は、Google Pixel5(Android12)で行っています。
目次
Androidの音量設定4つ
Androidの音量設定は次の4つに分かれています。
- メディアの音量
- 通話の音量
- 着信音と通知の音量
- アラームの音量
それぞれの音量設定について、詳しく解説します。
メディアの音量
ゲームや音楽、動画再生など、アプリ起動中に流れる音の音量です。
「アプリ内で音が聞こえない」「もっと大きな音でゲームや音楽を楽しみたい」という場合には、この設定を確認しましょう。
通話の音量
通話中に聞こえる相手の声の音量を指します。
「通話相手の声が聞こえづらい」という場合には、この設定を確認しましょう。
着信音と通知の音量
電話の着信やアプリの通知の際の音量を指します。
「電話がかかってきたことに気づかない」「アプリの新着通知を見落としてしまう」という場合には、この設定を確認しましょう。
また、充電時や端末操作時に鳴るシステム音の音量も「着信音と通知の音量」に含まれます。
アラームの音量
アラームやタイマーなど、「時計アプリ」の機能で流れる音の音量を指します。
「目覚まし代わりのアラームの音が小さくて気づかない」という場合には、この設定を確認しましょう。
音量調整の方法
ボリュームの調整は、本体の音量ボタンやアプリからの設定など、数パターンがあります。
本体の音量ボタンを押す
本体横には音量を上下するボタンがあり、これを押すことで音量調整することができます。
音量ボタンでは「メディアの音量」などの調整が可能です。
通話中に音量ボタンを押すと「通話の音量」を調整できるため、相手の声が聞き取りにくいときには音量ボタンを押して調整しましょう。
- 「本体横の音量ボタン」を押す
- 音量のバーを確認しながら音量調整する
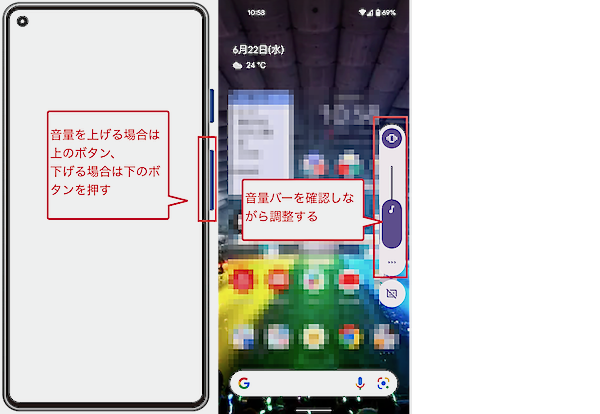
設定アプリから変更する
設定アプリからは、個別に音量設定を行うことができます。
- 設定画面を開く
- 「着信音とバイブレーション」をタップする
- 各音量設定のスライダーから音量調整する
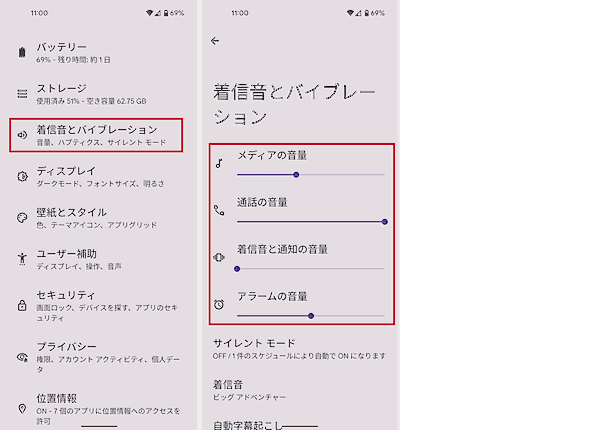
イヤホン側で音量設定を行う
イヤホンを繋いでいる場合は、イヤホン側の設定も確認してみましょう。
使用しているイヤホンによっては、音量調整やミュートボタンがついているものがあります。
イヤホン側で「音量が0になっていないか」「ミュートになっていないか」を確認しましょう。
アプリ内の音量設定を変更する
ゲームアプリや音楽再生アプリなど、アプリ内の設定で音量調整できるものがあります。
アプリ使用時の音量を調整したい場合は、アプリ内の設定画面を確認して音量を調整しましょう。
たとえば、Pokemon GOアプリの場合、設定画面に「音楽」「効果音」の音量を設定できる項目があります。
以下の動作確認は、Pokemon GOバージョン0.239.2で行っています。
- 「Pokemon GO」アプリを開く
- 「モンスターボールのアイコン」をタップする
- 画面右上の「設定」をタップする
- 「音楽」「効果音」のスライドバーで音量を調整する
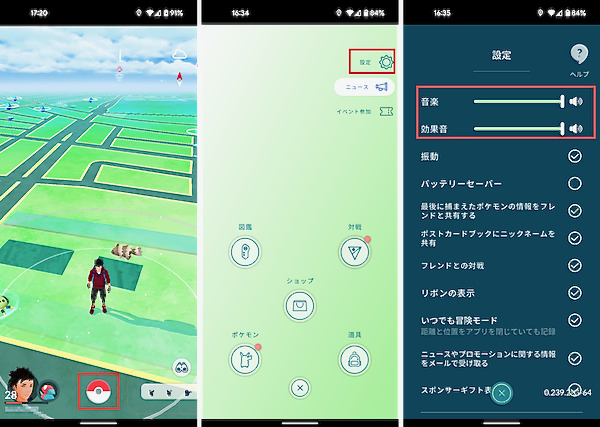
使用しているアプリの不具合
音量の不具合が特定のアプリのみで発生している場合は、使用しているアプリに原因がある可能性があります。
アプリの再起動、キャッシュクリア、アップデートなどを試すことをおすすめします。
キャッシュをクリアする
使用しているアプリに過去のキャッシュが残っていることで、アプリの動作に影響を及ぼしている可能性があります。
一度キャッシュをクリアしてから、再度音量調整を確認してみましょう。
- 設定画面を開く
- 「アプリ」をタップする
- 「〜個のアプリをすべて表示」をタップする(「最近開いたアプリ」に表示されている場合もある)
- 一覧から、キャッシュをクリアしたい対象のアプリをタップする(例ではYouTubeアプリ)
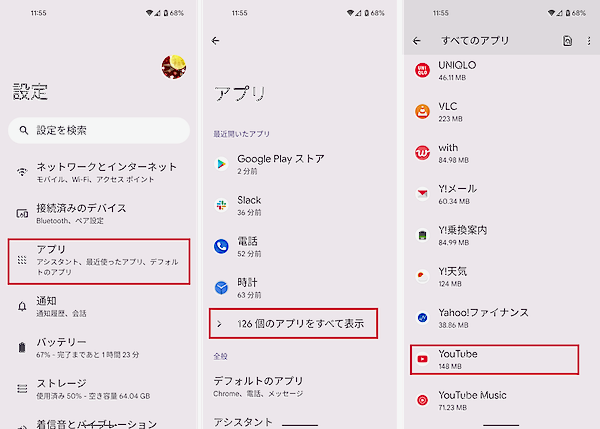
- 「ストレージとキャッシュ」をタップする
- 「キャッシュを削除」をタップする
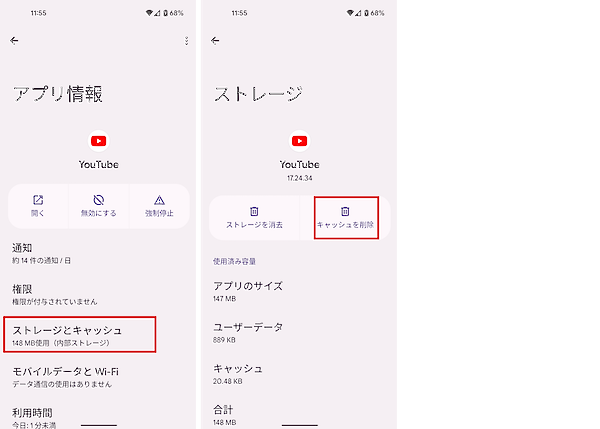
アプリの再起動
キャッシュをクリアしても解消しなかった場合は、一度アプリを強制終了してから再起動してみましょう。
- 設定画面を開く
- 「アプリ」をタップする
- 「〜個のアプリをすべて表示」をタップする(「最近開いたアプリ」に表示されている場合もある)
- 一覧から、再起動したい対象のアプリをタップする(例ではYouTubeアプリ)
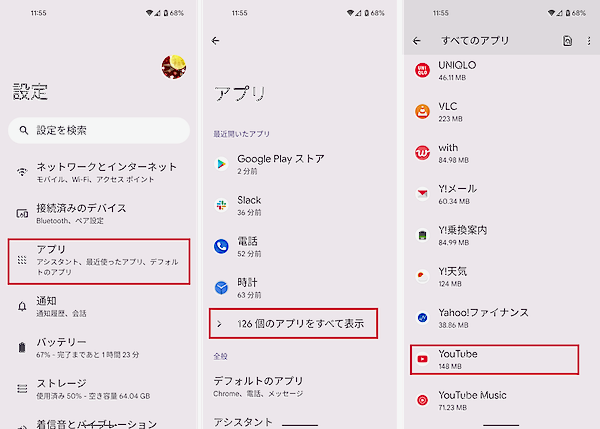
- 「強制停止」をタップする
- 「OK」をタップする
- 再度アプリを起動する
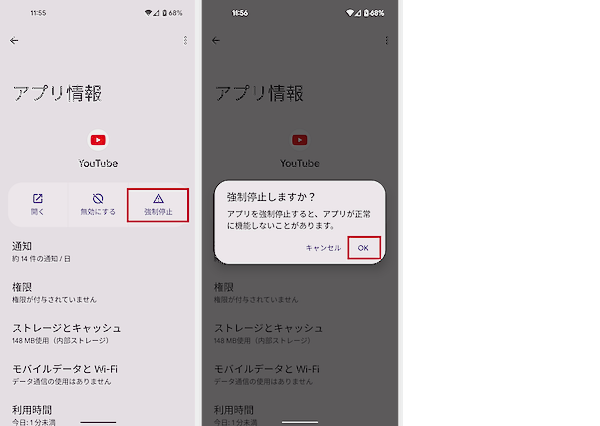
アプリをアップデートする
新しいアプリのバージョンがリリースされている場合は、最新のバージョンにアップデートしてから再度確認しましょう。
- 「Google Playストア」アプリを開く
- 右上の「アイコン」をタップする
- メニューの「アプリとデバイスの管理」をタップする
- 「詳細を表示」をタップする
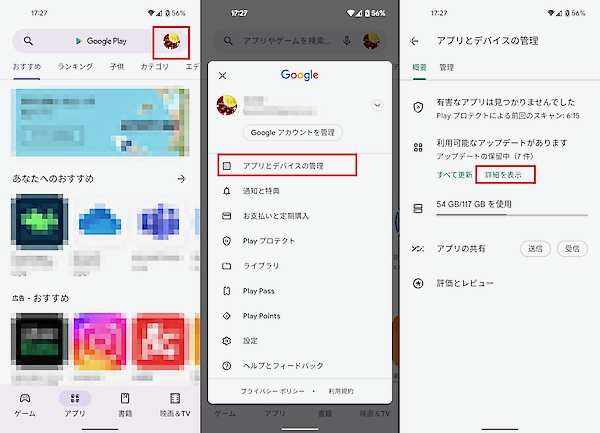
- アップデートしたい対象のアプリの行をタップする(例ではYouTubeアプリ)
- 「更新」をタップする
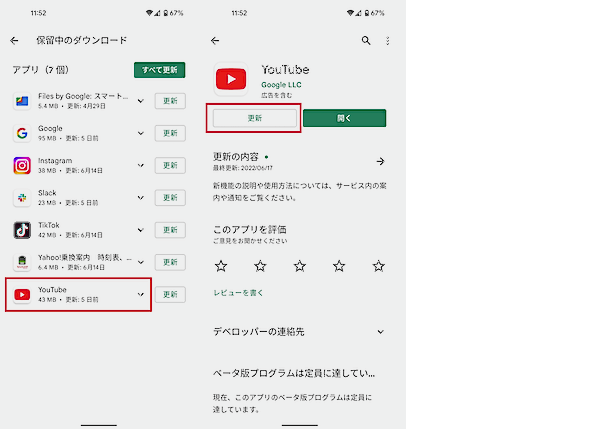
スマホの故障や不具合
これまでの対処法で問題が解消しなかった場合、スマホに何らかの不具合が発生している可能性があります。
スマホの再起動や標準設定以外のアプリを使用して、音量調整が正しく行えるか試してみましょう。
再起動してみる
アプリの設定を確認しても音量調整の不具合が発生する場合は、一度スマホを再起動してみましょう。
意図しない動作をしている場合は、スマホを再起動してメモリをリフレッシュすることで事象が解決することが多いです。
- 電源ボタンを長押しする
- 「再起動」をタップする
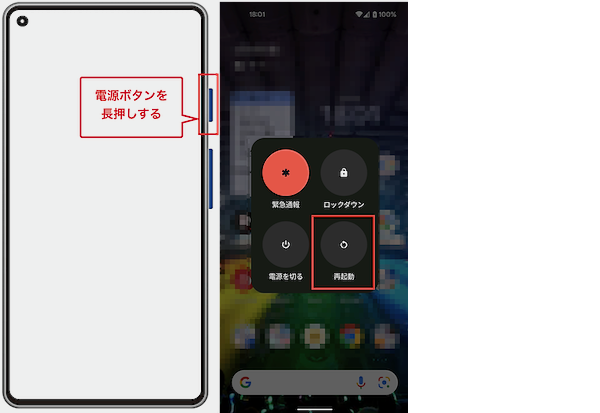
音量変更アプリを使用する
個別に音量設定できたり、標準機能よりも細かく音量を微調整できたりするアプリがあります。
もしこれまでの方法で問題が解消しなかった場合は、音量調整アプリをインストールして試してみると解決するかもしれません。
Playストアで「音量調整」というキーワードで検索すると、音量調整可能なアプリが表示されます。
たとえば、「音量調整 in ステータスバー(VolumeIcon)」は、設定アプリと同じ操作で音量調整をすることができます。

以下の動作確認は、音量調整 in ステータスバー(VolumeIcon)バージョン0.7.9で行っています。
- 「VolumeIcon」アプリを起動する
- 各音量設定のスライダーから音量調整する
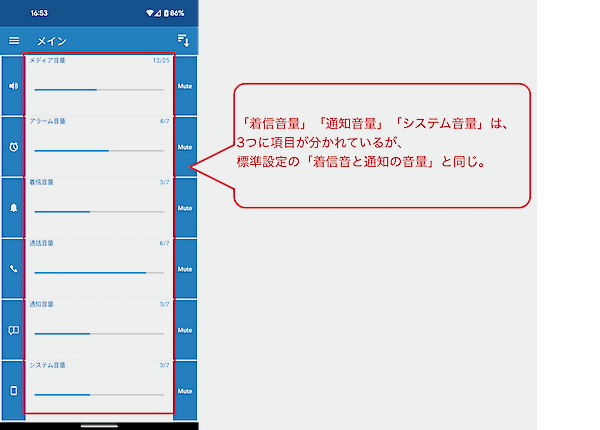
アプリを使ってみて、問題が解決するか試してみると良いでしょう。
修理または機種変更を検討する
スマホ自体に以下のような問題が発生し、音量調整ができない状態になっている可能性があります。
- 音量調整の機能に不具合が発生している
- 音量ボタンが壊れていて、押しても正しく動作しない
自分で対処しようとしても解決出来なかった場合は、お近くのスマホ取扱店舗やお客様センターなどに問い合わせしてみることをおすすめします。
スマホの状態によっては、修理を行うことで問題が解決することもあります。
長い間、同じスマホを利用していた場合は、これを機に機種変更を検討してみるのもよいでしょう。
音量設定の種類を理解して、正しく設定しよう
Androidの音量調整をするためには、4つに分かれている音量設定を正しく理解することが大切です。
異なる設定を変更してしまうと、思ったとおりに音量調整することができません。
この記事の内容を参考にして、スムーズにAndroidの音量設定ができるようになりましょう。

