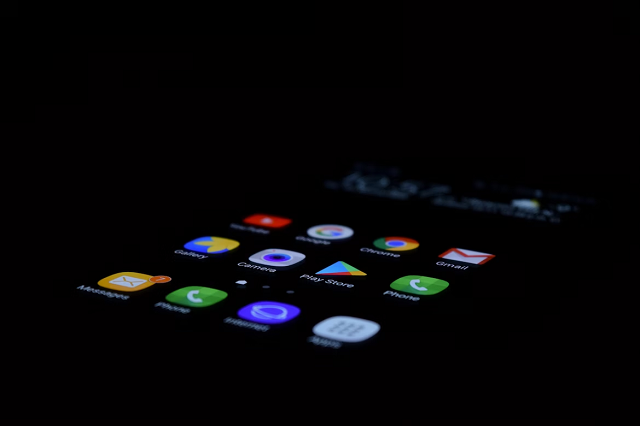Androidスマホでは、画面の上部に常にステータスバーが表示されています。
ステータスバーでは通知や、Wi-Fi・Bluetooth、音の設定の状態などがアイコンで表示されるためスマホの状態が一目でわかります。
今回は、Androidスマホでステータスバーが表示されないときの対処法をご紹介します。
目次
ステータスバーの設定を確認する
ステータスバーの一部のアイコンが表示されない場合は、ステータスバーの設定内容が関係している可能性があります。
設定に問題がないか、確認してみましょう。
今回の動作確認は、Galaxy A53 5G(Androidバージョン:13、One UIバージョン:5.0)でおこなっております。
通知アイコンの表示設定
ステータスバーに通知アイコンが表示されない場合は、通知アイコンが非表示設定になっている可能性があります。
通知アイコンを表示させたい場合は、設定を変更しておきましょう。
- 本体設定を開く
- 「通知」をタップする
- 「詳細設定」をタップする
- 「通知アイコンを表示」をタップする
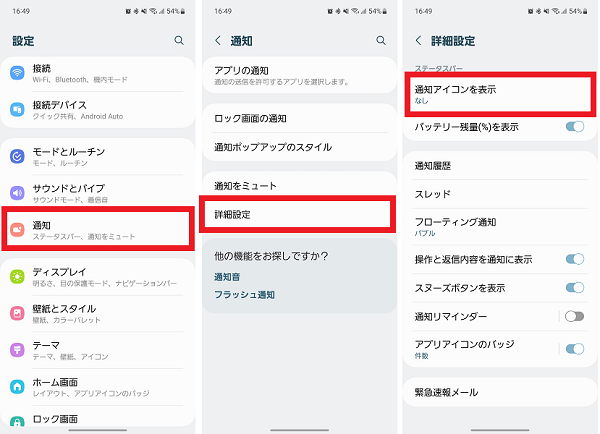
- 「全ての通知」をタップする
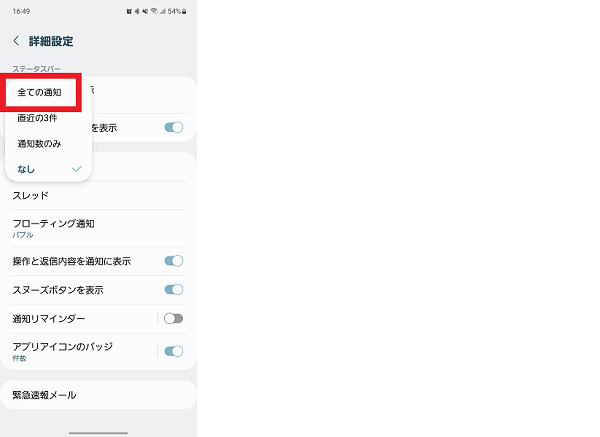
バッテリー残量のパーセント(%)表示
ステータスバーにバッテリー残量が%で表示されないときは、表示設定がオフになっている可能性があります。
ステータスバーの設定を確認し、バッテリー残量のパーセント表示をオンに変更しましょう。
- 本体設定を開く
- 「通知」をタップする
- 「詳細設定」をタップする
- 「バッテリー残量(%)を表示」をタップしてスイッチをオンにする
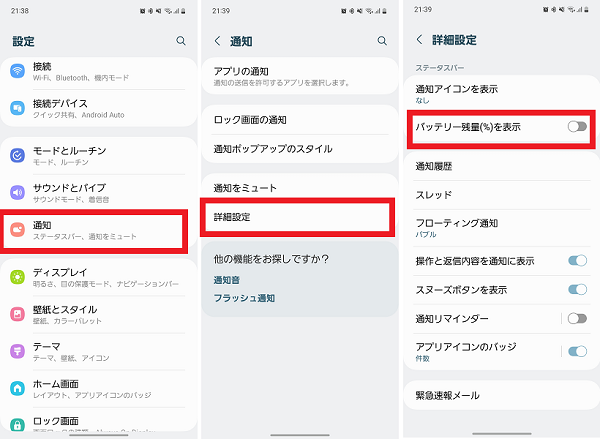
アプリの通知をオンにする
ステータスバーにアプリの通知を表示させるためには、アプリの通知設定をオンにする必要があります。
通知設定を確認し、アプリの通知設定をオンにしておきましょう。
- 本体設定を開く
- 「通知」をタップする
- 「アプリの通知」をタップする
- 通知を許可するアプリのスイッチをタップしてオンにする
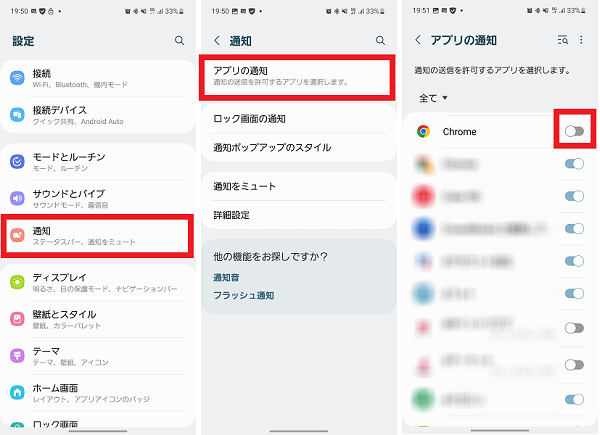
また「通知をミュート」している状態でさらに「通知を非表示」を設定していると、設定中は通知が届かずステータスバーにも表示されません。
「通知をミュート」の設定を確認し、設定をオフにしておきましょう。
なお「通知をミュート」は機種によって、「サイレントモード」や「通知の鳴動制限」などと表示名が異なります。
- 本体設定を開く
- 「通知」をタップする
- 「通知をミュート」をタップする
- 「通知をミュート」のスイッチをタップしてオフにする
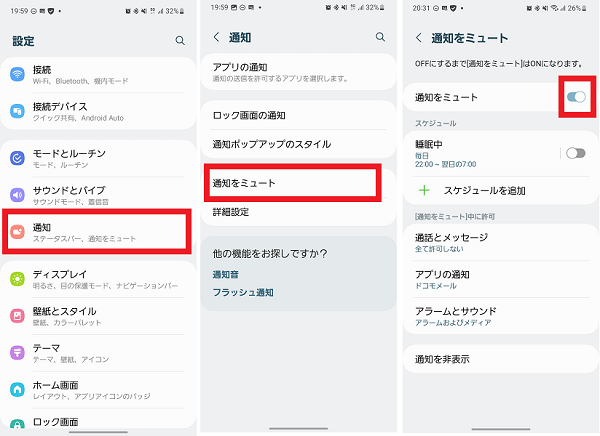
アプリの全画面表示をOFFにする
フルスクリーン対応のアプリの場合は、全画面ONの設定になっているとステータスバーが表示されない場合があります。
ステータスバーが表示されないアプリは、画面上部を下にスワイプすればステータスバーが表示されます。
常にステータスバーを表示させたいときは、全画面OFFの設定に切り替えましょう。
- 本体設定を開く
- 「ディスプレイ」をタップする
- 「全画面アプリ」をタップする
- 該当アプリのスイッチをタップしてOFFにする
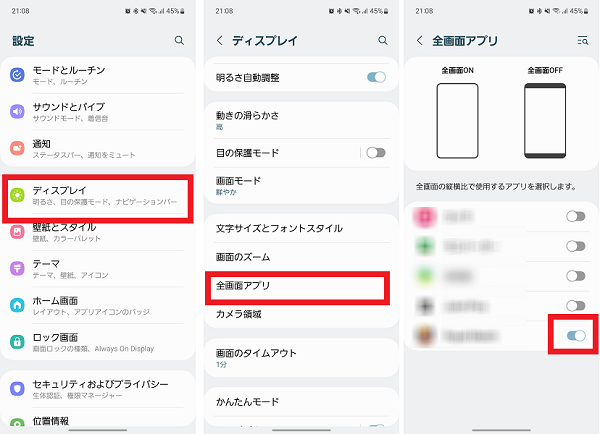
デモモードを確認する
デモモードが有効になっていることにより、ステータスバーがデモ用の表示になっている可能性があります。
- 本体設定を開く
- 本体設定を開く
- 「端末情報」をタップする
- 「ソフトウェア情報」をタップする
- 「ビルド番号」を7回タップする
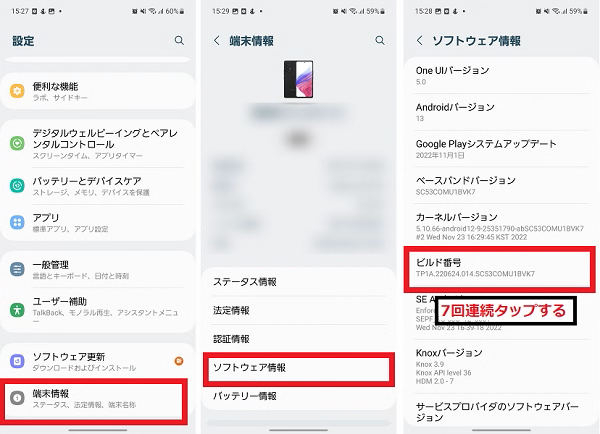
- 「<」をタップする
- 「<」をタップする
- 「開発者向けオプション」をタップする
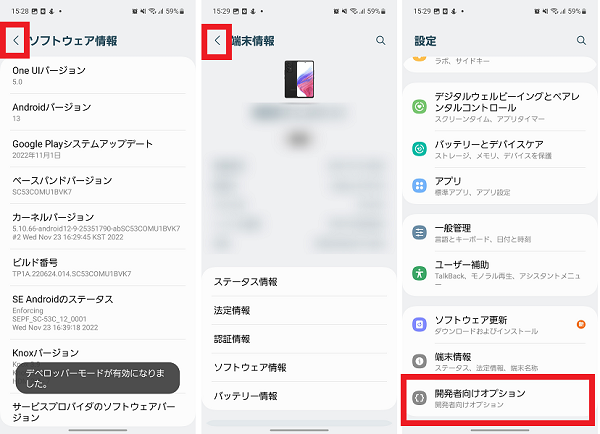
- 「デモモード」をタップする
※今回の動作確認端末では非対応
スマホの電源を入れ直す
ステータスバーが表示されないときは、スマホ本体の一時的な不具合が原因の可能性があります。
スマホの電源を入れ直して、ステータスバーが表示されるようになるか確認してみましょう。
- 電源ボタンを長押しする
- 「再起動」をタップする
- 「再起動」をタップする

ソフトウェアをアップデートする
スマホのソフトウェアが最新のバージョンになっていない場合、ステータスバーが表示されないなど動作が不安定になることがあります。
ソフトウェアを最新の状態にアップデートし、ステータスバーが表示されない症状が改善するか確認してみましょう。
- 本体設定を開く
- 「ソフトウェア更新」をタップする
- 「ダウンロードおよびインストール」をタップする
- 「今すぐインストール」もしくは「インストールを予約」をタップする
※インストールを予約する場合は、日時の設定をおこなう。

セーフモードで起動する
ステータスバーが表示されないときは、ダウンロードしたサードパーティ製のアプリが影響している可能性もあります。
スマホをセーフモードで起動すると、サードパーティ製のアプリが影響しない状態で動作確認をすることができます。
セーフモードで起動した際に、ステータスバーが表示されるか確認してみましょう。
セーフモードで起動後にアプリが正常に動かなくなってしまう可能性もあるため、事前にデータのバックアップやアプリの引継ぎ設定をしておくことをおすすめします。
- 電源ボタンを長押しする
- 「電源OFF」を長押しする
- 「セーフモード」をタップする
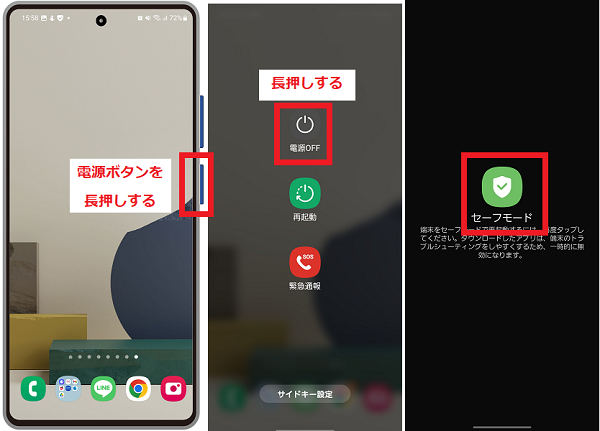
セーフモードで確認後は、必ず再起動をしてセーフモードを解除しておきましょう。
また、セーフモードで起動時に機内モードが自動的にオンになるため、オフにするのを忘れないように注意してください。
セーフモードではステータスバーが正常に表示された場合は、ダウンロードしたサードパーティ製のアプリが影響している可能性が高いと考えられます。
直近でインストール・アップデートしたアプリを、一度アンインストールし症状が改善するか確認してみましょう。
本体ストレージの空き容量を増やす
本体ストレージの空き容量が少なくなっていると、ステータスバーが表示しないなど動作が不安定になることがあります。
本体ストレージの空き容量を確認し、空き容量が少ない場合は不要なデータやアプリを消去して空き容量を増やしてみましょう。
今回は最近使用していない不要アプリを削除する方法をご紹介します。
- 本体設定を開く
- 「バッテリーとデバイスケア」をタップする
- 「ストレージ」をタップする
- 「使用していないアプリ」をタップする
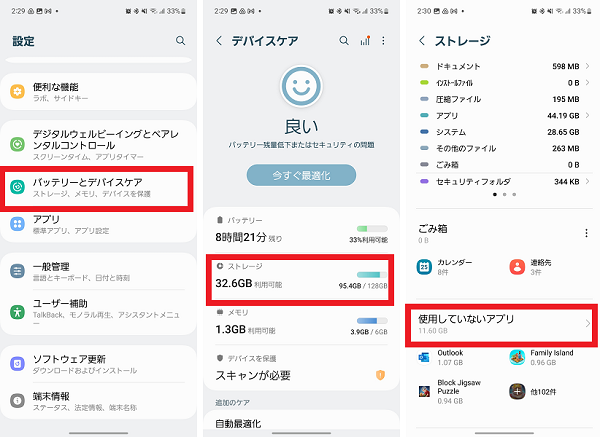
- 不要なアプリを選択する
- 「アンインストール」をタップする
- 「アンインストール」をタップする
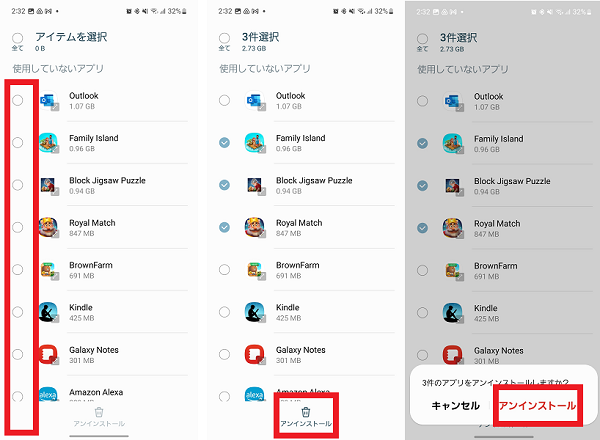
修理・機種変更の相談をする
あらゆる対処法を試しても改善しないときは、スマホ本体の故障の可能性があります。
契約中のキャリアや、修理取扱店に故障の相談をしてみましょう。
診断の結果スマホの故障だった場合は、以下のような選択肢があります。
- 修理工場に送って修理する
- 新しい機種を購入する
- 加入中の補償サービスを利用して交換する
改善するまでにかかる日数や金額を比較し、どのような対処をするか検討しましょう。
いずれの選択肢を選んだ場合でも、データのバックアップやアプリの引き継ぎが必要になります。
事前に電話帳や写真などをSDカードやクラウドにバックアップしたり、アプリの引継ぎ設定をしたりしておくと手続きがスムーズに進みます。
ステータスバーはスマホの状態を確認するのに便利!
Androidスマホでステータスバーが表示されないときの対処法はわかりましたか?
ステータスバーが表示されていることで、Wi-Fi・Bluetoothにつながっているか、マナーモードになっているか、バッテリー残量がどのくらいかなど画面を見ればすぐにわかるのでとても便利です。
ステータスバーに表示される項目でカスタマイズできる部分は、自分が使いやすいように設定を変更してより快適に活用できるようにしておきましょう。