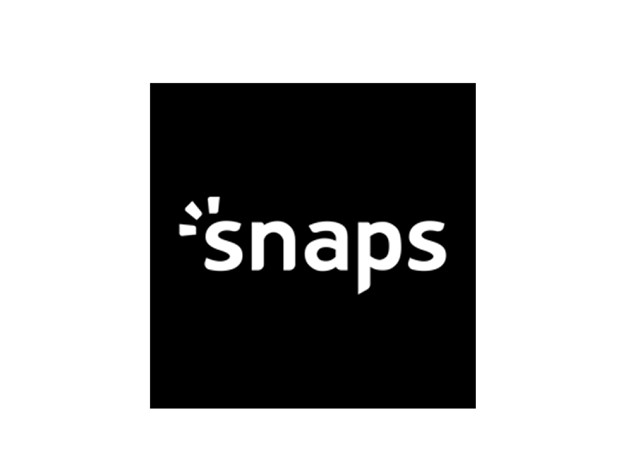SNSやスマートフォンが一般化した昨今、芸能人の画像も昔より気軽に入手できるようになりました。
お気に入りの素敵な写真を、大切にスマホに保存されている方も多いのではないでしょうか?
今回ご紹介するSNAPS(スナップス)は、スマホの画像で簡単にオリジナルグッズが作れるアプリ。
スマホの中に眠る画像を、アクリルスタンドやトレカ、ファンブックなどに加工して活用することができます。
特徴や使い方、人気のアクスタ作成に必要な画像の加工方法などを解説していきますので、ぜひ利用の参考にしてみてください。
SNAPSの特長
まずは、SNAPSの特長を解説します。
簡単にオリジナルグッズを作成
SNAPSを利用すれば、スマホの中の画像で簡単にオリジナルグッズを作成することができます。大好きな芸能人のオタ活に利用するのはもちろん、家族の記録や旅行の記念品づくりにもぴったり。
ぜひご自分なりの活用方法を見つけてみてくださいね。
多種多様なグッズの数々!
SNAPSを利用して作成できるオリジナルグッズは、2020年5月時点で全53種類。ファングッズや記念品に適したものがほとんどですが、中には名前シールとして活用できる実用的なものもあります。
細部にまで自分のこだわりを
SNAPSで作成するオリジナルグッズは、色やパーツの形、サイズ感など、様々な部分が自分好みに編集できます。たとえ同じ画像を利用したとしても、作成する人によって大きく印象が変わるでしょう。
「大好きな人のグッズだからこそこだわりたい!」という方に、特におすすめしたいアプリです。
SNAPSの使い方
つづいて、SNAPSの使い方を画像付きで詳しく解説します。
Android9搭載のPixel3aを利用して、アプリバージョン3.5.25で動作検証を行いました。
インストール
アプリストアからSNAPSをインストールします。

初期設定
アプリを開くと「デバイス内の写真、メディア、ファイルへのアクセス許可」を求められるので、許可をします。
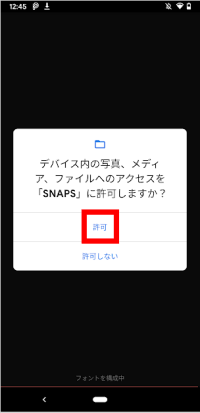
つづいて、SNAPSからのお知らせへの許容を求められますが、こちらは「許容しない」を選んでも特に使用上の問題はありません。
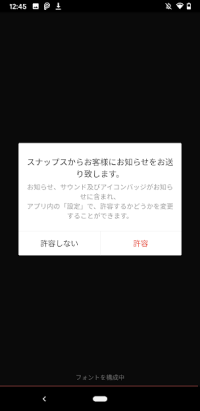
アプリのホーム画面が表示されれば、初期設定は完了です。
アカウント作成
SNAPSでオリジナルグッズを作成するためには、アカウントの登録が必要です。
- 画面下部右の「マイページ」をタップ
- 「会員登録」をタップ
- メールアドレス・パスワード・名前(ユーザーネーム)を入力
- 規約などに全て同意のチェック
- 「完了」をタップ
- 入力したメールアドレスにて、登録確認メールを確認
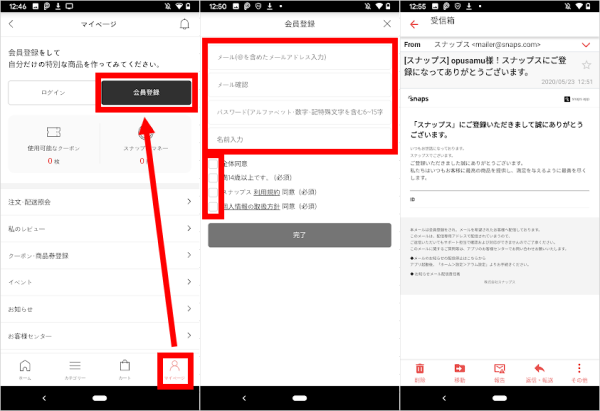
アカウントに使用したメールアドレス・パスワードの情報は、機種変更の際の引き継ぎなどに必要となります。メモを残すなどして、しっかりと記録しておきましょう。
オリジナルグッズの選択
SNAPSでは、アクリルスタンドやトレカ、ファンブックなど様々なオリジナルグッズを作成できます。まずはどのようなグッズを作成するか、商品紹介や価格をもとに選択しましょう。
- 画面下部左から2番目の「カテゴリー」をタップ
- 好みのカテゴリー、商品を選択
- 商品ページ内に商品案内・サイズ及び価格・レビューの記載があります
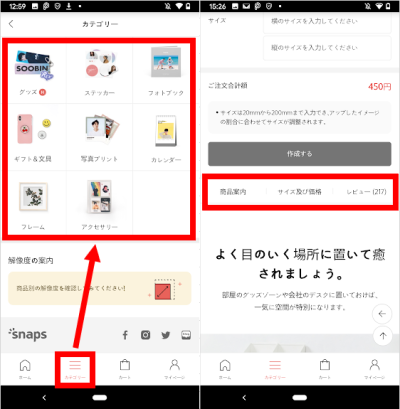
オリジナルグッズの作成
作成するオリジナルグッズが決まったならば、商品にあわせて細かい部分を編集していきましょう。
- 希望の商品画面中ほどにてサイズなどを設定
- 「作成する」をタップ
- 写真素材をどこから引用するかを選択
- その他細かい編集を完了させ、右上の「カート」をタップ
- 「保存」をタップ
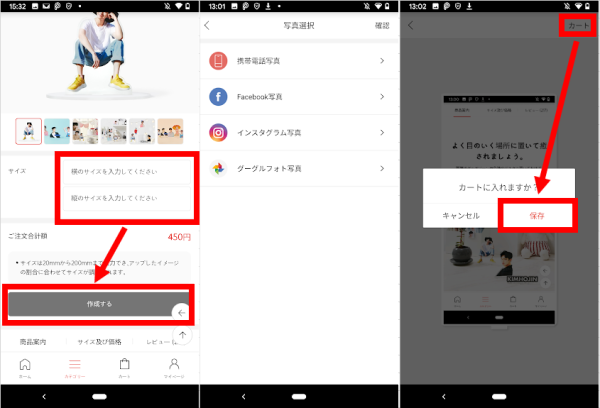
オリジナルグッズの注文
編集が完了したオリジナルグッズは、カートから注文することができます。
- 画面下部右から2番目の「カート」をタップ
- 商品内容を確認し「注文」をタップ
- 住所や決済方法を入力し「決済」をタップ
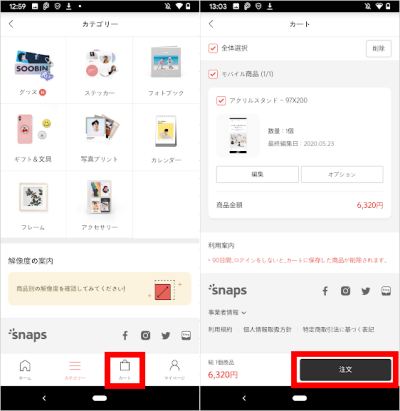
注文したオリジナルグッズは、早ければ注文の翌日、遅くとも2~3営業日後には発送され、3~5日程度の運送期間を経て手元に届きます。
注文・配送状況を確認する
SNAPSのマイページでは、注文済みのオリジナルグッズについて詳細が確認できます。
- 画面下部右の「マイページ」をタップ
- 期間選択をし、注文・配送状況を確認
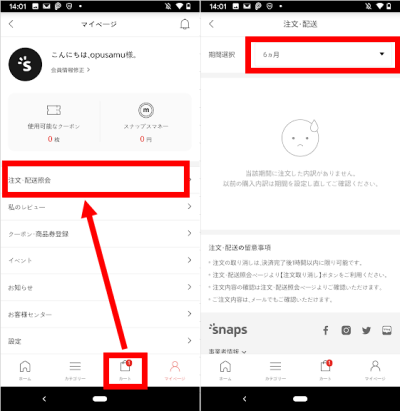
クーポン・商品券を登録する
SNAPSのクーポン・商品券を手に入れた場合は、あらかじめマイページから登録を済ませておきましょう。
- 画面下部右の「マイページ」をタップ
- 「クーポン・商品券登録」をタップ
- クーポン情報を入力し「登録」をタップ
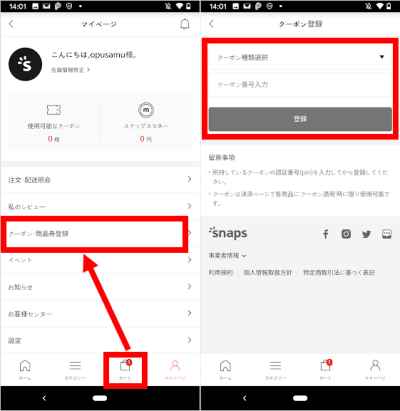
レビューの作成
SNAPSでは、注文したオリジナルグッズについてのレビューが投稿できます。
- 画面下部右の「マイページ」をタップ
- 「私のレビュー」をタップ
- 「作成可能なレビュー」タブを選択し、対象商品のレビューを作成
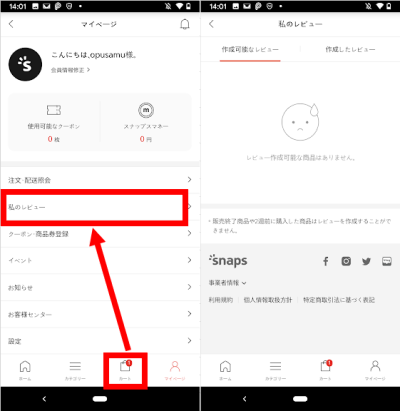
オリジナルグッズ作成の注意事項
オリジナルグッズ作成にあたって、把握しておきたい注意事項を解説します。
全グッズ共通!画像の解像度に注意
SNAPSのオリジナルグッズには、推奨される画像の最小解像度が存在します。それ以下の画像でも作成は可能ですが、印刷がぼやける場合があるので注意しましょう。
- 画面下部左から2番目の「カテゴリー」をタップ
- 画面中ほどの「解像度の案内」をタップ
- 確認したい商品名をタップ
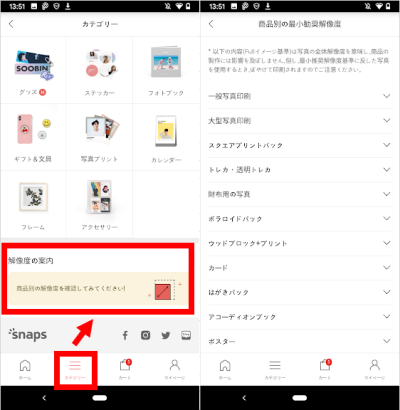
解像度を確認する方法
スマホ内の画像について、解像度を確認する方法を解説します。
写真アプリの種類によって確認方法は異なります。ここでは、Googleフォトからの確認方法を載せています。
- Googleフォトを開く
- 対象の写真を選択
- 画面右上の「︙」をタップ
- 詳細の中に解像度の記載があります
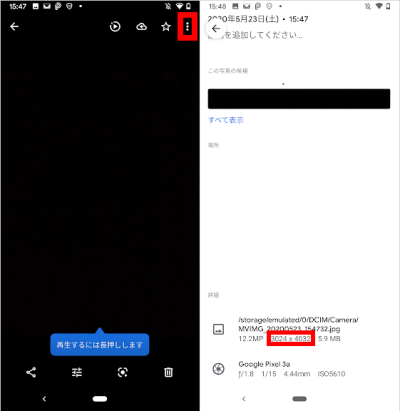
Googleフォト アプリバージョン Ver.4.50.0.311599983を使用しています。
同じ方法で、後ほど解説する「PNG」「JPEG」という画像形式も確認できます。
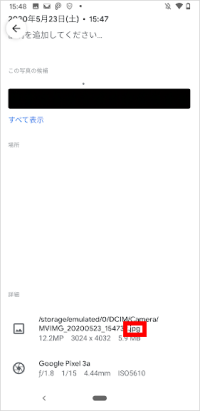
アクリル製品作成にあたっての注意事項
アクリルキーリングやアクリルスタンドなど、アクリル製品を作成する際は、以下のことに注意してください。
- 画像の不要な背景を消すこと
- 画像を作りたい形に切り抜いておくこと
- 画像をPNGに変換すること
SNAPSのアプリ内では、PNG変換・背景透過処理・画像切り抜きといった加工はできません。あらかじめ他の無料アプリなどを利用し、画像を準備しておきましょう。
つづいて、以上①~③の加工が可能なアプリ・簡単な加工方法をご紹介します。
①②画像の不要な背景を消し、切り抜く
無料アプリ「PicsArt」を利用して、画像の不要な背景を消し、必要な部分だけを切り抜きましょう。
- 「PicsArt」をインストール
- アプリを開き画面下部中央の「+」をタップ
- 加工する画像を選択
- 画面下部右下「切り抜き」を選択
- 指定した部分を自動で切り抜く「選択」か、手動で切り抜き範囲を設定する「輪郭」を選択
人物部分だけを切り抜きたいなら、「人物」+「選択」が便利です - 残す範囲が赤く表示されるので、画面下部の筆アイコン・消しゴムアイコンで微調整
- 切り抜き範囲の編集が完了したら画面右上「保存」をタップ
- 画面右上「→」をタップ
- 「ギャラリー」を選択
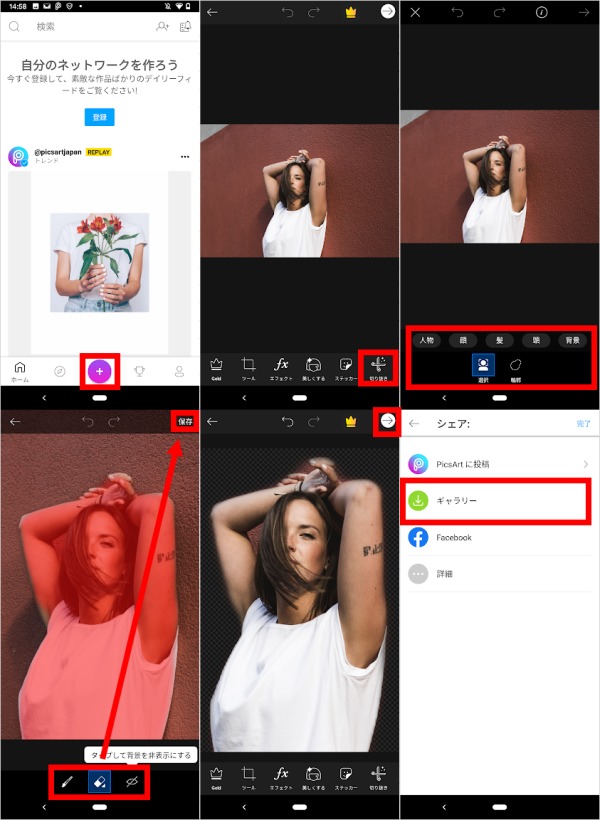
PicsArt(ピクスアート)の使い方!文字入れやぼかし、モザイク加工、保存方法についても
③画像をPNGに変換する
無料アプリ「JPEG・PNG画像変換」を利用して、JPEG画像をPNG画像に変換しましょう。
- 「JPEG・PNG画像変換」をインストール
- アプリを開いて「写真を選択」をタップ
- 目的の画像を選択し、「PNG(.png)で保存」を選択
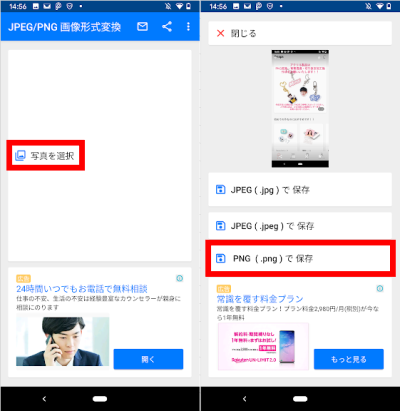
SNAPSの送料・支払方法
SNAPSの送料は、商品に関わらず一律500円です。
支払方法は、以下の5つから選択できます。
- クレジットカード
- キャリア決済
- コンビニ決済
- LINE Pay
- スナップスマネー
最後の「スナップスマネー」とは、いわゆるポイント制度。これまでにSNAPSで利用した金額に応じて貯まり、次回の注文時に値引きに利用できます。
コンビニ決済の利用方法
コンビニ決済は、クレジットカードなどと違い、未成年者でも利用しやすい決済方法です。
- 注文完了後、SNAPSから送信される「決済受付完了メール」を確認
- 各コンビニの決済機械にて「決済受付完了メール」内の受付番号を入力
- 決済機械から出力された書類を使い、レジで支払い
※コンビニによって多少手順が異なる場合があります
SNAPSで手軽に自分だけのオリジナルグッズを!
手軽にオリジナルグッズが作成できるSNAPSは、オタ活や記念品づくりなどに最適です。作成できるオリジナルグッズの種類も、ファングッズに適したものから実用的なものまで実に様々。
実際にグッズを作成する際は、他の写真加工アプリなども併用し、ぜひ細部にまでこだわってみてください。