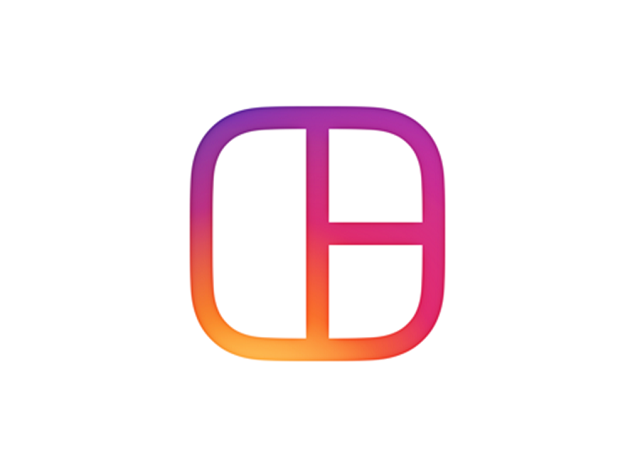複数写真を1枚の写真に加工する写真コラージュアプリですが、いろいろなアプリが出ていますよね。
そんなアプリの中でも、簡単・分かりやすい操作で使いやすいアプリがレイアウト(Layout from Instagram)です。
今回はレイアウト(Layout from Instagram)の使い方(写真のレイアウトやシェアの仕方)から評判、裏技的な使い方まで紹介していきます。
目次
レイアウト(Layout from Instagram)とは?
Layout from Instagramの名前の通りインスタグラム公式の複数の写真を1枚の写真にレイアウトできる写真コラージュアプリです。
インスタグラム公式のアプリだけあって、簡単な操作でおしゃれな写真に加工することができる便利なアプリです。
レイアウト(Layout from Instagram)で何ができる?
Layout from Instagramでできることは下記の通り。
- 複数写真を組み合わせて、1枚の写真に加工できる
- 加工した写真はインスタグラムや他のSNSでシェアできる
- 加工した写真をインスタグラムのフィルタ・編集機能で加工できる
- 登録が不要でダウンロードしたらすぐ使える。
友達や家族が移っている写真を集めてくれる「フェイス」タブがあったり、Photo Booth(フォトブース)機能でその場で撮影した写真をレイアウトとしたりと便利な機能もあります。
レイアウト(Layout from Instagram)の使い方
レイアウト(Layout from Instagram)の使い方について説明していきます。
レイアウト(Layout from Instagram)のAndroid版バージョン1.3.11での説明となります。
アプリをインストール
まずは、アプリストアからレイアウトをインストールします。

写真を選んでレイアウト
写真を選んでレイアウトする方法について説明していきます。
写真の選び方は下記の4種類があります。
- 「ギャラリータブ」:ギャラリーの写真のタブ
- 「フェイス」タブ:家族や友達の写真だけを集めてくれるタブ
- 「最近」タブ:最近撮影した写真のタブ
- Photo Booth(フォトブース)機能:その場で自撮り写真を撮影してレイアウトする機能
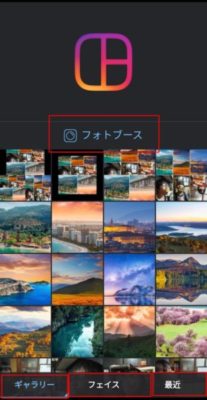
まずはギャラリー、フェイス、最近タブを使った写真の選び方を説明していきます。写真は3つのタブから合計9枚まで選択することができます。
- 「ギャラリー」「フェイス」「最近」のいずれかのタブをタップ
- レイアウトしたい「写真」をタップして選択(最大9枚まで)
- 選びたい写真の「レイアウト」をタップ
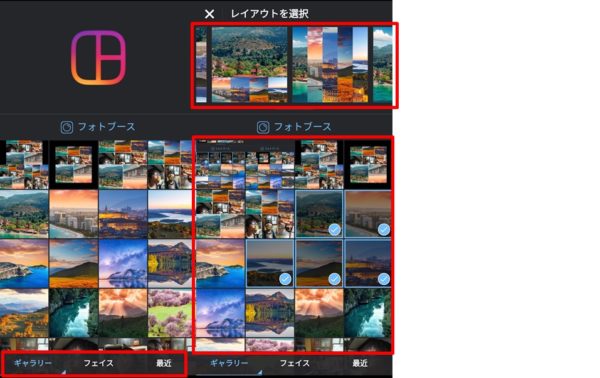
次にフォトブース機能を使った写真の選び方についてです。
- 「フォトブース」タブをタップ
- 画面右下の「数字」をタップし、撮影する枚数を選択
- 画面下の「時計のボタン」をタップすると撮影が始まります
撮影はセルフタイマーのような形式で4枚連続で撮影されます。
写真の撮影はインカメラでしかできません。
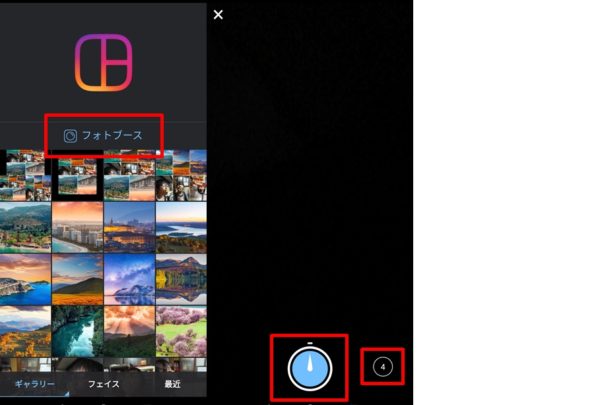
写真を選び終わったらレイアウトの編集となります。
レイアウトを編集する
レイアウトの編集方法について、説明していきます。
レイアウトの編集でできることは、「変更」「ミラー」「回転」「ボーダー」の四種類です。
編集方法と併せて、それぞれ説明していきます。
- 写真の選択が終わったら、レイアウトの編集画面に移動します。
- 「変更」「ミラー」「回転」「ボーダー」の機能で写真のレイアウトを編集します。
- 写真の編集が終わったら、「保存」をタップ
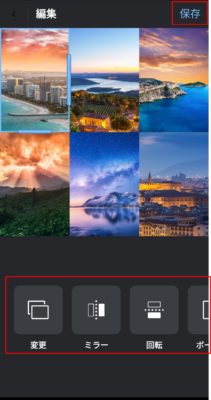
「変更」はレイアウトした写真を1枚単位でギャラリーの写真と入れ替えできます。
- 「変更」をタップ
- レイアウトの変更したい「写真」をタップ
- ギャラリーから入れ替えたい「写真」をタップ
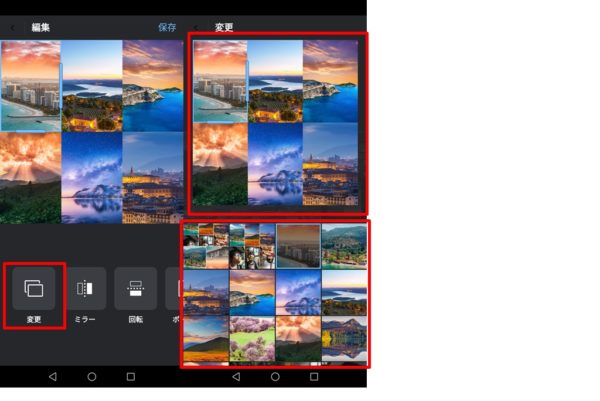
「ミラー」は選んだ写真を左右反転できる機能です。
- ミラーしたい「写真」をタップ
- 「ミラー」をタップ
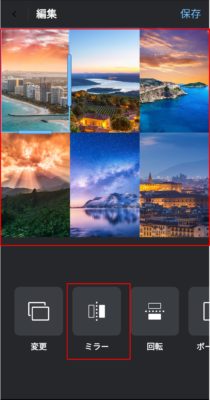
「回転」については選んだ写真を上下反転できます。
- 回転したい「写真」をタップ
- 「回転」をタップ
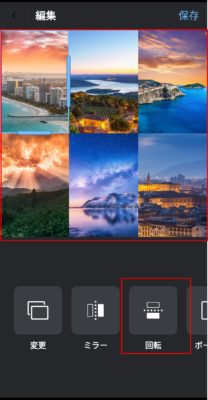
最後に「ボーダー」ですが、こちらは写真の間に白い枠線を作ってくれます。
- 「ボーダー」をタップ
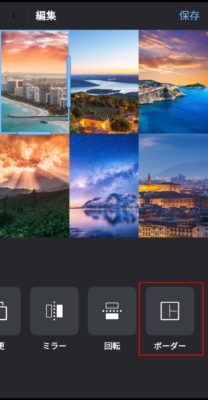
編集が終わったら、作ったレイアウト写真のシェア画面になります。
作ったレイアウトをシェア
レイアウトした写真のシェアについて説明します。
各種SNSの他、メールなどでもシェアできます。
- 編集が終わったら、シェア画面に移動します。
- シェアしたい「アプリ」をタップ(インスタグラム、Facebook以外は「その他」をタップ
- 選んだアプリが起動するので、そのアプリでシェアする
- シェアしたくない場合は、「完了」をタップ
シェアした場合もシェアしなかった場合も写真はギャラリーに保存されます。
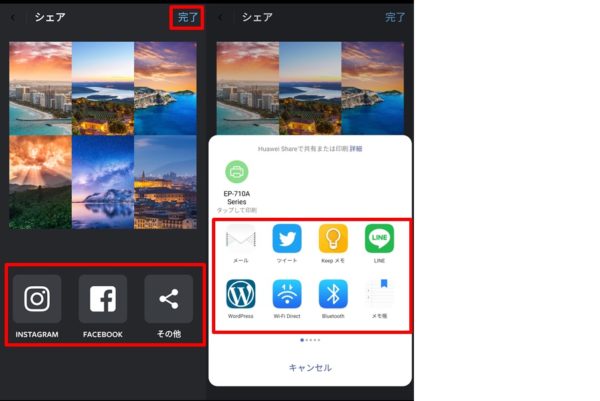
シェアできるアプリの一例は下記の通りです。
- インスタグラム
- LINE
- メール
etc….
作ったレイアウトはインスタグラムのフィルターで加工できる
インスタグラムでシェアすると、インスタグラムのフィルターや編集機能をつかってレイアウト写真をおしゃれに加工することができます。
- シェア画面で「インスタグラム」を選択
- 「STORY」or「FEED」を選択
- インスタグラムが起動して写真加工画面になるので、写真を加工
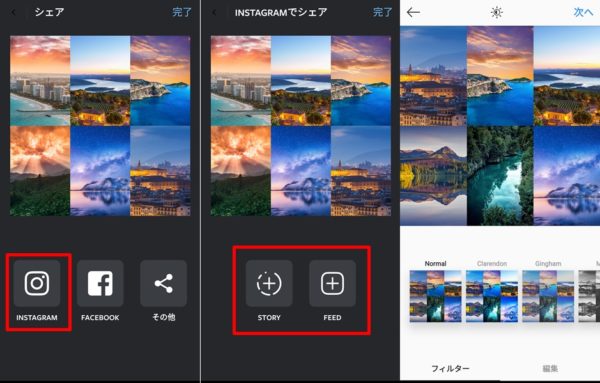
9枚以上のレイアウトも可能
写真の選択は9枚までなのですが、実は9枚以上のレイアウトもできます。
方法は簡単で、写真選択の時にレイアウトした写真を選択することで9枚以上の写真もレイアウト可能です。
- 写真を選択してレイアウト写真を作成する
- 作成したレイアウト写真を選択して、さらにレイアウト写真を作成する。
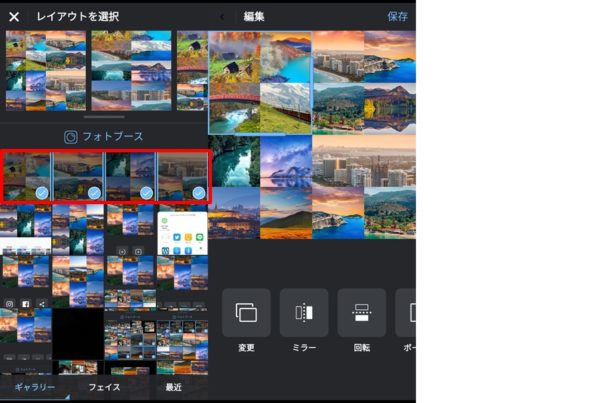
これで9枚以上の写真のレイアウトを作成できます。うまく使えばさらにおしゃれな写真が作れそうですね。
レイアウト(Layout from Instagram)の評判
レイアウト(Layout from Instagram)の評判についてです。
- インスタグラムの公式アプリなので安心して使える
- アプリ本体のデータ容量が少ない
- 操作が分かりやすく、簡単で使いやすい
- 広告がない
- 文字入力機能がない
- パターンの種類が少ない
- 画像が正方形でしか保存できない
良い評価としては、アプリ本体のデータ容量が少ないことやインスタグラム公式アプリなので広告がなく安心して使用できるということ、操作が簡単で使いやすいといった評判が多くありました。
対して悪い評価は、作った写真に文字入力ができないことやパターンの少なさなど機能の少なさについての評判が多いです。このあたりは今後のアップデートで対応していってもらいたいところです。
また、画像はインスタグラムの公式アプリのせいか正方形での保存しかできません。待ち受けに使いたいという方もいると思うので他のサイズにも対応してもらいたいですね。
レイアウト(Layout from Instagram)は簡単・手軽にレイアウト写真をシェアできる
レイアウト(Layout from Instagram)は簡単に複数の写真を1枚の写真に加工できる便利な写真コラージュアプリです。
インスタグラム、Facebookなど各種SNSとも連携しており、作った写真のシェアも簡単。
インスタグラム公式のアプリなので広告もなく軽快な動作であることもおすすめのポイントですね。
レイアウト(Layout from Instagram)でおしゃれな写真をSNSでシェアしてみませんか?