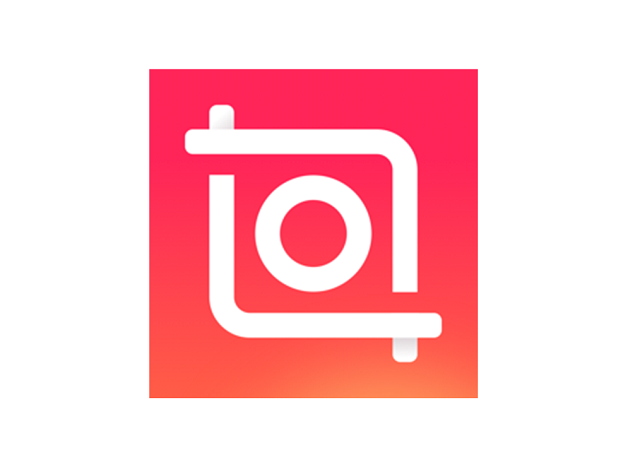YouTubeはもとよりインスタグラムやTwitterといったSNSにも個人が投稿した動画があふれている時代、スマホで撮った動画を効果的に加工してからアップしたいと思ったことはありませんか。
でもパソコンの動画編集ソフトは高価で、使い方が難しそう…
そんなあなたにお勧めなのが動画編集アプリ「Inshot」です。無料で使えて、使い方も簡単!スマホで撮った動画をその場で加工できます。
この記事ではInshotの特徴や動画編集機能の使い方、気になる著作権上の注意点まで画像入りで解説しています。
目次
InShotの特徴
InShotはどのようなアプリなのでしょうか。特徴を4つ挙げてみました。
無料で使える動画編集アプリ
InShotは無料で使える動画編集アプリです。
通常動画編集と言えばパソコンで高額なソフトを利用してするもの…そんなイメージをInShotが取り払ってくれます。
無料ながら、トリミング・音楽挿入・速度調整など基本的な編集機能がそろっていて、どんどん動画を加工していけますよ。
すぐにつかえる音楽素材がたくさん
動画作成で意外と面倒なのが音源素材の取得。
わざわざフリー素材サイトから音を探してダウンロードするのは手間がかかります。
InShotでは無料で使える効果音や音楽素材がたくさん用意されています。アプリ内でフリー素材を取得できるのでとても便利です。
直感的な操作で手軽に動画編集
パソコンで行う動画編集は高度な機能をたくさん使える代わりに複雑な操作を覚えなくてはなりません。
一方のInShotは簡単に動画編集が行えるようになっています。アイコンやメニューに従っていけば、直感的に動画を編集できます。
フォト編集・コラージュ作成も可能
InShotは動画編集だけではなくフォト編集(写真の編集)やコラージュの作成もできます。
コラージュ機能で作った写真を動画素材として使ってもおもしろいですね。
InShotの使い方
では、動画編集機能の使い方を見ていきましょう。
InShotの初期設定
まずはアプリストアからInShotアプリをダウンロードし、端末にインストールします。

※動作確認は、AQUOS sense2(SH-M08)、OSはAndroid9で行っています。InShotのアプリバージョンは、1.640.273です。
- アプリを開くとホーム画面が表示される
- 「新しく作る」から「動画」「フォト」「コラージュ」好きなメニューを選ぶ
- 端末内の写真、メディア、ファイルへのアクセスを「許可」で進む
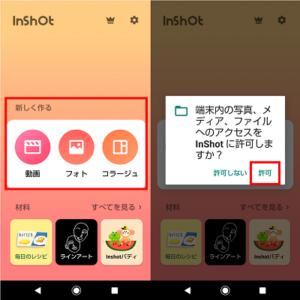
素材を読み込む
まずは動画の素材を読み込んでいきます。
- ホーム画面「新しく作る」から「動画」を選択
- 端末内の動画やフォトが表示される
- 動画に使いたい素材を選んで、右下の「チェックマーク」をタップ
- 選んだ素材がすべてつながり、動画になって表示される
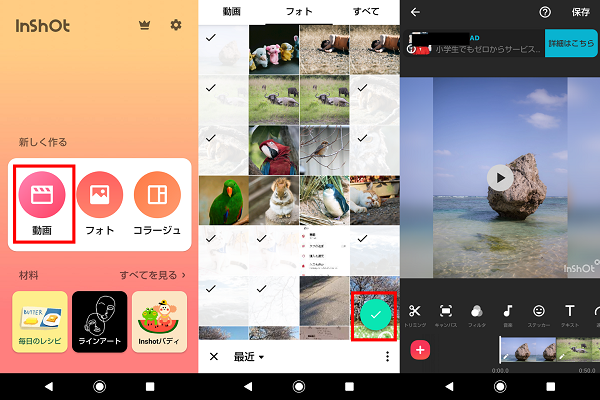
音楽の入れ方・削除
音楽の入れ方と削除の方法を見てみましょう。
音楽の挿入
InShotには無料で使える音楽素材が用意されています。まずInShot内に用意されているフリー音楽素材を動画に挿入する方法について説明します。
- 「音楽」をタップ
- 「トラック」をタップ
- 「おすすめ」からアーティスト名を選んでタップ
- 好きな音楽を選んでタップ
- 右端の「ダウンロード」アイコンをタップ
- 「用いる」をタップ
- 音楽が動画に挿入される
- 右端の「チェックマーク」をタップして挿入完了
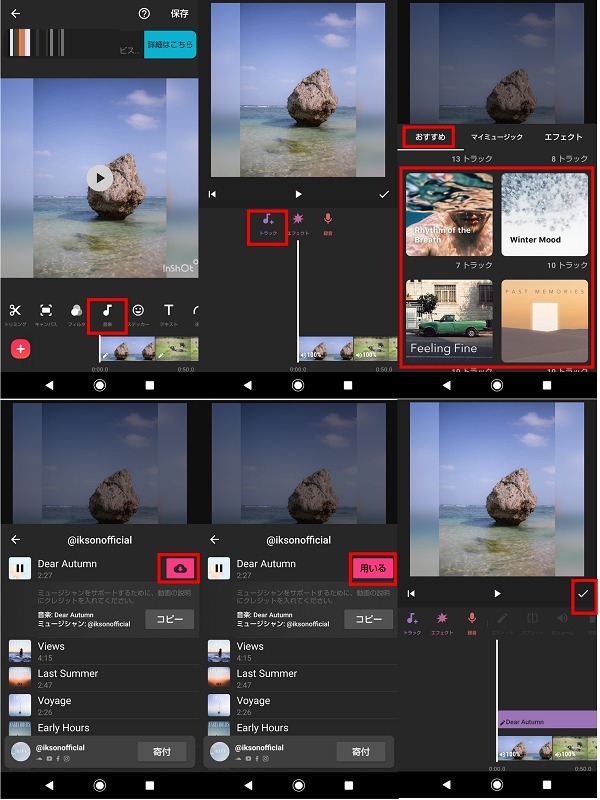
また録音した音を動画に挿入できます。ナレーション入り動画の作成などに便利です。
- 「音楽」をタップ
- 「録音」をタップ
- 3秒カウントダウン後録音スタート
- 「停止」アイコン(赤い四角)をタップで録音ストップ
- 真ん中の「チェックマーク」をタップして録音音源を挿入
- 右端の「チェックマーク」をタップして適用
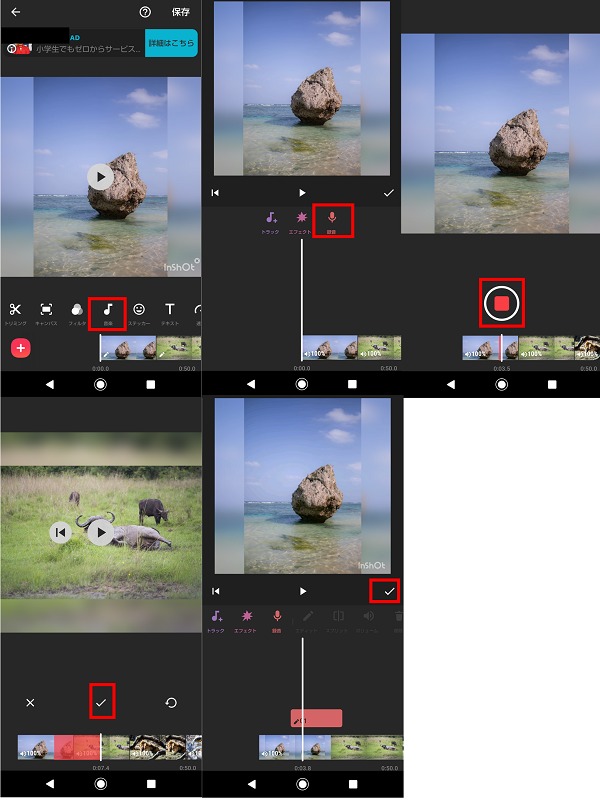
音の消し方
せっかく挿入した音楽ですが、動画内にもともと含まれる雑音とかぶると効果が半減してしまいます。
動画内の音を消す方法は次の通りです。
- 「音楽」を選択
- 「音量」アイコンをタップ(2枚目画像赤枠部分)
- 音量スライダーで音の量を0にする
- スマホの「戻る」(3枚目画像青枠)をタップ
- 「音量」アイコンの数値が0%になっているのを確認し、右端の「チェックマーク」をタップ
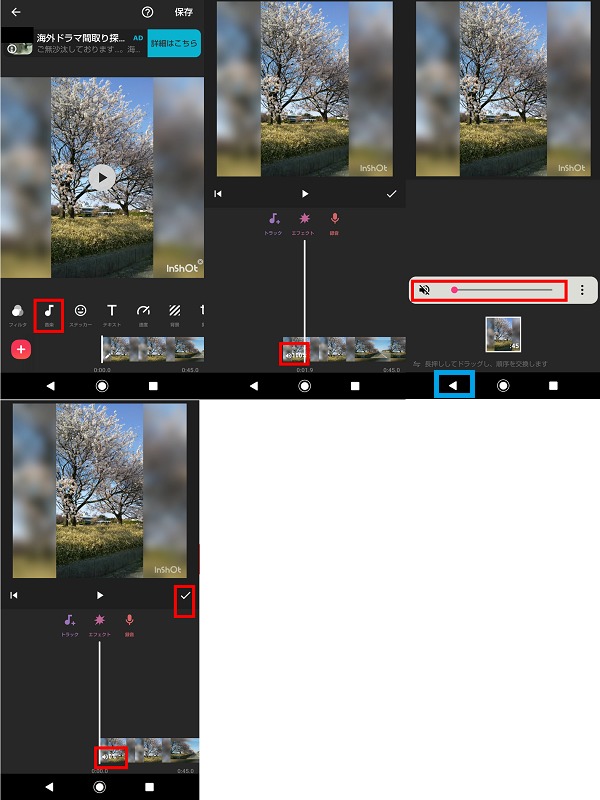
文字の挿入とフォントのダウンロード
次に動画内に文字を挿入してみましょう。
InShotではさまざまなフォント形式で文字を表示できます。
- 「テキスト」をタップ
- 文字を入力する
- 「Aa」をタップ→フォントを選ぶ
- 右の「チェックマーク」をタップ
- 文字ブロックの端(「<」か「>」)をスワイプして文字が表示される長さを調整
- 右の「チェックマーク」をタップ
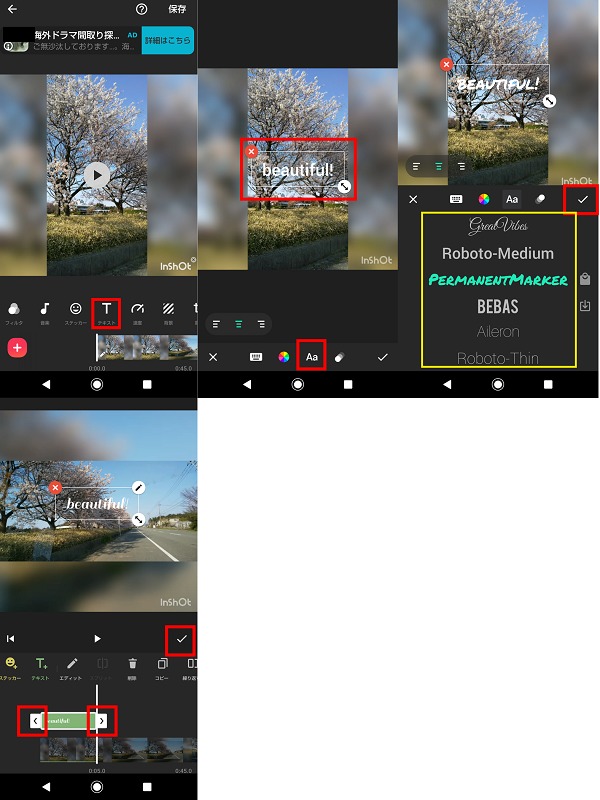
速度調整
動画の速度に緩急をつけて見せ方を工夫してみましょう。
- 「速度」をタップ
- 速度スライダーを動かし、速度を調整
- 右の「チェックマーク」をタップ
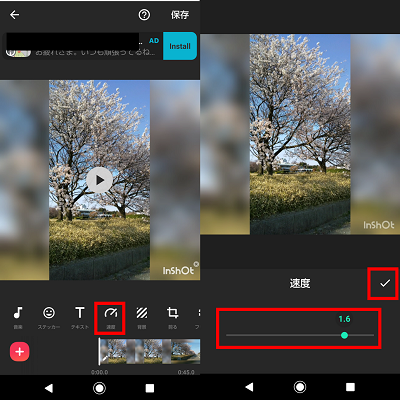
保存する
編集した動画をスマホ端末に保存しましょう。
- 画面右上の「保存」をタップ
- 「動画の品質」を選んでタップ
- 広告が表示されるので、画面端の「×」アイコンをタップして閉じる
- 「動画を変換中」→「保存済み」と出たら終了
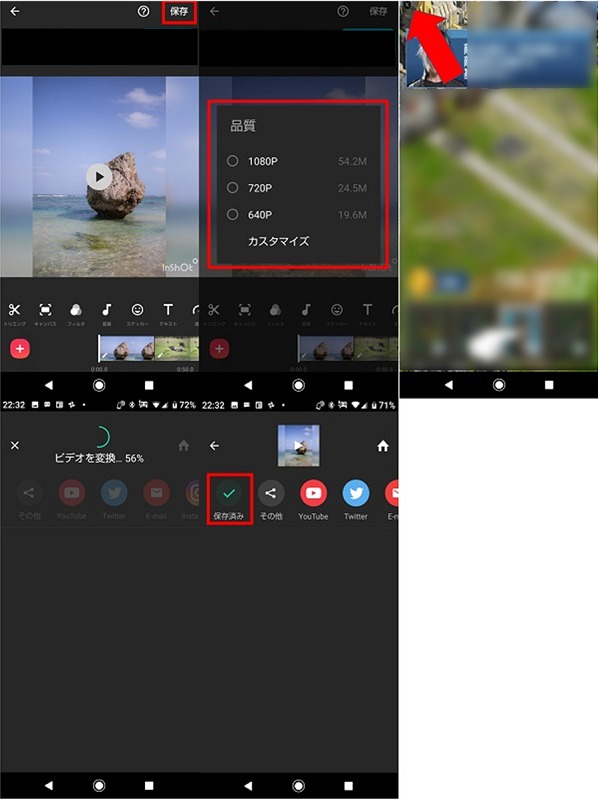
端末に保存した動画にはスマホ内のファイルマネージャーなどからアクセスできます。
動画はmp4という一般的な動画形式で保存されているので、ファイルを転送すればパソコン内で再生することも可能です。
YouTubeなどに公開する
保存した動画は簡単にSNSに公開できます。
- 保存後の画面で「YouTube」アイコンをタップ
- 動画を確認し、右上の「アップロード」をタップ
- 動画がアップロードされる
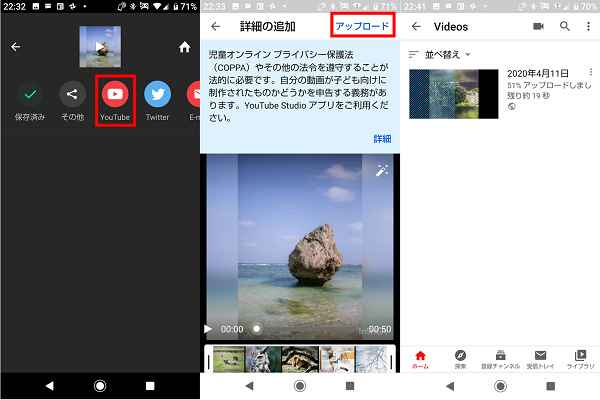
トランジション機能がAndroid版に登場!
トランジション機能とは動画と動画の間を切り替える時に使う効果のことです。
トランジション機能を使えば、横からスライドするように動画を切り替えたり、画面の下から次の動画がせりあがってくるような効果をつけくわえることができます。
iPhone版限定だったこの機能が、2020年4月の更新でAndroid版InShotでも使えるようになりました。
たとえば、円状に広がる形で動画が切り替えられるトランジション効果を適用してみましょう。
- 「新しく作る」で「動画」を選び、複数の動画素材を読み込む
- 動画と動画のつなぎ目に現れるアイコン(3枚目画像赤枠)をタップ
- トランジション効果の中から「〇」を選ぶ→「チェックマーク」をタップ
- 効果が適用される
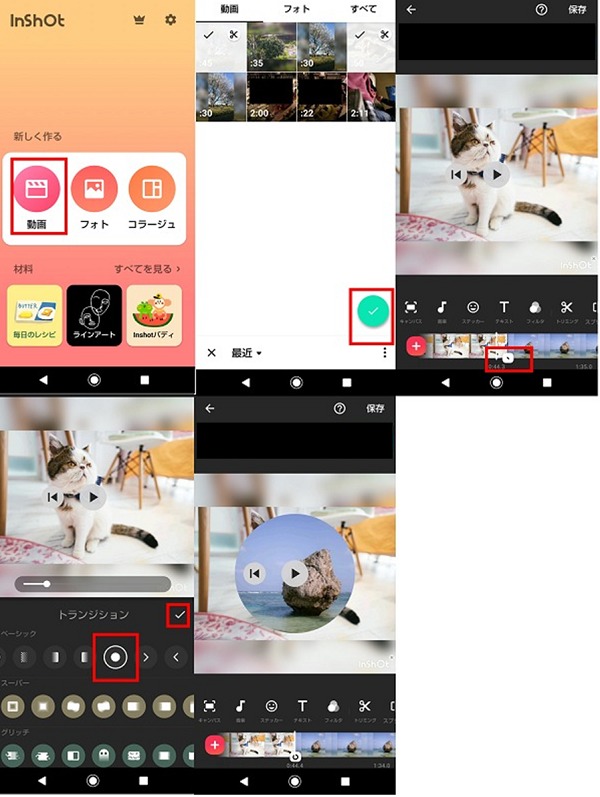
なお、トランジション効果の中には有料版のInShot Pro(後述)契約をしなければ使えないものもあります。
InShot著作権上の注意点
便利に使えるInShotですが、気を付けておきたい注意点もあります。
基本的に音楽の商用利用は不可
InShot内から動画に使用できる「おすすめの音楽」は営利目的でテレビやラジオで放送したり、販売はできません。
音楽を使うときは著作権表記に注意しよう
「おすすめの音楽」は個人利用の動画でも、著作権表記が必要な場合があります。
例えば、「Back Home」という音楽を利用しようとすると、作成した動画をYouTubeなど公共の場に発表する場合は曲名や提供元URLといった著作権情報を動画の説明欄に記入するよう注意書きが表示されます。
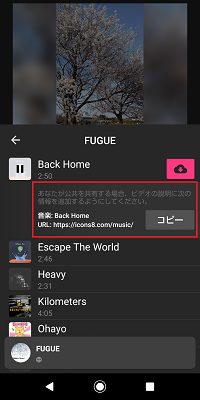
無料素材でも無制限に使えるわけではないということに注意してくださいね。
有料課金するならInShot Pro
無料で使えるInShotですが、保存や素材ダウンロードのたびに表示される広告が若干気になります。
フィルターやステッカーの中にも有料のものがあります。個別に課金もできますが、たくさん使いたいときは費用がかさんでしまいます。
そんな時は有料版のInShot Proの購入を検討してみましょう。
| 月額料金 | 340円 |
| 年間料金 | 1,060円(無料お試し7日間) |
| 買い切り | 3200円 |
| 主な機能 | ・有料のステッカー/フィルター/エフェクトの使用
・広告の削除 ・作成動画に入るInShotロゴの削除 |
※2020年4月17日現在の情報です。
InShot Proはホーム画面右上の「設定」アイコン→「InShot Pro」から購入できます。
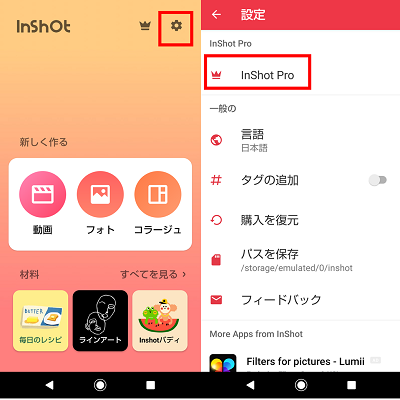
InShotで魅力的な動画を作ろう
InShotを使えば、タップとスワイプで簡単に動画の編集ができます。スマホで動画を撮影したその場で、魅力的な加工が可能です。
フリーの音源や録音した声を組み合わせてオリジナルの動画を作ってみましょう。作った動画はすぐにSNSや動画サイトにアップできるので、パソコンなしで動画投稿者になることができます。
動画の編集は難しそう、と考えている人にはぜひ使ってもらいたいアプリです。InShotを使って魅力的な動画を作ってみてはいかがですか?