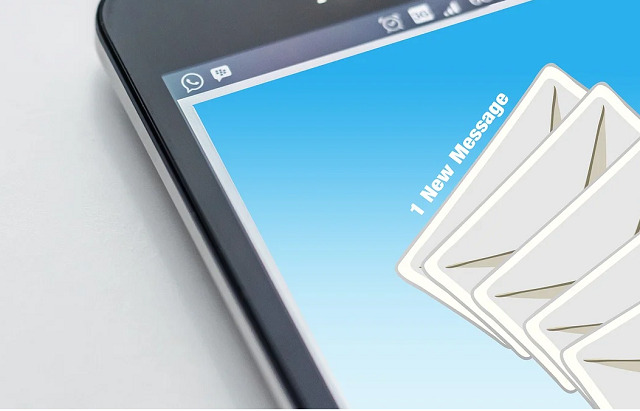「iCloudメール」とは、Appleが提供している無料のメールサービスです。
Apple IDと同時に作成することができるため、iPhoneユーザーの多くがiCloudメールを利用しています。
もしiPhoneからAndroidスマホに機種変更した場合、今まで使っていたiCloudメールを使い続けることはできるのでしょうか。
また、「iPadやMacのPCで利用しているiCloudメールをAndroidスマホでも利用したい」という人もいるでしょう。
そこで、この記事ではAndroidスマホでiCloudメールの送受信を行う方法や、その際の注意点をご紹介します。
「Androidスマホに機種変更したらiCloudメールを使うことはできない」と思ってあきらめている人は、ぜひ参考にしてみてください。
目次
そもそもAndroidスマホでiCloudメールは使える?
そもそもAndroidスマホでiCloudメールを使うことはできるのでしょうか。
結論から言うと、Androidスマホでも最初に設定さえ行えば、iCloudメールは利用できます。
つまり、iPhoneからAndroidスマホに機種変更しても、もともと使っていたiCloudメールを使い続けることは可能です。
MacのPCやiPadで使っているiCloudメールも、もちろんAndroidスマホで送受信を確認できるようになります。
ではその「設定」とは、具体的に何をすればいいのでしょうか。以下、AndroidスマホでiCloudメールを使う方法を詳しく説明していきます。
iCloudメールはGmailアプリでの送受信が便利
AndroidスマホでiCloudメールを管理するなら、Gmailアプリがおすすめです。
Androidスマホには最初からGmailアプリがインストールされているので、新しくアプリを探す必要はありません。
使い始める前に少し設定は必要ですが、完了してしまえば面倒な操作は不要です。設定後はGmailアプリから直接、iCloudメールの受信ボックスが確認できるようになります。
メール送信もGmailアプリ内で行えるため、iPhoneからAndroidスマホに機種変更しても、不自由なくiCloudメールを使い続けることができます。
Gmailアプリを使ってiCloudメールを使う手順
それでは、Gmailアプリを使ってiCloudメールを送受信する方法を紹介します。大きく分けて2つのステップが必要です。
- Apple IDの管理サイトでパスワードを生成する
- Gmailアプリからアカウントとパスワードを追加
上記2つのステップの詳しい操作手順を解説します。
本記事の操作説明は、下記のスマホを使用しています。
スマホ:Xperia 10 II XQ-AU52
OSバージョン:Android11
まずは、Apple IDの管理サイトでApp用のパスワードを生成しましょう。
- Webブラウザを開いてApple ID管理サイトにアクセス
- Apple IDとパスワードを入力してサインイン
- iPhoneに送信された2ファクタ認証のコードを入力
- 「セキュリティ」をタップ
- 「App用パスワード」という項目の「パスワードを生成」をクリック
- 入力ウィンドウが開くので生成するパスワードのラベルを入力
- App用パスワードが表示される
- 「完了」をタップ
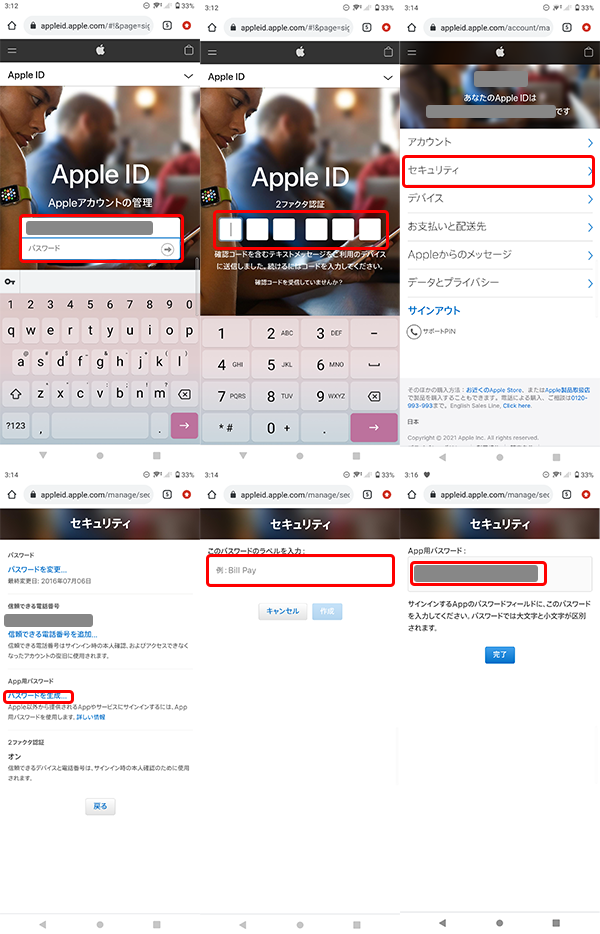
パスワードが生成できたら、AndroidスマホでGmailアプリを開いて、iCloudメールのアカウントと生成したパスワードを追加しましょう。
- Androidスマホで「Gmail」アプリを開く
- 画面左上のメニューボタンをタップ
- 「設定」をタップ
- 「アカウントを追加する」をタップ
- 「その他」をタップ
- iCloudメールのアドレスとApp用パスワードを入力して「次へ」をタップ
- 着信や同期の設定を確認して「次へ」をタップ
- 「次へ」をタップして設定完了
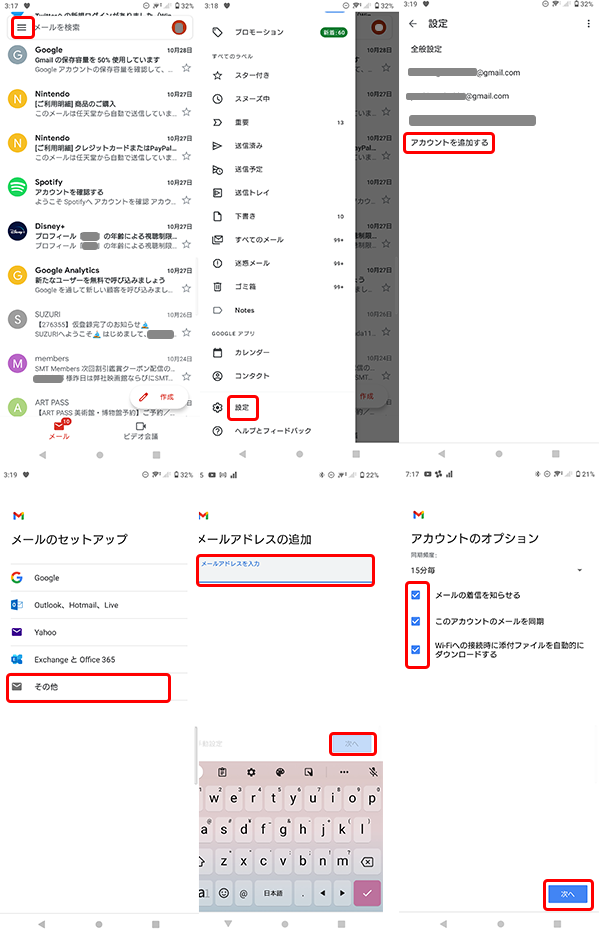
ここまでの設定が完了すれば、GmailアプリでiCloudメールが利用可能になります。
それでは、実際にGmailアプリでiCloudメールをチェックしてみましょう。
- Gmailアプリを開く
- 右上のアイコンマークをタップ
- iCloudメールアドレスをタップ
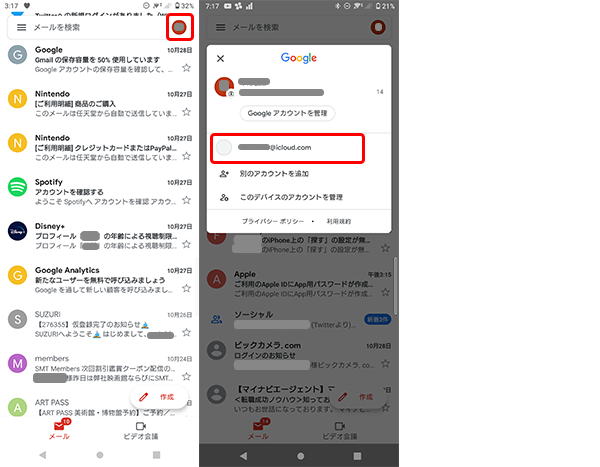
このように、メールアドレスを選択する操作のみで、GmailとiCloudメールの切り替えが簡単にできるようになります。
スマホに搭載されたEメールアプリでも設定可能
Androidスマホに最初からインストールされているEメールアプリを使って、iCloudメールを送受信する方法もあります。
手持ちの機種によって「Eメール」「メール」などアプリの名称は異なります。
まずはスマホにEメールアプリが搭載されているか確認してみましょう。機種や販売元キャリアによっては、Eメールアプリが搭載されていない場合もあります。
Gmailアプリでうまく設定ができなかったときは、この方法を試してみてください。
それでは、スマホに搭載されたEメールアプリの設定方法を紹介します。
Eメールアプリの設定方法に限り、下記のスマホで動作を確認しています。
スマホ:Xperia XZ 601SO
OSバージョン:Android7
- メールアプリを開く
- 「開始する」をタップ
- iCloudメールのアドレスとApp用のパスワードを入力して「次へ」をタップ
- 「IMAP」をタップ
- Apple公式サポートページを参考に受信サーバー設定をする
- 同ページを参考に送信サーバー設定をする
- 同期や通知の設定を選んで「設定完了」をタップ
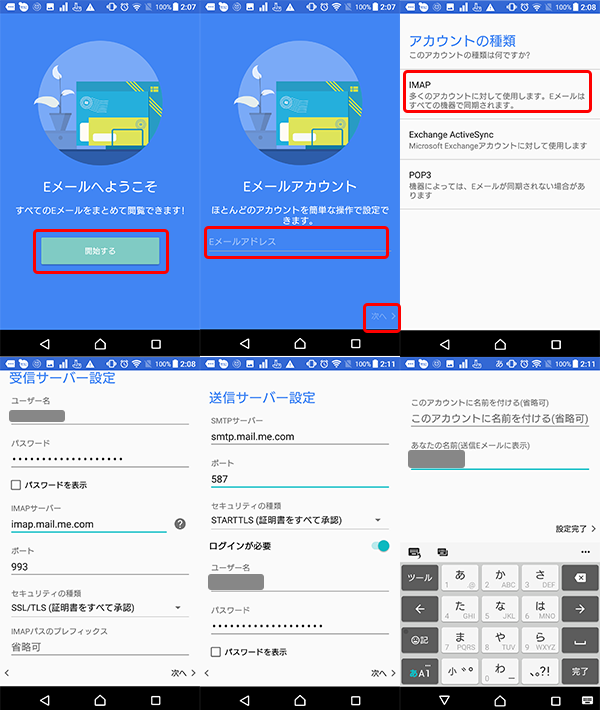
AndroidでiCloudメールを使うときの注意点
ここからは、AndroidスマホでiCloudメールを使う際の注意点2つについて紹介します。
送受信できなくなったときはパスワードの再設定を行う
GmailアプリやEメールアプリでiCloudメールの設定を行った後、特に設定を変えていないのに、突然iCloudメールが送受信できなくなることがあります。
そういった場合は上記で紹介した手順を参考に、もう一度設定を入れ直してみましょう。
設定をリセットすることでメールサーバーとの同期が改善する可能性があります。
省エネモードで通知が遅れる可能性がある
使用するAndroidスマホの機種によっては、受信の通知が遅れたり、アプリを立ち上げたりしないとメールを受信しない場合があります。
せっかくAndroidスマホでiCloudメールが確認できるようになっても、通知が来なければ重要なメールを見落としてしまうかもしれません。
通知が送れる原因として考えられるのは、Androidスマホに搭載されている「省エネモード」です。
省エネモードとは、バッテリーの消費を抑えるためにスマホの動作を制限するモードのことで、有効にするとアプリの通知が遅れたり来なかったりする場合があります。
重要なメールのやりとりをよく行う人は、先に省エネモードでメールを受信してみて、ちゃんと通知がくるかどうか確かめてから利用しましょう。
省エネモードの設定方法は以下の通りです。
- スマホの設定アプリを開く
- 「バッテリー」をタップ
- 「STAMINAモード」をタップ
- 「今すぐONにする」をタップ
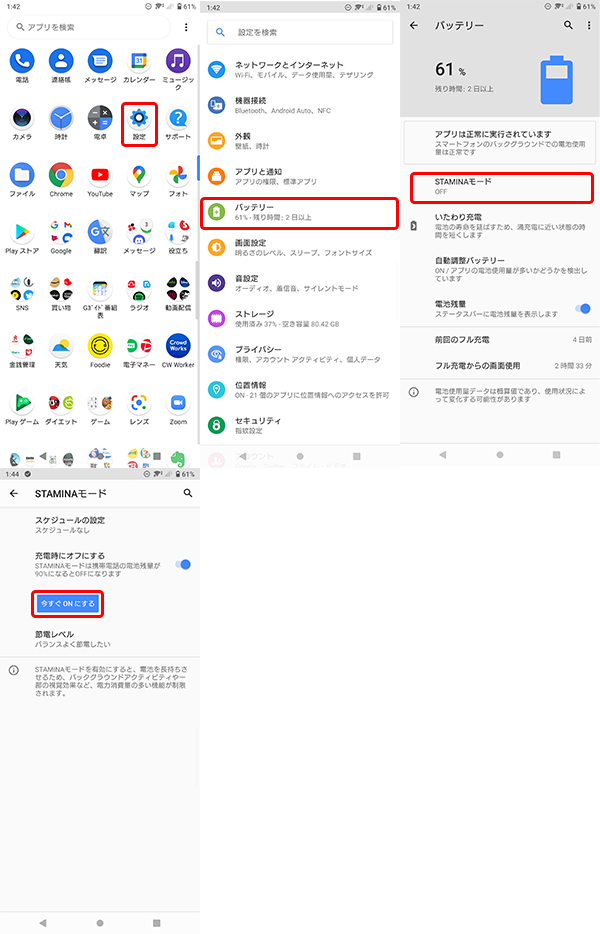
Xperiaの場合、省エネモードではなく「STAMINAモード」と記載されているので注意してください。
機種によって機能名が異なりますが、ほとんどの場合でバッテリー設定の中に項目があることが多いです。
省エネモードにしてみて、通知が遅れるとわかったときは、設定を解除してから利用しましょう。
Gmailでリアルタイム受信できない場合
GmailアプリでiCloudメールがリアルタイム受信できない場合の対処法も紹介します。
まずはGmailアプリの同期設定を確認してみましょう。手順は以下の通りです。
- Gmailアプリを開く
- 左上のメニューボタンをタップ
- 「設定」をタップ
- iCloudメールアドレスをタップ
- 「メールを同期する」の横にあるチェックボックスがオンになっていることを確認
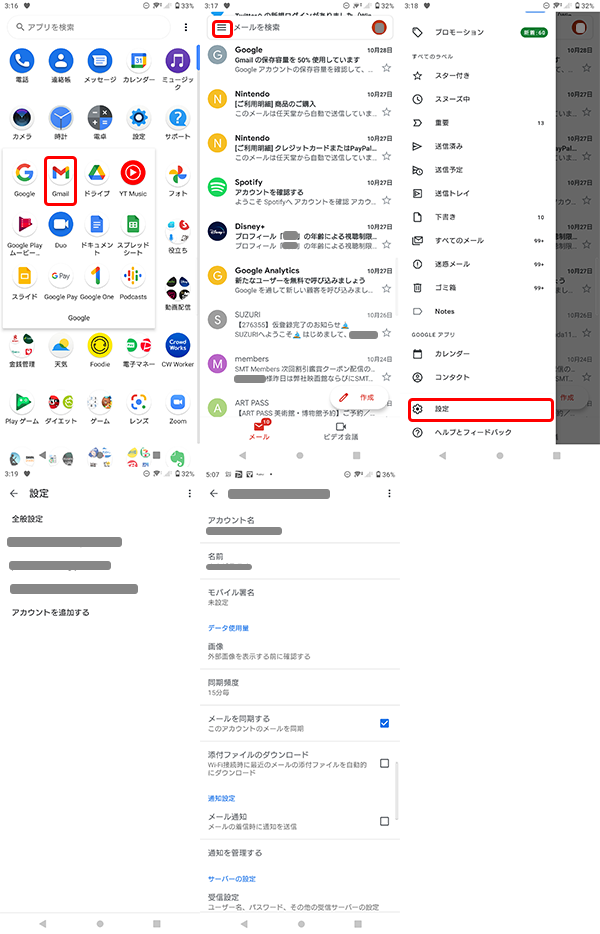
また、スマホ本体の同期設定も確認してみてください。
- スマホの設定アプリを開く
- 「ユーザーとアカウント」をタップ
- 「自動的にデータを同期」をオンにする
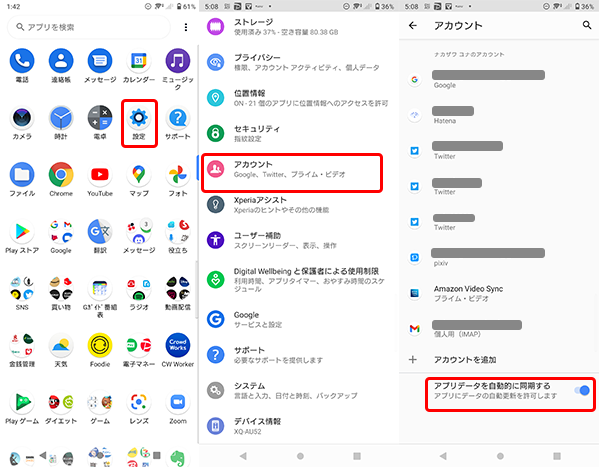
同期設定に問題がなくても改善しない場合は、Gmailアプリを再起動して改善するかどうか試してみましょう。
- 右下の「□」ボタンをタップ
- Gmailアプリを上にスライドして削除
- 再度Gmailアプリを開く
上記を試しても改善しない場合は、アプリのバージョンを最新に更新したり、スマホの電源を再起動させたりするのも有効です。
まとめ:AndroidスマホでもiCloudメールが使える!
iCloudメールはAppleが提供するサービスなので、Androidスマホでは使えないと思ってしまう人が多いかもしれません。
ですが、ここまで紹介した通りAndroidスマホでも問題なくiCloudメールの送受信が行えます。
重要なメールの通知を見逃さないよう、メールアプリの設定には気を付けて活用してみてください。