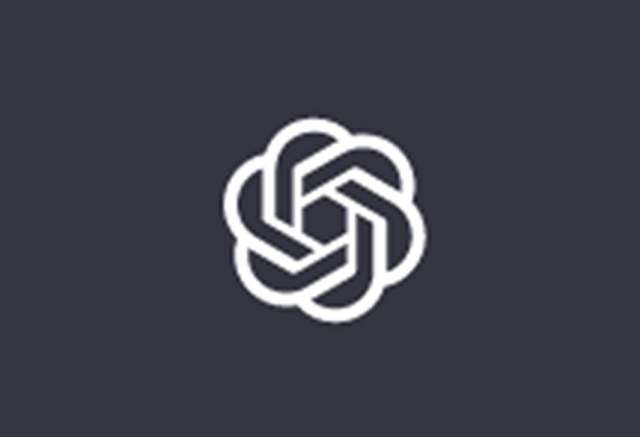最近ニュースやSNSなどで話題になっているChatGPT(チャットGPT)。みなさんも一度は耳にしたことがあるのではないでしょうか?
英語が読めなくて使い方がわからない、どんなサービスかよくわからなくて不安など、気にはなっているけれども使ったことがない人も多いと思います。
今回はChatGPTの仕組みやAndroidスマホでChatGPTを使うときの操作方法などをご紹介します。
目次
ChatGPTとは
ChatGPTとは、OpenAIが開発した対話型のAIチャットボット(対話型人工知能)のサービスです。
OpenAIは、インターネット上の膨大なデータを集めて、人間の会話を研究し、AIが発達するためにさまざまなテストを実施しています。
インターネット上には、誤った情報や有害な情報も多いため、そういったものが取り除かれるように、調整しながら進化してきました。
ChatGPTは、OpenAIが収集したWEBサイト上の膨大なデータと学習した会話の予測データを利用し、ユーザーが入力した文章に対して、自然な返答が可能になっています。
日本語は対応している?
ChatGPTでは日本語で入力したテキストに対しては、日本語で返答されます。
WEBサイト自体は日本語には対応していませんが、ブラウザアプリの翻訳機能を利用することで日本語表示にすることが可能です。
アプリはどこからインストールする?
ChatGPTはWEBサービスのみ提供されており、アプリのインストールは必要ありません。
※2022年2月15日現在
ストア上に公開されている類似の名称のアプリは、OpenAIが提供しているものではないため、注意しましょう。
料金は無料?
ChatGPTは無料で利用することが可能です。
現在リサーチプレビュー期間となっており、無料で使用することができます。
※2022年2月15日現在の料金です。
ChatGPT Plusとは?
ChatGPT Plusとは、ChatGPTの有料プランでのことです。
月額20ドルで加入することができ、以下の特典がつきます。
- サイトが混雑している時でも優先して利用可能
- 回答の高速化
- 新規に追加された機能が優先的に利用できる
ChatGPTの使い方
実際にChatGPTを利用してみましょう。
「ChatGPT」をタップして、公式ページにアクセスできます。
今回の動作確認はGalaxy A53 5G(Androidバージョン:13、One UIバージョン:5.0)、Chrome(アプリバージョン:110.0.5481.65)でおこなっております。
利用機種や利用ブラウザアプリ、バージョンによって操作方法が異なる可能性があります。
日本語に翻訳する
ChatGPTのサイトは英語で表記されています。
そのままでも利用可能ですが、英語が苦手な方は翻訳機能で日本語に変更しておきましょう。
なお、ブラウザの設定によってはサイトを開いた際に自動的に翻訳されている可能性もあります。
すでに日本語になっている場合は、こちらの操作は必要ありません。
- ChromeでChatGPTにアクセスする
- 「メニュー」アイコンをタップする
- 「翻訳」をタップする
- 「日本語」をタップする
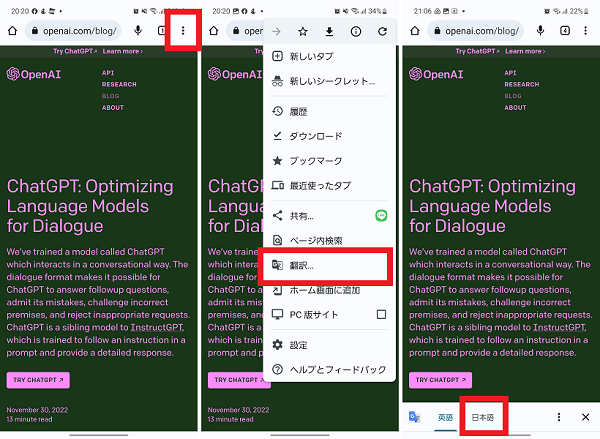
無料会員登録(サインアップ)をする
ChatGPTを利用するためには、無料会員登録(サインアップ)が必要です。
サインアップは以下の方法でおこなうことができます。
- メールアドレスとパスワード
- Googleアカウントログイン
- Microsoftアカウントログイン
今回はメールアドレスとパスワードでサインアップする方法をご紹介します。
- ChromeでChatGPTにアクセスする
- 「CHATGPT試す」をタップする
- 「サインアップ」をタップする
- メールアドレスを入力し「続く」をタップする
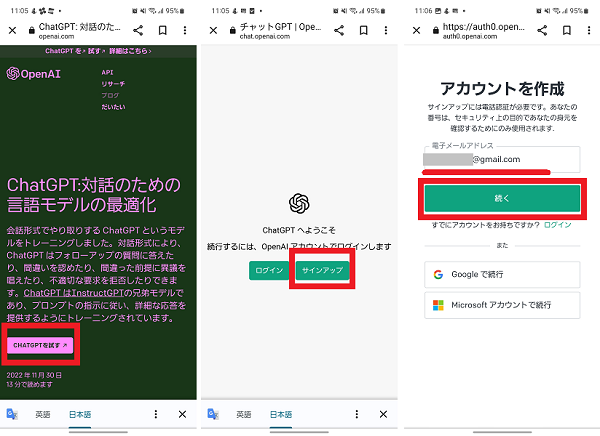
- パスワードを入力し「続く」をタップする
- 入力したメールアドレス宛に届いたメールを開く
- 「Verify email address(メールアドレスの確認)」をタップする
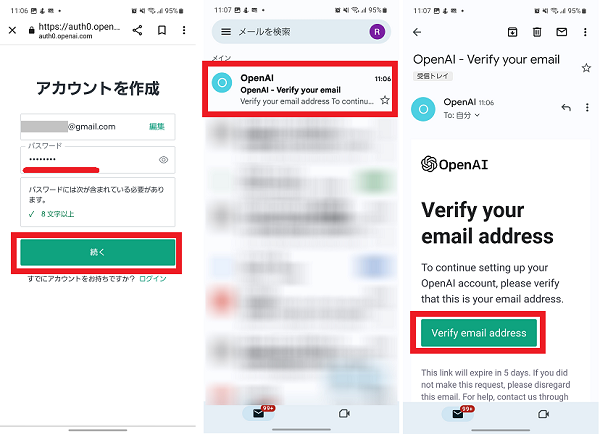
- 名前を入力し「続ける」をタップする
- 電話番号を入力し「コードを送る」をタップする
- 届いた認証番号を入力する
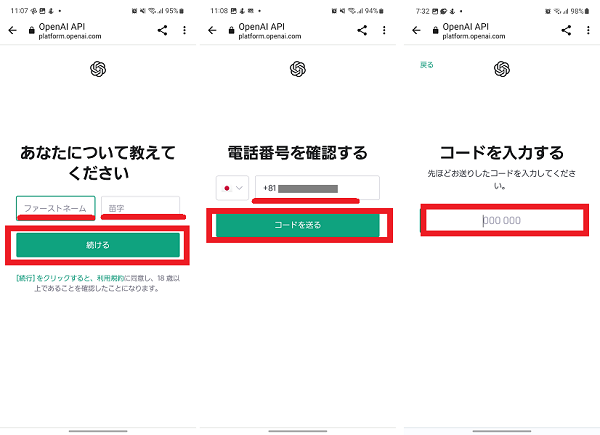
ChatGPTにログインする
サインアップ完了後に自動的にログインされ、初回ログイン時は以下のようなメッセージが表示されます。注意事項を確認しておきましょう。
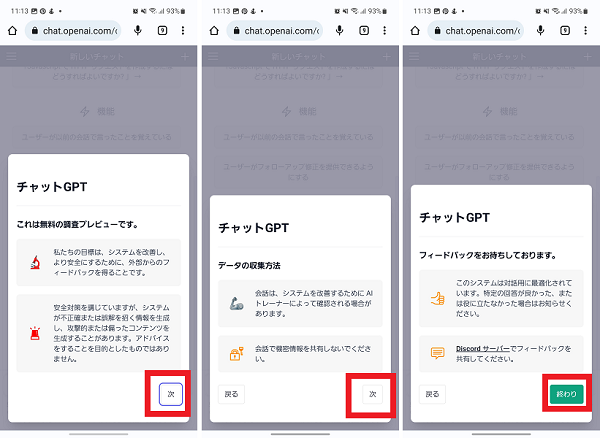
正常にログインされなかった場合や、一度ログアウトしてしまった場合は、トップページからログイン操作をおこないましょう。
今回は登録したメールアドレスとパスワードでログインする方法をご紹介します。
- ChromeでChatGPTにアクセスする
- 「CHATGPT試す」をタップする
- 「ログイン」をタップする
- メールアドレスを入力して「続く」をタップする
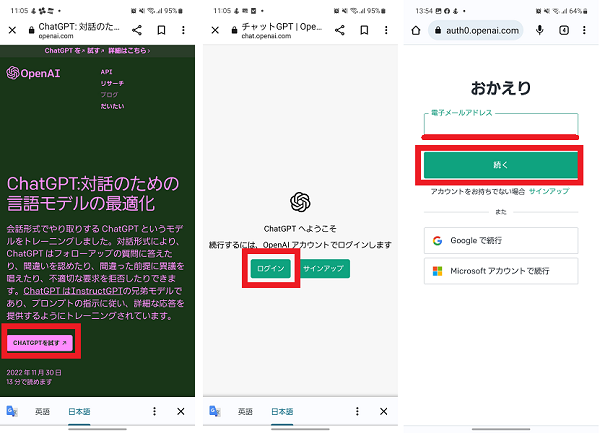
- 「パスワードを入力して続く」をタップする
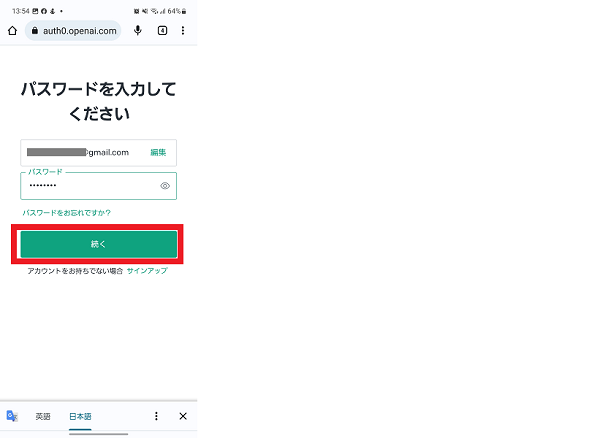
会話をする
ログインが完了したらチャット画面でテキストを入力し、ChatGPTと会話をしてみましょう。
- ChatGPTのチャット画面にアクセスする
- 画面下部のテキストボックスに文字を入力する
- 「送信」アイコンをタップする
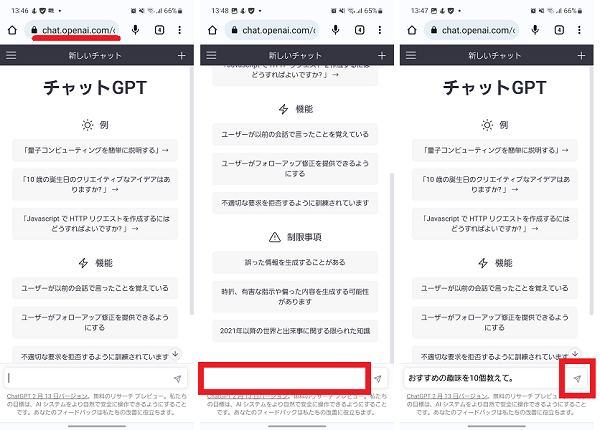
テキスト入力後、数十秒後にChatGPTから回答があります。
- 操作中に下記のような画面が表示された場合は、「人間であることを確認する」をタップする
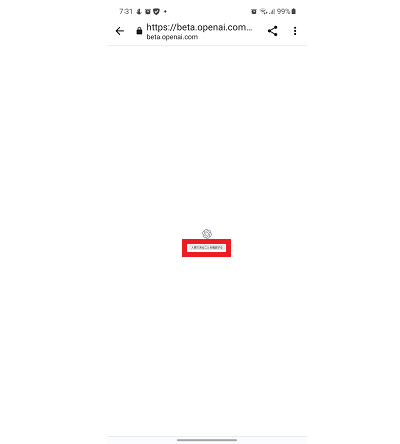
会話の履歴を確認する
ChatGPTでの会話は記録されており、後から確認することが可能です。
- 「メニュー」アイコンをタップする
- 確認したい会話履歴をタップする
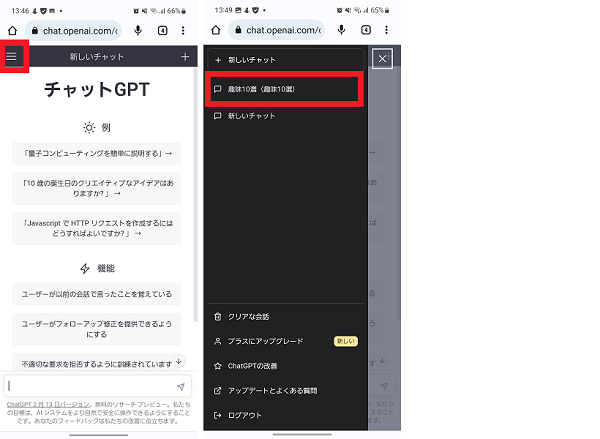
会話履歴のタイトルは、自分がわかりやすいように変更することも可能です。
- 「メニュー」アイコンをタップする
- 編集したい会話履歴をタップする
- 「メニュー」アイコンをタップする
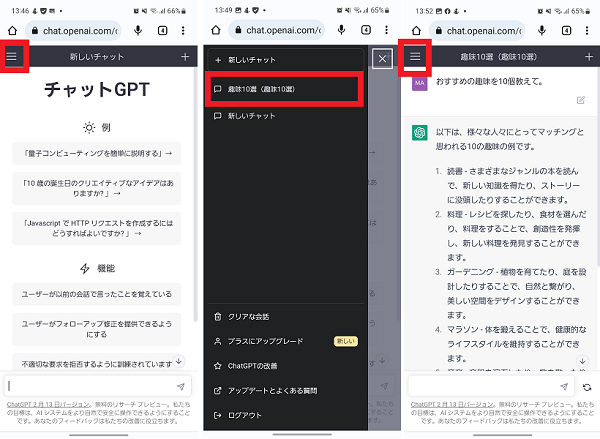
- 「編集アイコン」をタップする
- タイトルを入力し「✓」をタップする
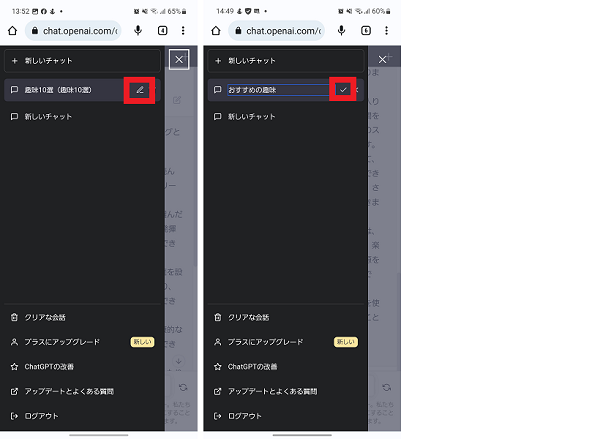
会話履歴を消去する
ChatGPTに保存されている会話履歴が不要な場合は、履歴を消去することも可能です。
- 「メニュー」アイコンをタップする
- 削除したい会話履歴をタップする
- 「メニュー」アイコンをタップする
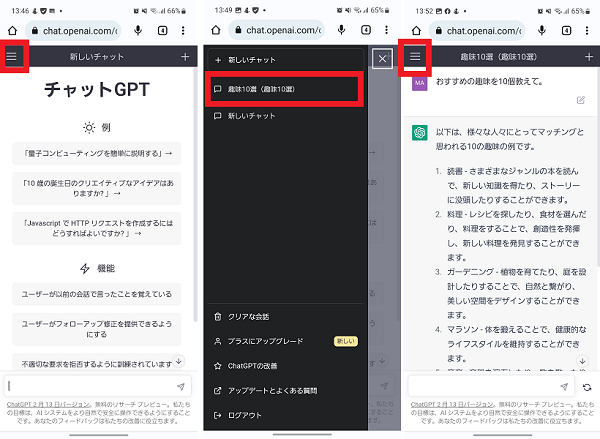
- 「削除」アイコンをタップする
- 「✓」をタップする
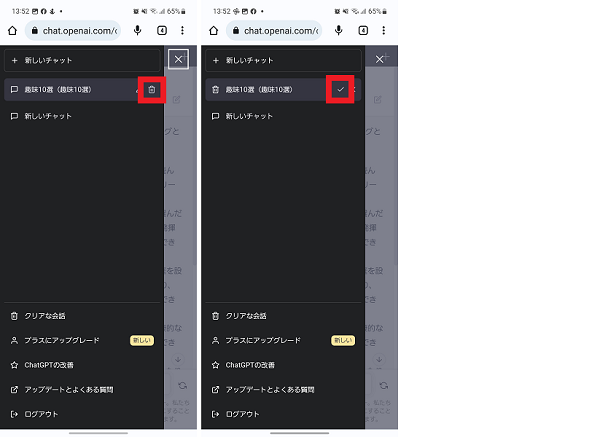
会話の履歴をすべてまとめて消去することも可能です。
- 「メニュー」アイコンをタップする
- 「クリアな会話」をタップする
- 「明確な会話を確認する」をタップする

ダークモードに切り替える
ChatGPTのサイトでは、画面の表示をダークモードとライトモードに切り替えることが可能です。
初期時点では、ライトモードに設定されています。
チャット画面の色調を変えたい場合は、ダークモードに切り替えてみましょう。
- 「メニュー」アイコンをタップする
- 「ダークモード」をタップする
※「クリアな会話」をタップしないと表示されない場合があります
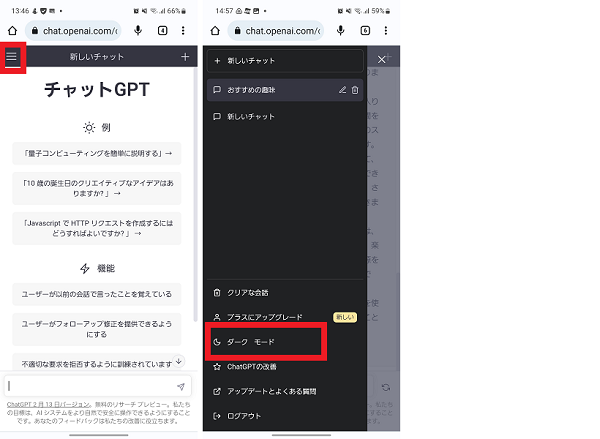
エラーが出るときは?
サイトへのアクセスが集中している時は、正常に接続されず画面にエラーが表示されることがあります。
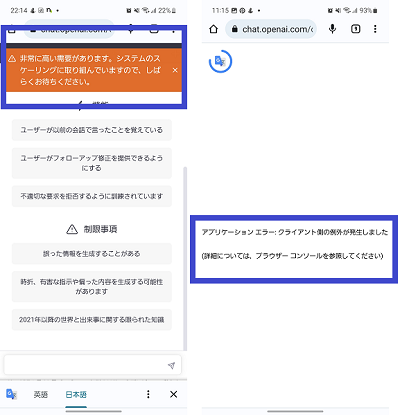
エラーが表示された場合はしばらく時間を置いてから、アクセスするようにしましょう。
回答の途中でエラーになった場合でも、会話履歴に回答が表示されていることもあるため、チェックしてみてください。
またサインアップ・ログイン時点で、サーバーが混雑しすぎて、サイトへアクセスできない可能性があります。その場合も時間をおいてからアクセスしましょう。
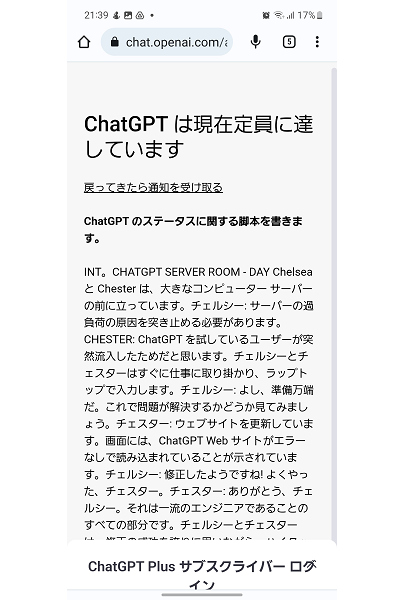
どうしてもChatGPTをすぐに利用したい場合は、有料サービスであるChatGPT Plusへのアップグレードも検討してみてください。
また日本語翻訳をしていることで、動作が不安定になる場合もあります。サイトが英語表記のままでも、ChatGPTとの会話は日本語表記になるため、操作に慣れてきたら英語表記に戻してみてください。
- 時間をおいてから接続する
- 有料サービスに登録する
- 日本語翻訳をオフにする