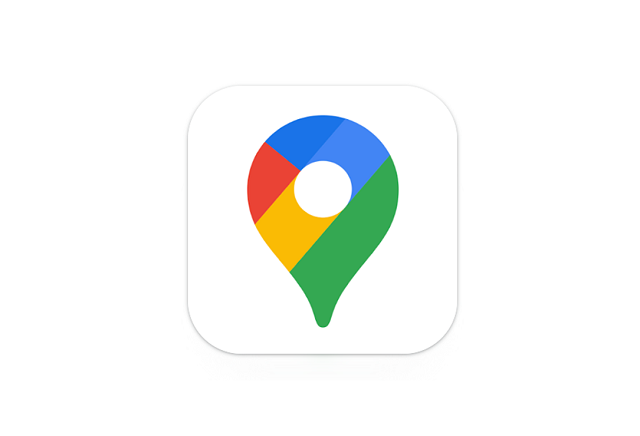Googleマップには、訪れた場所やルートを記録できるタイムラインという機能があります。
タイムラインを利用することで、自分の行動履歴を後から確認することができるのでとても便利です。
今回はAndroidスマホでGoogleマップのタイムラインが記録されない、行動履歴が見れないときの対処法をご紹介します。
目次
位置情報の使用をオンにする
Googleマップアプリの位置情報の使用がオンになっていないと、タイムラインを記録することができません。
Googleマップの位置情報の使用設定を確認し、オンにしておきましょう。
今回の動作確認は、Galaxy A53 5G(Androidバージョン:13、One UIバージョン:5.0)、Googleマップ(アプリバージョン:11.60.0703)でおこなっております。
詳細な操作方法は機種やアプリのバージョンにより異なるため、取扱説明書やサポートページをご確認ください。
- Googleマップを起動する
- 「アカウント」アイコンをタップする
- 「設定」をタップする
- 「Googleの位置情報設定」をタップする
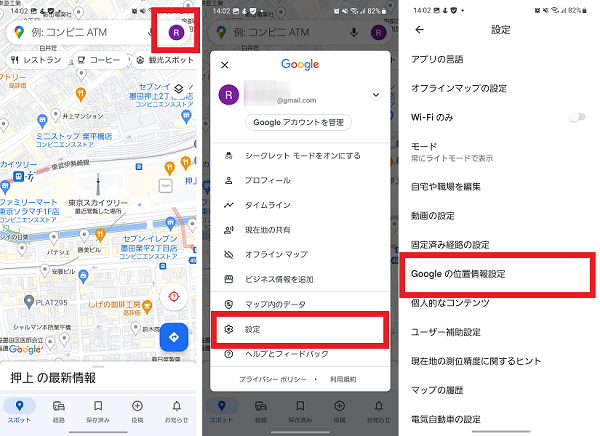
- スイッチをタップしてオンにする
- 「同意する」をタップする
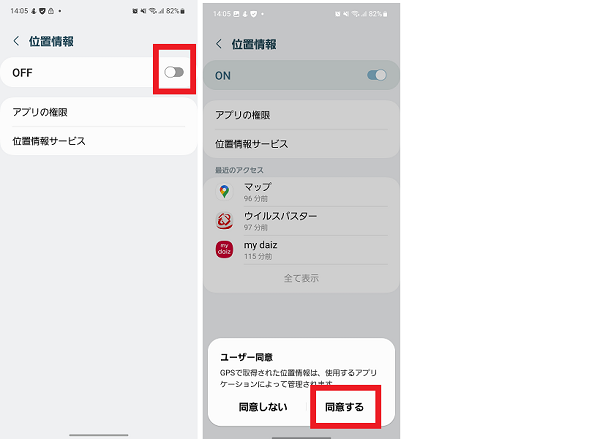
ロケーション履歴の設定をオンにする
Googleマップアプリでタイムラインを記録するためには、ロケーション履歴の設定をオンにする必要があります。
Googleアカウントの設定を確認し、ロケーション履歴の設定をオンにしましょう。
- Googleマップを起動する
- 「アカウント」アイコンをタップする
- 「設定」をタップする
- 「Googleの位置情報設定」をタップする
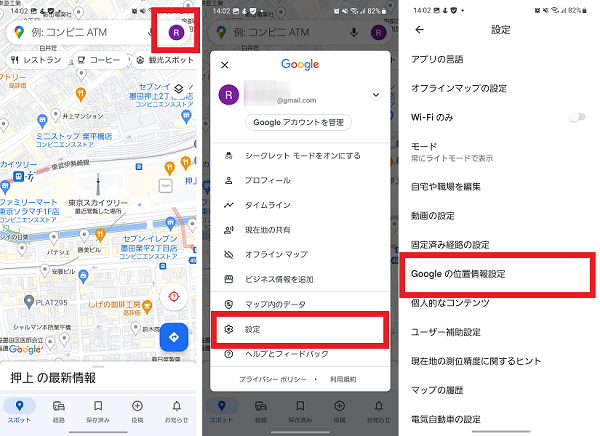
- 「位置情報サービス」をタップする
- 「Googleロケーション履歴」をタップする
- アカウントを選択する
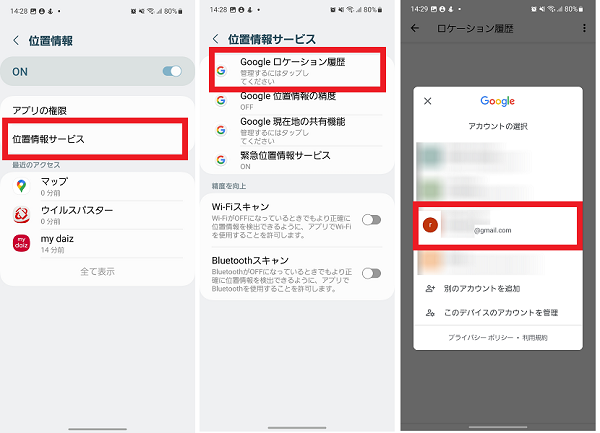
- 「有効にする」をタップする
- 下までスクロールし「有効にする」をタップする
- 「OK」をタップする
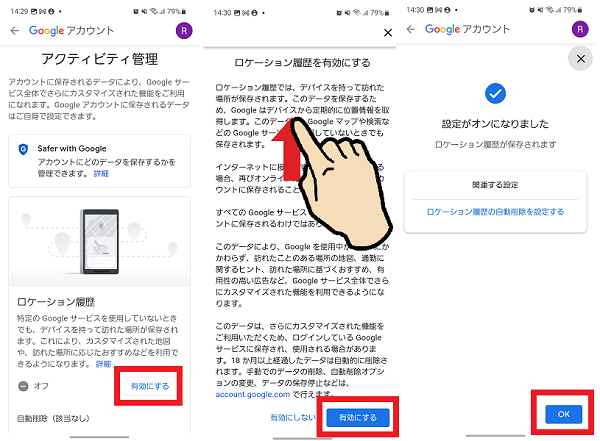
シークレットモードを解除する
Googleマップをシークレットモードで使用している場合は、ロケーション履歴が一時停止になるため、タイムラインが記録されません。
タイムラインを利用して行動履歴を見たいときは、シークレットモードを解除しておきましょう。
- Googleマップアプリを起動する
- 「シークレットモード」アイコンをタップする
- 「シークレットモードをオフにする」をタップする
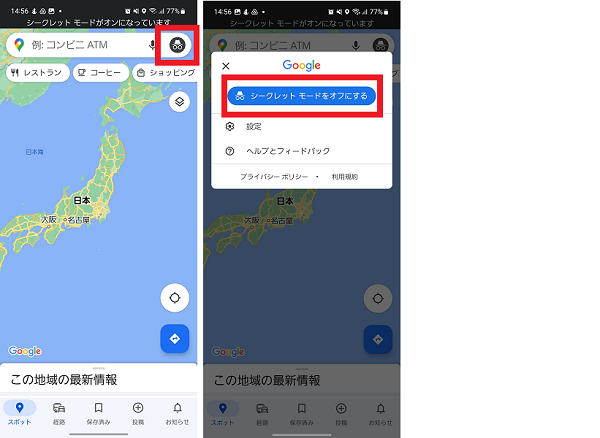
Googleの位置情報の精度を上げる
Googleマップアプリでタイムラインが正常に記録されないときは、Google位置情報の精度を上げることで改善する可能性があります。
位置情報の精度設定を確認し、正常に記録されるようになるか確認しましょう。
- Googleマップを起動する
- 「アカウント」アイコンをタップする
- 「設定」をタップする
- 「Googleの位置情報設定」をタップする
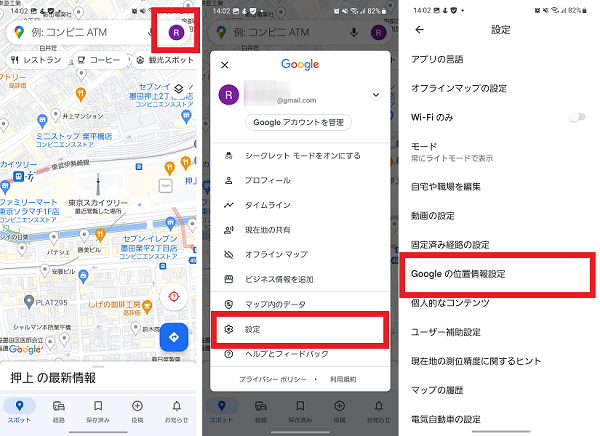
- 「位置情報サービス」をタップする
- 「Google位置情報の精度」をタップする
- 「位置情報の精度を改善」をタップしてスイッチをオンにする
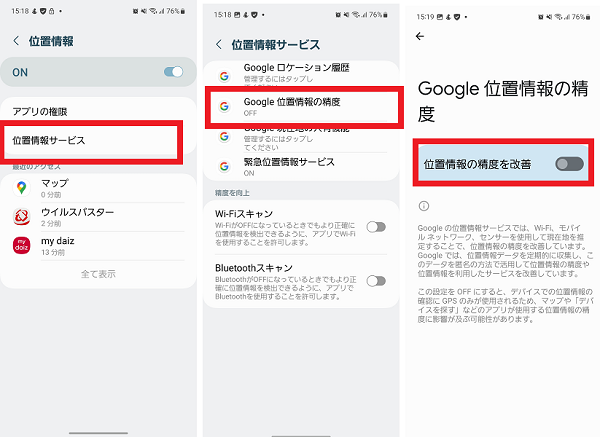
Wi-Fi・Bluetoothのスキャンをオンにする
タイムラインで訪れた場所が正常に表示されないときは、Wi-Fi・Bluetoothのスキャン設定をオンにすることで改善することがあります。
GoogleマップアプリのWi-Fi・Bluetoothスキャン設定をオンにして、タイムラインの精度を上げましょう。
- Googleマップを起動する
- 「アカウント」アイコンをタップする
- 「設定」をタップする
- 「Googleの位置情報設定」をタップする
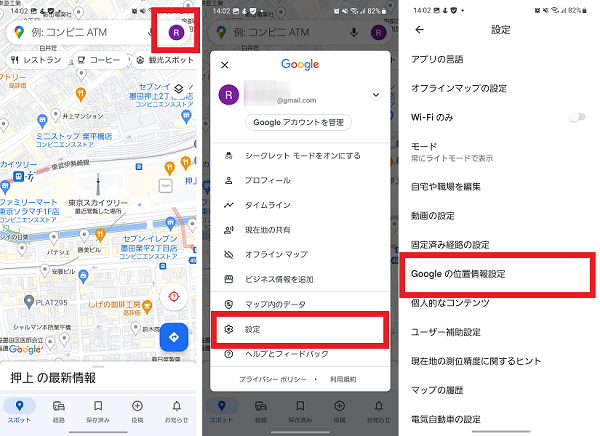
- 「位置情報サービス」をタップする
- 「Wi-Fiスキャン」をタップしてスイッチをオンにする
- 「Bluetoothスキャン」をタップしてスイッチをオンにする
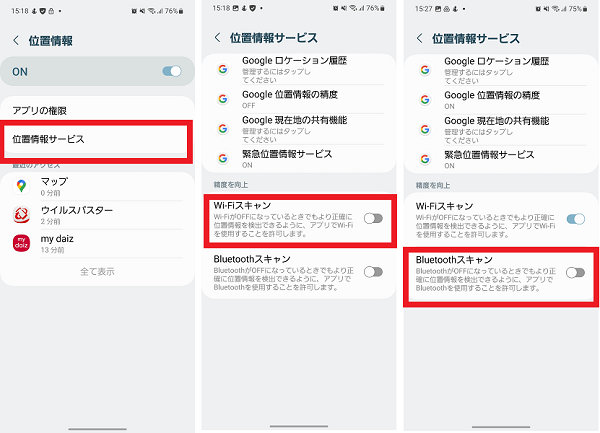
ウェブとアプリのアクティビティをオンにする
訪れた場所の情報が正確に記録されていない時は、ウェブとアプリのアクティビティをオンにすることで改善することがあります。
ウェブとアプリのアクティビティをオンにして、正確にタイムラインが記録されるか確認しましょう。
- Googleマップを起動する
- 「アカウント」アイコンをタップする
- 「設定」をタップする
- 「Googleの位置情報設定」をタップする
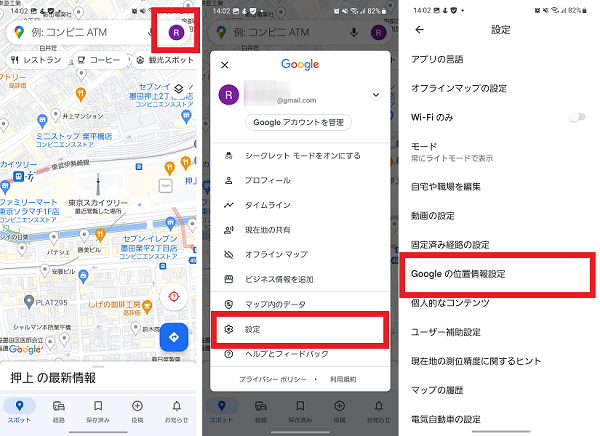
- 「位置情報サービス」をタップする
- 「Googleロケーション履歴」をタップする
- アカウントを選択する
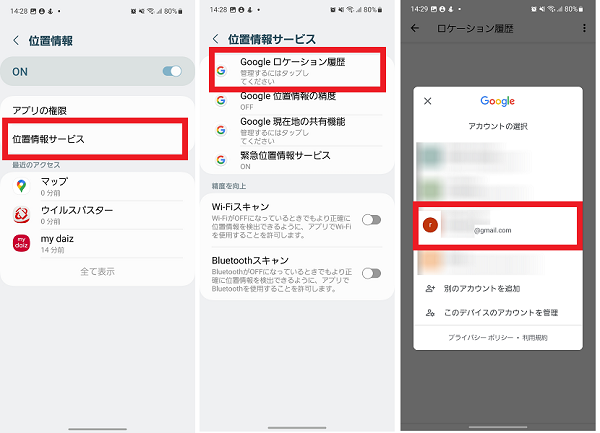
- 「+すべてのアクティビティ管理を見る」をタップする
- 「有効にする」をタップする
- 下までスクロールし「有効にする」をタップする
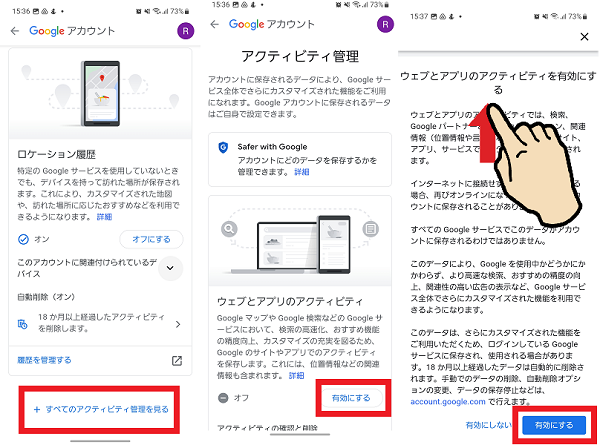
- 「オン」をタップする
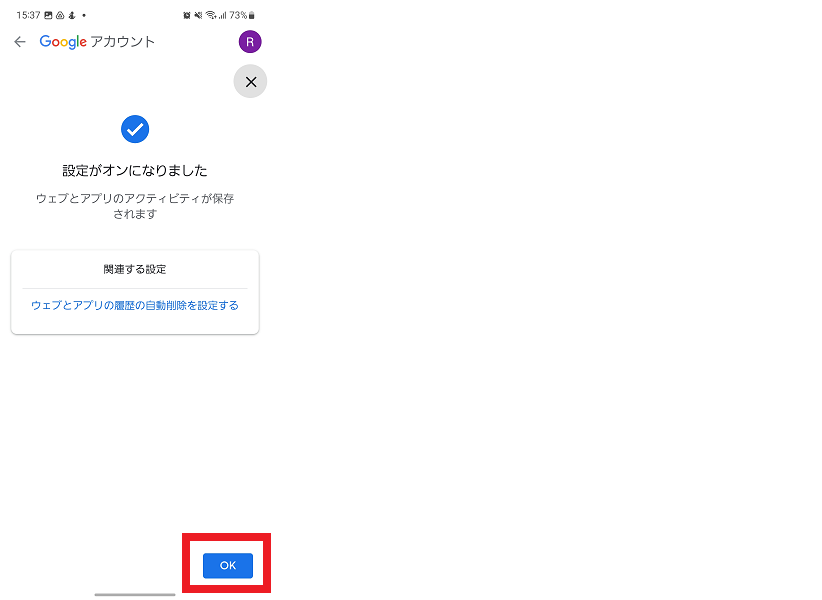
Googleマップアプリを再起動する
Googleマップアプリで正常に行動履歴が見れないときは、Googleマップアプリの一時的な不具合の可能性があります。
Googleマップアプリを強制的に再起動して、症状が改善するか確認しましょう。
- Googleマップアプリのアイコンを長押しする
- 「詳細」アイコンをタップする
- 「強制終了」をタップする
- 「OK」をタップする
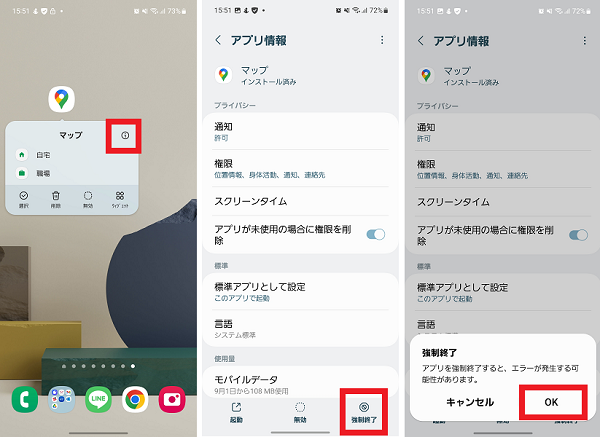
- 「起動」をタップする
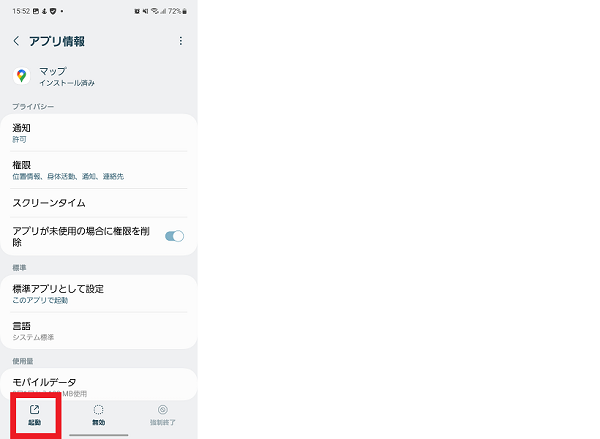
Googleマップアプリのキャッシュ・データを消去する
Googleマップアプリに記録されたデータに問題があることで、タイムラインが記録されないなどの不具合が発生することがあります。
Googleマップアプリのキャッシュを消去して症状が改善するか確認してみましょう。
- Googleマップアプリのアイコンを長押しする
- 「詳細」アイコンをタップする
- 「ストレージ」をタップする
- 「キャッシュを消去」をタップする
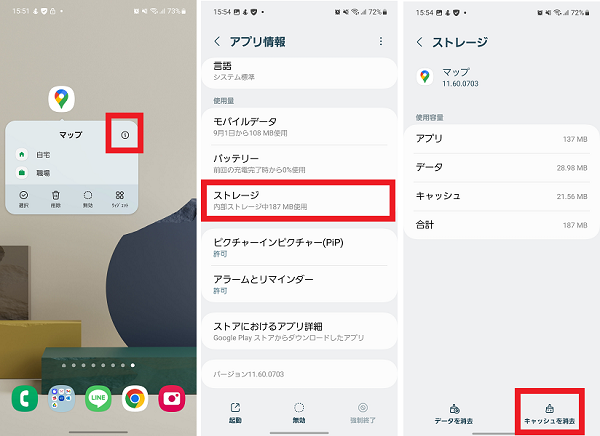
キャッシュを消去しても改善しないときは、Googleマップアプリのデータを消去して改善するか確認しましょう。
この操作を行うとアプリ内のデータや設定がすべて削除されるため、削除後に再設定をおこないましょう。
- Googleマップアプリのアイコンを長押しする
- 「詳細」アイコンをタップする
- 「ストレージ」をタップする
- 「データを消去」をタップする
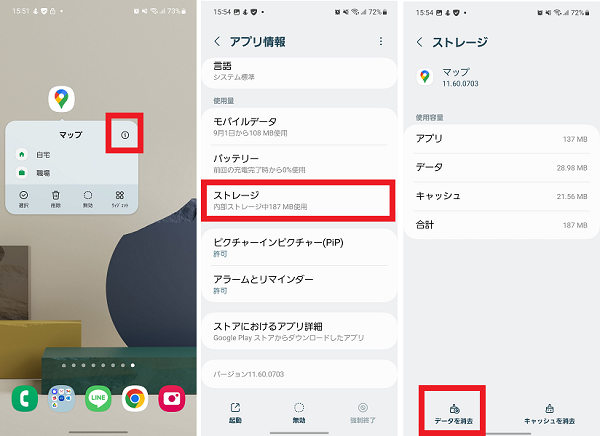
- 「削除」をタップする
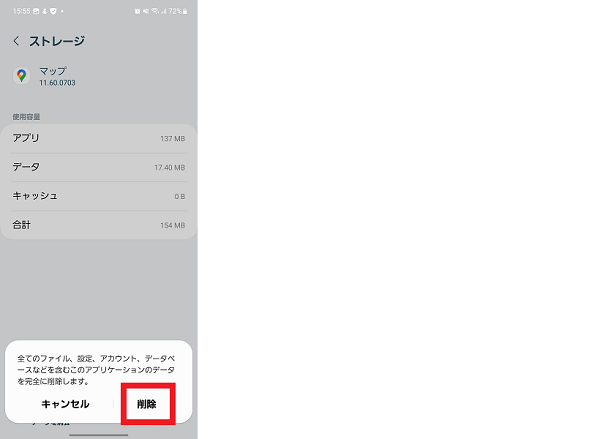
Googleマップアプリをアップデートする
Googleマップアプリで行動履歴が見れないなどの不具合が生じているときは、アプリをアップデートすることで症状が改善する可能性があります。
アプリのバージョンを確認し、プレイストアで最新に更新しましょう。
- Googleマップアプリのアイコンを長押しする
- 「詳細」アイコンをタップする
- 「ストアにおけるアプリ詳細」をタップする
- 「更新」をタップする
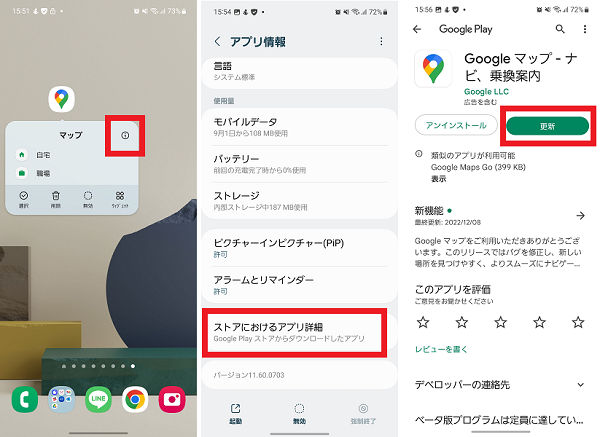
スマホ本体を再起動する
Googleマップアプリでタイムラインが記録されないときは、スマホ本体の一時的な不具合が原因の可能性もあります。
スマホ本体を再起動して、症状が改善するか確認してみましょう。
- 電源ボタンを長押しする
- 「再起動」をタップする
- 「再起動」をタップする

スマホのソフトウェアを最新にする
スマホ本体のソフトウェアが最新になっていないことが影響して、Googleマップで行動履歴が見れないなどの不具合が発生することがあります。
スマホ本体のバージョンを確認し、ソフトウェアを最新にアップデートしましょう。
- 本体設定を開く
- 「ソフトウェア更新」をタップする
- 「ダウンロードおよびインストール」をタップする
- 「今すぐインストール」もしくは「インストールを予約」をタップする
※「インストールを予約」を選択した場合は、更新日時を設定する

Googleマップのタイムラインで行動履歴を振り返ろう
AndroidスマホでGoogleマップのタイムラインが記録されない、行動履歴が見れないときの対処法はわかりましたか?
Googleマップのタイムライン機能を活用することで、過去の自分の行動履歴を正確に振り返ることができます。
さらにGoogleフォトと連動することで、写真も含めて確認することができるので、思い出を振り返る時にもとても便利です。
ぜひGoogleマップのタイムライン機能を活用してみてください。