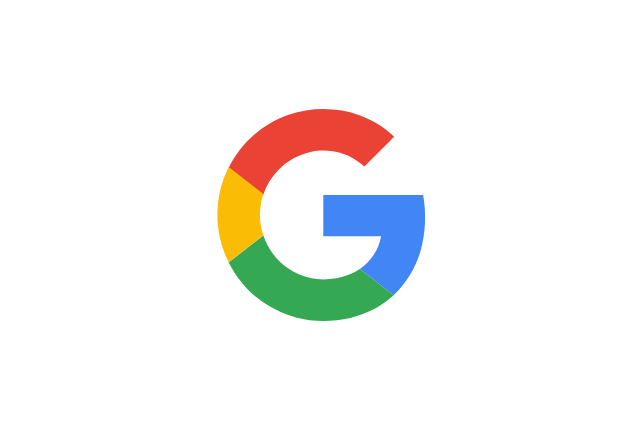Androidスマホをつかっている方であれば、必ず取得しているGoogleアカウント。
GmailやChromeなどのGoogleサービスや、Googleアカウントと連動しているアプリなど様々な場面でログインしているものが多いと思います。
ただ、機種変更をした後の前のスマホや、別のアカウントに切り替えたいときなどGoogleアカウントからログアウトしたい場面もありますよね。
今回はAndroidスマホでGoogleアカウントをログアウトできない時の解決法をご紹介します。
目次
AndroidスマホでGoogleアカウントをログアウトする時に注意する事
Androidスマホでは電話やカメラしか使わないという場合を除いて、Googleアカウントへのログインが必要になります。
Googleアカウントには様々な情報が含まれており、Googleアカウントにログインすることで別の端末からでも簡単に同期をすることが可能です。
主に以下のようなデータがGoogleアカウントに紐づいています。
- Googleアカウントに保存した電話帳
- Gmail
- Googleフォトにアップロードした写真や動画
- YouTubeの再生履歴や登録チャンネル等
- chromeのブックマークや検索履歴、パスワード等の保存データ
- アプリのインストール・購入履歴
- LINEのトーク履歴のバックアップデータ・・・・など
上記のようなデータはGoogleアカウントからログアウトした後も消去されることはなく、再度ログインをすることで確認ができます。
ただし、ログアウトではなくGoogleアカウントを誤って削除してしまうと、これらのデータはすべて消えてしまうため注意が必要です。
また、Googleアカウントに再度ログインするためにはGmailアドレスとパスワードが必要になります。ログアウトする際は、事前にログイン情報を確認した上で行ってください。
- 誤ってGoogleアカウント自体を削除しないようにする
- パスワードがわからない場合は事前に再設定する
AndroidスマホでGoogleアカウントをログアウトできない時の解決方法
AndroidスマホでGoogleアカウントがログアウトできない時の解決法をひとつずつ確認していきましょう。
今回の動作確認は、Galaxy A53 5G(Androidバージョン:12、One UIバージョン:4.1)で行っております。
正しい操作方法でログアウトする
Googleアカウントをログアウトできない原因として、操作方法がまちがっている可能性があります。
まずは正しい操作方法を確認してみましょう。
デバイス(スマホ本体)からログアウトする
スマホ本体からログアウトをすることで、Googleアカウントに紐づいたすべてのデータがスマホ本体から削除されます。
Gmailのデータをデバイスから削除したい場合もこちらの操作を行いましょう。
- 本体設定を開く
- 「アカウントとバックアップ」をタップする
- 「アカウントを管理」をタップする
- ログアウトしたいGoogleアカウントをタップする
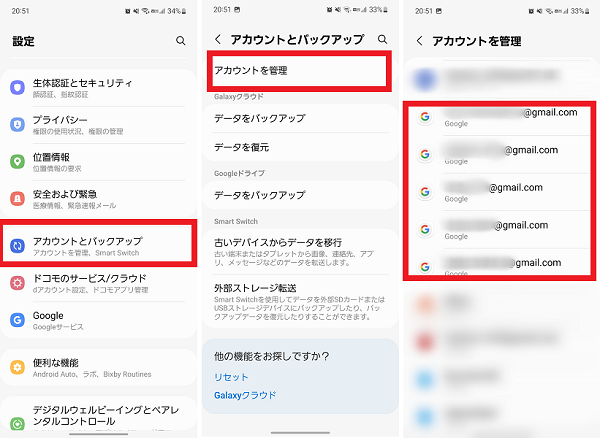
- 「アカウントを削除」をタップする
- 「アカウントを削除」をタップする
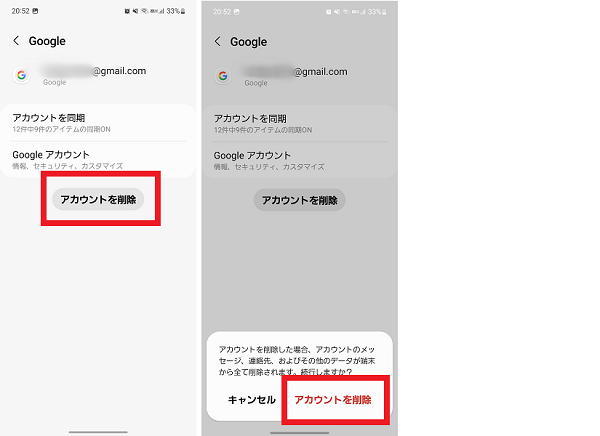
「アカウントを削除」という表示がされますが、デバイスから削除されるだけでGoogleアカウント自体が削除されるわけではありません。
Gmailアプリからログアウトする
Gmailからの操作で、デバイスからGoogleアカウントをログアウトすることも可能です。
今回の動作検証はGmail(アプリバージョン:2022.05.28.455479493.Release)で行っております。
- Gmailアプリを開く
- 「アカウント」アイコンをタップする
- 「このデバイスのアカウントを管理」をタップする
- ログアウトするアカウントを選択する
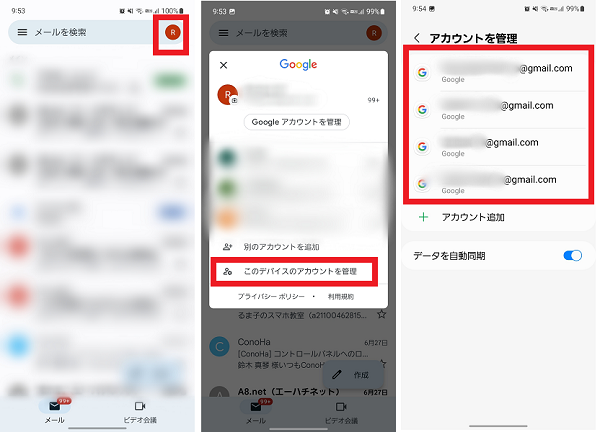
- 「アカウントを削除」をタップする
- 「アカウントを削除」をタップする
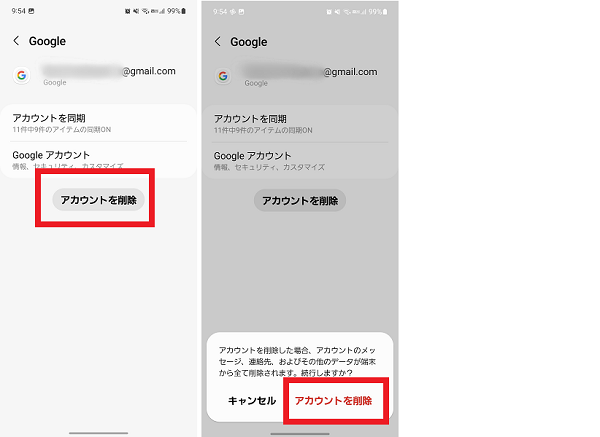
Googleアカウントをデバイスから削除することで、Gmail・YouTube・Googleフォトからもログアウトされます。
YouTubeやGoogleフォトなど、それぞれのアプリ設定でログアウトした場合も同様に、デバイス本体からGoogleアカウントが削除されます。
Chromeアプリからログアウトする
chromeアプリからGoogleアカウントをログアウトしたい場合は、chromeアプリの設定から操作をする必要があります。
今回の動作確認は、chrome(アプリバージョン:103.0.5060.70)で行っております。
- chromeアプリを開く
- 「メニュー」アイコンをタップする
- 「設定」をタップする
- Googleアカウント名をタップする
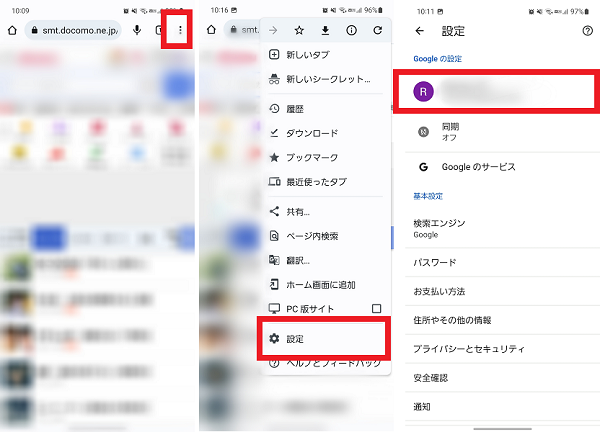
- 「ログアウト」をタップする
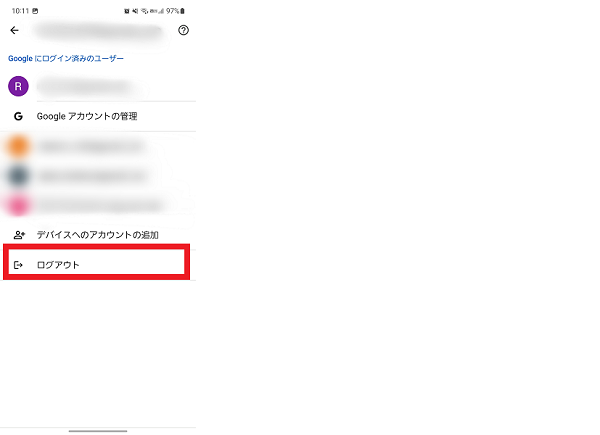
他のアプリからのアクセス権を削除する
Googleアカウントとサードパーティ製のアプリを連携しているような場合は、Googleアカウントの管理ページからアクセス権を削除することが可能です。
- 本体設定を開く
- 「Google」をタップする
- 「Googleアカウントの管理」をタップする
※複数アカウントがある場合は、アカウント名を選択する - 「データとプライバシー」をタップする
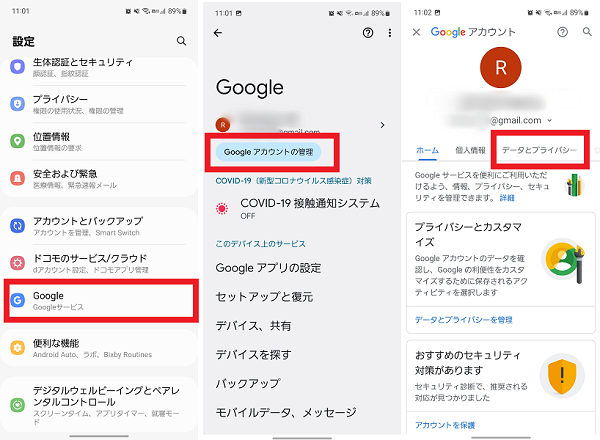
- 画面下部にスクロールし「アカウントにアクセスできるサードパーティアプリ」をタップする
- アクセス権を削除したいアプリを選択する
- 「アクセス権を削除」をタップする
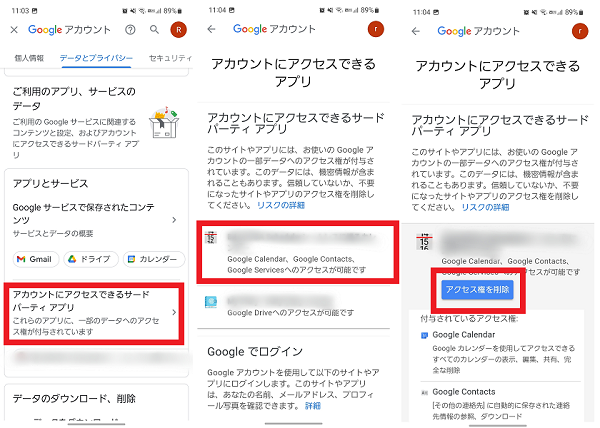
- 「OK」をタップする

本体を再起動する
正しい操作をしているはずなのに、Googleアカウントをログアウトできない場合は、スマホ本体の一時的な不具合の可能性があります。
スマホ本体を再起動して、再度Googleアカウントのログアウト操作を試してみましょう。
- 電源ボタンを長押しする
- 「再起動」をタップする
- 「再起動」をタップする

インターネットに接続しているか確認する
Googleアカウントからログアウトする際は、インターネットに接続されている必要があります。
モバイルデータ通信もしくはWi-Fiに正常に接続されているか確認してください。
通信アイコンは表示されているのに、うまく通信ができない場合は以下のことを試してみましょう。
- 本体を再起動する
- SIMカードをいれなおす
- モバイルデータ通信とWi-Fi通信を切り替える
- Wi-Fi接続先の再設定をする
- 時間を置いてから再度試す
Googleの障害情報を調べる
Googleアカウントをログアウトできない原因として、Googleに関わるサービスに障害が起きている可能性があります。
障害の影響でGoogleアカウントがログアウトできない場合があるため、Googleの障害情報がでていないか確認してみましょう。
Googleサービスに関わる障害は「Google Workspace ステータスダッシュボード」で確認ができます。
利用していないサービスの障害の場合でも、間接的に影響している可能性がありますので、障害が回復するまで待ちましょう。
ソフトウェアを更新する
Googleアカウントをログアウトできない原因として、スマホ本体のソフトウェアが影響している可能性があります。
ソフトウェアが最新になっていないと、正常に動作しない可能性があるため、スマホ本体のソフトウェアが最新になっているか確認しましょう。
- 本体設定を開く
- 「ソフトウェア更新」をタップする
- 「ダウンロードおよびインストール」をタップする
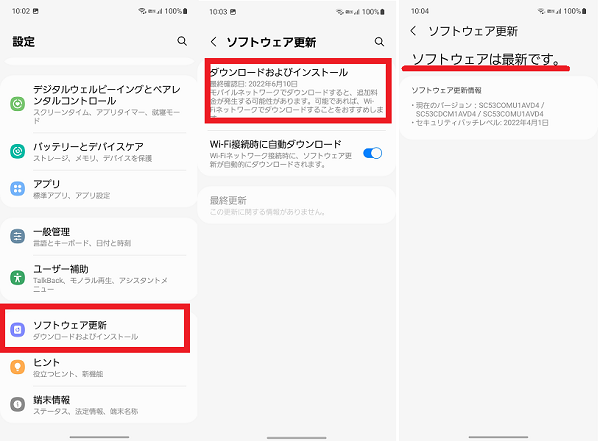
ソフトウェアが最新ではなかった場合は、最新のバージョンまで更新しましょう。
遠隔で強制的にログアウトする
スマホ本体の不具合などが原因で、ログイン中のデバイスからどうしてもログアウトできない場合は、他のデバイスから遠隔で強制的にログアウトすることが可能です。
- 「Googleアカウント」ページを開く
- 「Googleアカウントに移動」をタップする
※すでにログイン済の場合は、アカウントアイコンタップ後、「Googleアカウント管理」をタップする - メールアドレスまたは電話番号を入力し「次へ」をタップする
- パスワードを入力し「次へ」をタップする
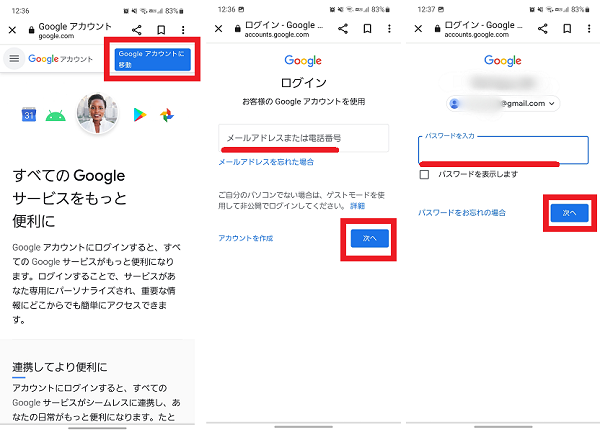
- 「セキュリティ」をタップする
- 「すべてのデバイスを管理」をタップする
- ログアウトしたいデバイスを選択する
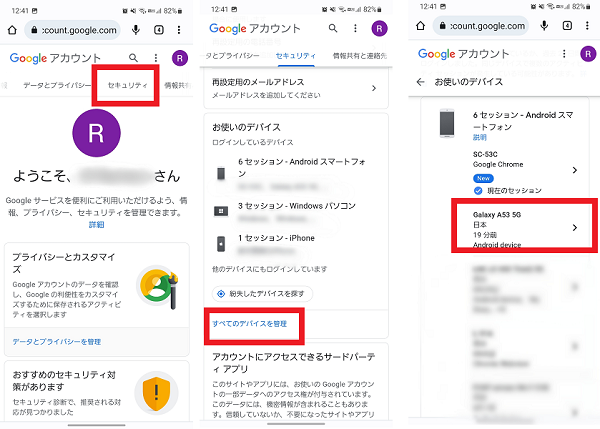
- 「ログアウト」をタップする
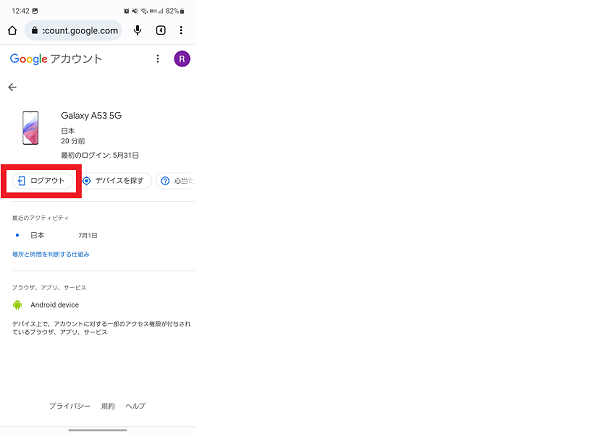
Googleアカウントには多くの情報が含まれているので適切に管理しよう
AndroidスマホでGoogleアカウントをログアウトできないときの解決法はわかりましたか?
Googleアカウントには多くの個人情報が含まれています。
どのデバイスでも手軽に同期することができますが、利用していないデバイスでログインしたままの状態にしていると意図せず情報が漏洩してしまう可能性もあります。
利用していないデバイスからはしっかりログアウトするなど、適切にGoogleアカウントを管理して自分の情報を守りましょう。