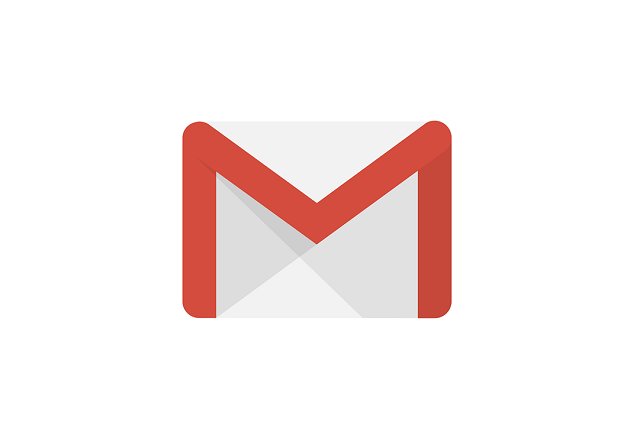Gmailはプライベートでもビジネスでも利用することの多いサービスです。
特にパソコンを使わずスマホでメール確認や送信ができるのは非常に便利です。
もし「スマホでGmailを使おうとしたらログインできなかった」というトラブルが発生したら、とても焦るし困ってしまいますよね。
Gmailがログイン出来ない場合は、「Googleアカウントに問題がある」「利用しているアプリの設定に問題がある」といった原因が考えられます。
1つ1つ確認していくことで、自分で対処を行うことが可能です。
今回はAndroidスマホでGmailアプリにログインができない時の原因と対処法について解説します。
本記事の動作確認は、Google Pixel5(Android12)、Gmailアプリバージョン2022.05.01.449051655.Releaseで行っています。
目次
Gmailにログインできない主な原因4つ
スマホでGmailにログインできない原因は、大きく4つに分けられます。
ログイン情報が間違っている
ログイン時の入力内容に誤りがあるとログインすることができません。
入力内容を確認して、正しいログイン情報を入力しましょう。
もしログイン情報を忘れてしまった場合は、アカウント復元やパスワード再設定をすることでログインが可能になります。
Googleアカウントが無効になっている(BANされている)場合
Googleアカウントが何らかの理由により無効になっているとログインすることができません。
アカウントの復元や再審査を申請し、アカウントを元の状態に戻すことでログインが可能になります。
Gmailアプリに問題がある
Gmailログインに使用しているアプリのバージョンが古かったり、設定に問題があったりするとログインに失敗する可能性があります。
その場合はアプリの設定を確認して対処する必要があります。
Gmailのサービスで障害が発生している
障害が発生しているため、Gmailのサービスそのものが利用できない状態となっていることがあります。
サービスの稼働状況を確認し、サービス復旧後に再度ログインを行ってみることで成功する可能性があります。
ログイン環境を変更して、問題を切り分ける
正しいログイン情報を入力しているのにログインできない時には、別のアプリを使用してログインできるかを確認してみます。
たとえばGmailアプリを使用している場合は、ブラウザからログインを実行してみましょう。
これにより「ログイン情報に誤りがあるのか」「Gmailアプリ側に原因があるのか」を切り分けることができます。
| ログイン可否 | 可能性の高い原因 |
| Gmailアプリ・ブラウザともにログインできない | ログイン情報に誤りがある、Googleアカウントが無効になっている、Googleサービスの障害 |
| Gmailアプリはログインできない、ブラウザはログインできる | Gmailアプリに原因がある |
| Gmailアプリはログインできる、ブラウザはログインできない | ブラウザに原因がある |
Gmailのログイン情報に誤りがある場合
別のアプリを使用してログインできた場合は、入力したログイン情報に誤りがある可能性があります。
ログイン情報を入力した時のメッセージを確認し、原因に応じた対処をしていきます。
メールアドレスが間違っている
メールアドレスが間違っている場合、「Googleアカウントが見つかりませんでした」のメッセージが表示されます。
入力したメールアドレスに誤りが無いか、再度確認しましょう。
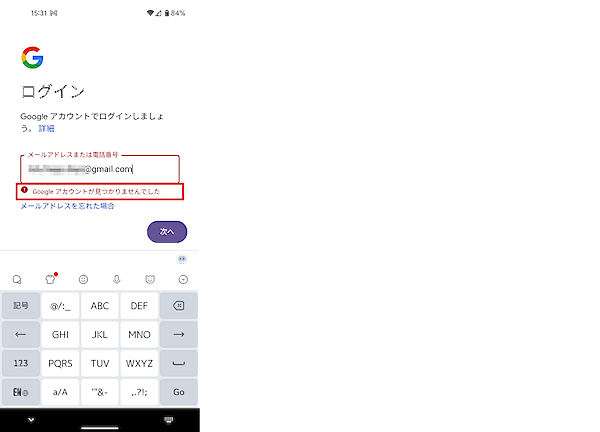
メールアドレスを忘れてしまった場合は、Googleアカウントに設定した電話番号や再設定用メールアドレスを使用してアカウントを選択することができます。
- Gmailアプリを開いて、「メールアドレスを追加」をタップする
- メールのセットアップ画面で、「Google」をタップする
- 「メールアドレスを忘れた場合」をタップする
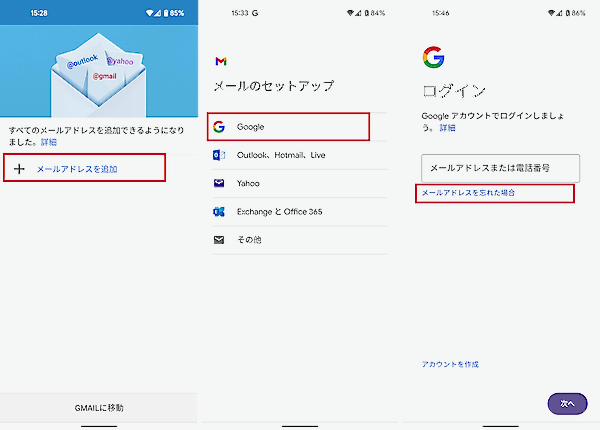
- Googleアカウントに設定した電話番号または再設定用のメールアドレスを入力し、「次へ」をタップする
- Googleアカウントに設定した名前を入力し、「次へ」をタップする
- 画面の表示内容を確認し、「送信」をタップする
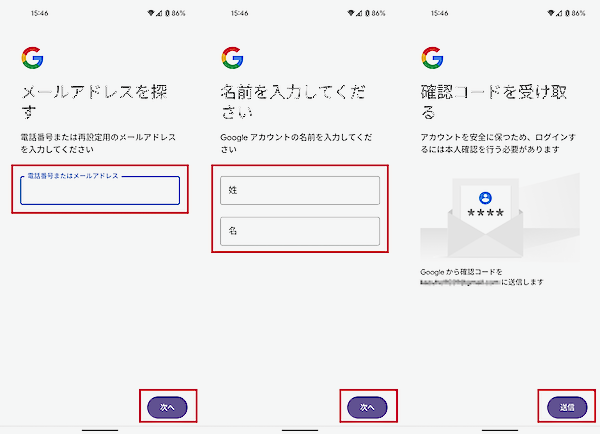
- 入力した電話番号または再設定用メールアドレスに届いた確認コードを入力し、「次へ」をタップする
- 「ログインするアカウント」をタップする
- パスワードを入力し、「次へ」をタップしてログインする
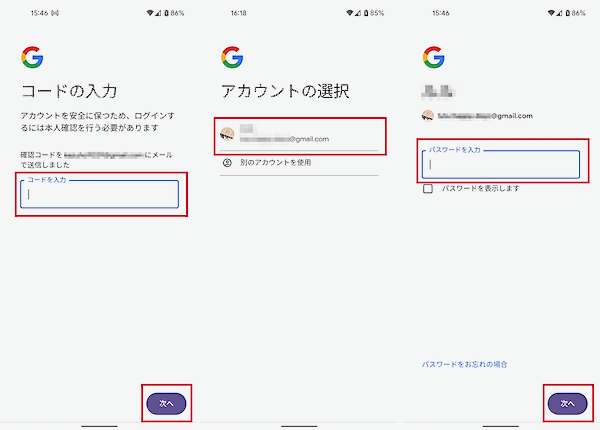
パスワードが間違っている
入力したパスワードが間違っていると「パスワードが正しくありません」のメッセージが表示されます。
「パスワード表示します」にチェックを入れて、入力内容を確認しながら再度パスワードを入力しましょう。
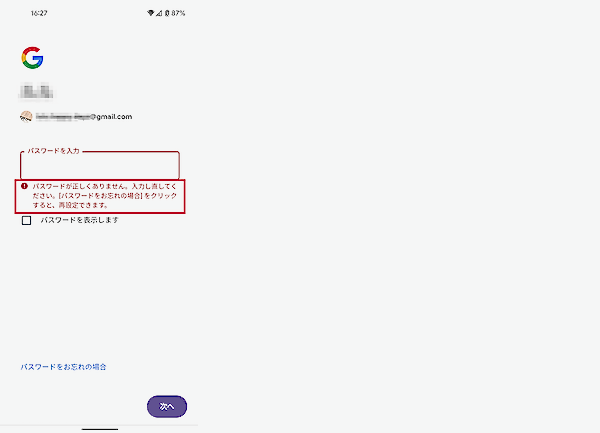
パスワードを忘れてしまった場合は、パスワードを再設定することが可能です。
自分で分かるパスワードを設定してから再度ログインしてみましょう。
- メールアドレスを入力して「次へ」をタップする
- 「パスワードをお忘れの場合」をタップする
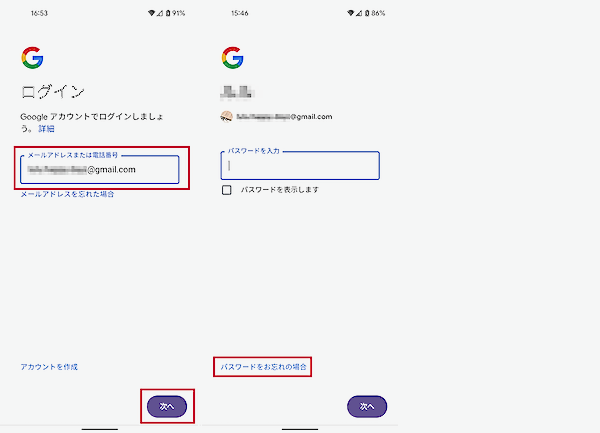
- 「再設定の方法」を選択してタップする(例では、再設定用のメールアドレスに確認コードを送信)
- 届いた確認コードを入力し、「次へ」をタップする
- パスワード再設定用のメールが届くので、手順に沿って再設定を行う
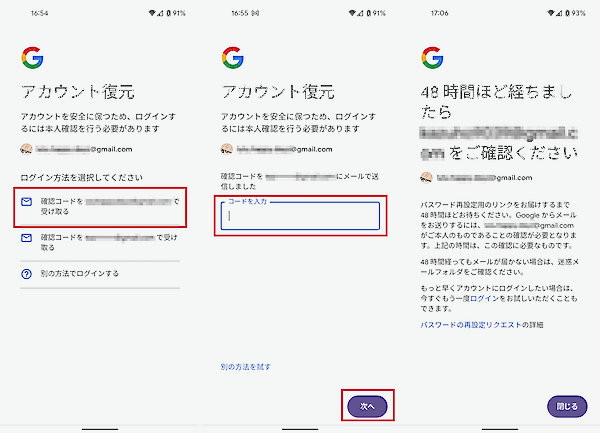
Googleアカウントが無効(BAN)になっている場合
Googleの利用規約を違反した行為や、Googleのポリシーを遵守しない行為を行った場合、Googleアカウントが無効にされることがあります。
そういった行為をしていなくても、何らかの原因によりGoogle側で誤ってアカウント無効化(誤BAN)がされてしまうこともあります。
アカウントを再度有効にするには、Googleのページ上からアカウントの復元処理を行う必要があります。
Googleアカウントのヘルプのページを確認し、記載されている復元手順に沿って対応しましょう。
Gmailアプリに原因がある場合
別アプリでログインに成功した場合は、元々使用していたアプリ側に原因があることが考えられます。
アプリの設定画面を確認して対処していきましょう。
アプリをアップデートする
インストールされているアプリのバージョンが古いと、ログインができなくなることがあります。
アプリのアップデートを確認し、最新バージョンが公開されていた場合はアップデートしてからログインを試してみましょう。
- 「Google Playストア」アプリを開く
- 右上の「アイコン」をタップする
- メニューの「アプリとデバイスの管理」をタップする
- 「詳細を表示」をタップする
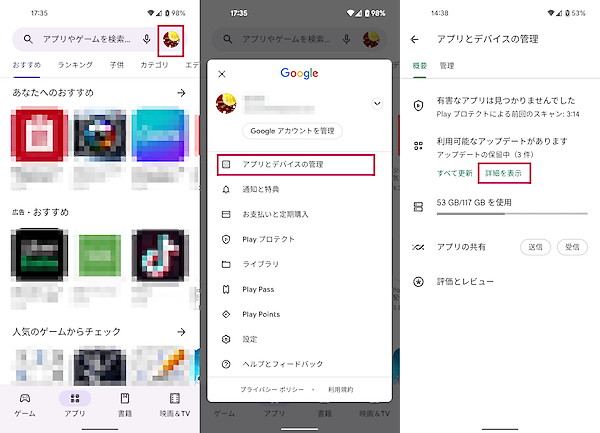
- 「Gmail」の行をタップする
- 「更新」をタップして、アップデートする
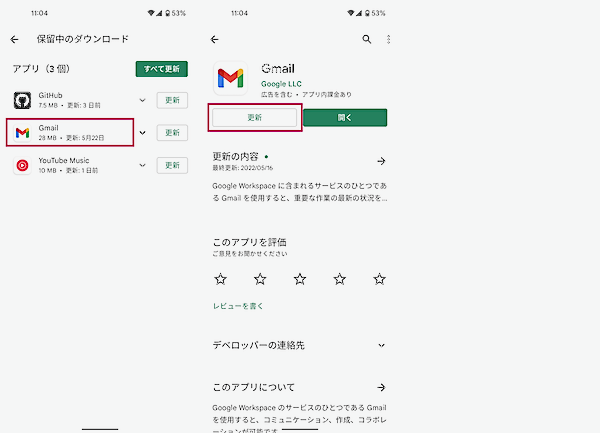
キャッシュをクリアする
アプリ内の過去の不要なキャッシュがログイン処理に影響している可能性があります。
一度キャッシュをクリアしてから再度ログインを実行してみましょう。
- 設定画面を開く
- 「アプリ」をタップする
- 「〜個のアプリをすべて表示」をタップする(「最近開いたアプリ」に表示されている場合もある)
- 一覧から「Gmail」をタップする
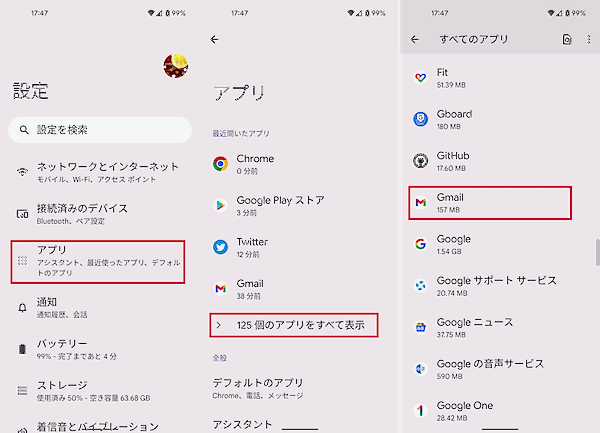
- 「ストレージとキャッシュ」をタップする
- 「キャッシュを削除」をタップする
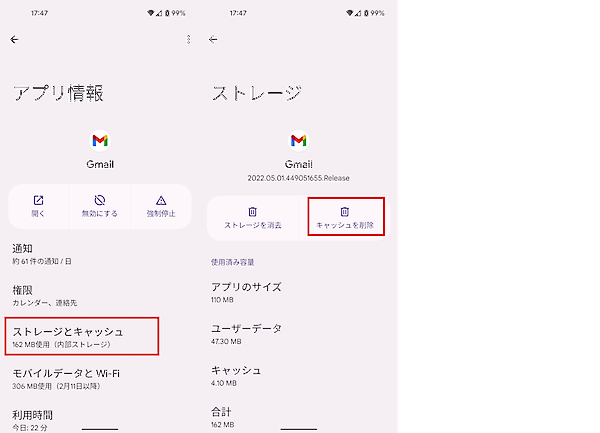
スマホを再起動する
端末のメモリ領域に不要なデータが蓄積していることがログイン処理に影響している可能性があります。
意図しない動作をしている場合は、スマホを再起動してメモリをリフレッシュすることで事象が解決することが多いです。
- 電源ボタンを長押しする
- 「再起動」をタップする
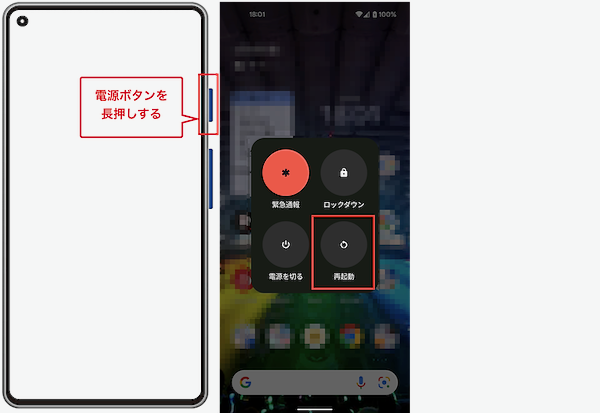
Gmailのサービス稼働状況を確認する
Gmailのサービスでの障害発生により、ログイン処理に影響が出ている可能性があります。
こちらのページから稼働状況を確認できます。
Google Workspace ステータス ダッシュボード
一番右の列に「サービス障害」「サービス停止」のマークが付いていた場合は、時間を置いて「利用可能」のマークに変わってから再度ログインを実行してみましょう。
Googleアカウントやアプリの設定など原因はさまざま
Gmailのログイン失敗の原因には、Googleアカウントのログイン情報、アカウント無効、アプリの設定など幅広いものがあります。
Gmailが利用できないと、プライベートやビジネスのメール確認ができずに困って焦ってしまうと思います。
そんなときは本記事を参考に、画面の表示内容や原因を1つずつ確認しながら対処していきましょう。