YoutubeやTikTokには一般の人が作った動画がたくさん投稿されています。
それを見て「自分も動画を作ってみたい!」と感じても、パソコンソフトを使った動画編集には、なかなか手を出せない人が多いのではないでしょうか。
そんな人はぜひ、スマホアプリ「FilmoraGo」を使ってみてください。
この記事では、動画編集が簡単にできるアプリ「FilmoraGo」の特徴や使い方を画像付きで詳しく解説します。
目次
FilmoraGoとは
FilmoraGoは、初心者でも簡単に動画編集ができるアプリです。
操作はシンプルでわかりやすく、動画編集に必要な以下の機能が揃っています。
- 動画のカット・調整
- 音楽・文字・ステッカーの追加
- フィルター機能
- 明るさやコントラストの調整
- 画面サイズの調整、トリミング
- 再生スピードの調整
また、作成した動画をYouTubeやTikTokへ簡単に共有することができるのも便利なポイントです。
有料版と無料版の違い
FilmoraGoは基本的に無料で使えますが、有料プランも用意されています。
有料プランに課金すると以下の機能が実装されます。
- 作成した動画に表示されるFilmoraGoのロゴ削除
- 1080PのHDビデオで保存可能
- 5000点以上の有料ステッカー&テンプレートが使用可能
- モザイク・ぼかし機能が使用可能
有料プラン「FilmoraGo Pro」の料金は以下の通りです。
- 月契約:310円(初月のみ210円)
- 年契約:2,120円
- 買い切り:3,150円
※2021年6月24日時点
4ヶ月以上連続して課金する場合は、月契約よりも年契約の方がお得になります。
FilmoraGoの使い方
ここからは、FilmoraGoの使い方を具体的に解説していきます。
まずはアプリストアからFilmoraGoをダウンロード&インストールしてみましょう。

本記事の動作確認は、Xperia 10 II XQ-AU52(Android11)、FilmoraGoバージョン6.2.0で行っています。
初期設定
FilmoraGoアプリをインストールできたら、早速アプリを開いて使ってみましょう。
- プライバシーポリシーが表示されるので「続ける」をタップ
- 「許可」をタップする
- 初期設定完了
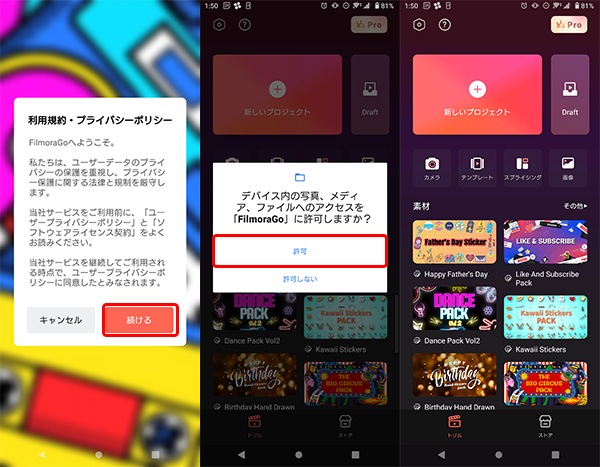
新しく動画編集を始める
アプリの設定が終わったら、動画を編集してみましょう。動画編集画面の開き方を説明します。
- トップ画面で「新しいプロジェクト」をタップする
- 最初に追加したい動画・画像を選択する
- 「次へ」をタップする
- 動画編集の画面が開く
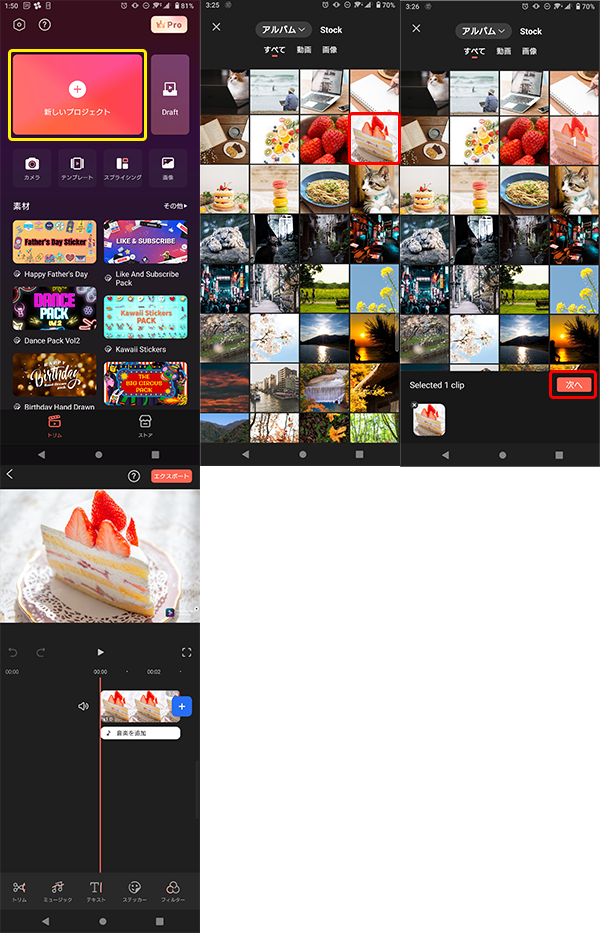
また、新しい素材を追加する場合は以下の手順で行います。
- 編集画面の青い「+」マークをタップする
- 追加したい動画・画像を選択する
- 「次へ」をタップして完了
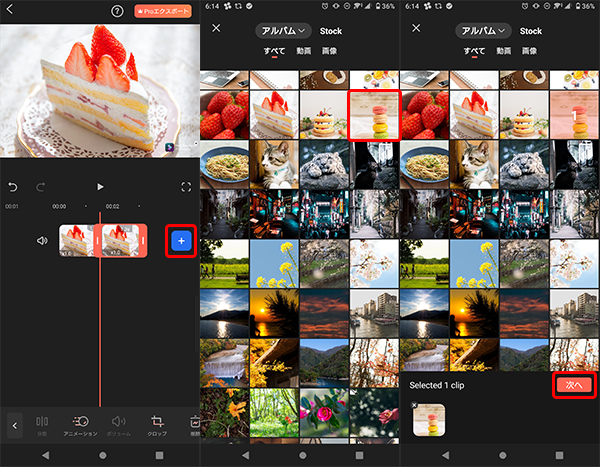
カットする
それでは、タイムラインに配置された素材動画を、使いたい部分だけ切り出してみましょう。
- タイムラインに表示された動画の右端をタップしながら左に動かす
- 動画の後方が削除される
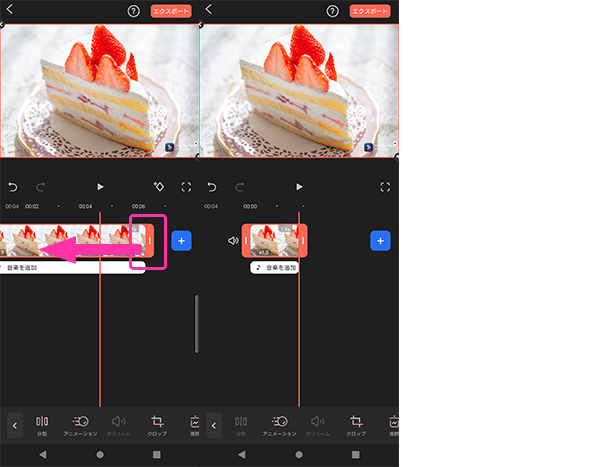
以下の方法で動画の前方を削除することもできます。
- タイムラインに表示された動画の左端をタップしながら右に動かす
- 動画の前方が削除される
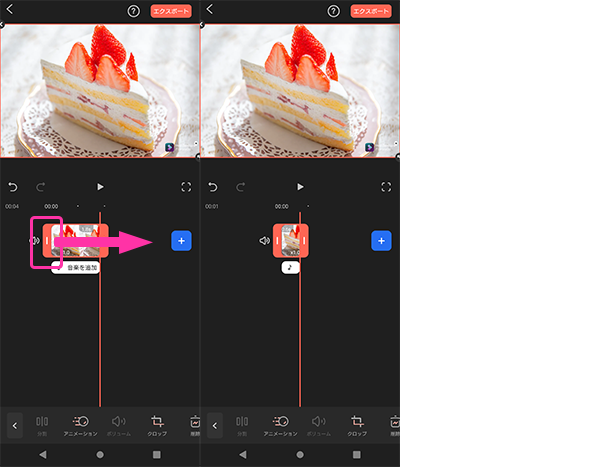
分割機能を使えば、動画の途中だけ削除することも可能です。
- 分割したい動画を選択する
- 削除したい部分の先頭に赤いラインを合わせて「分割」をタップする
- 削除したい部分の後尾に赤いラインを合わせて「分割」をタップする
- 動画が3つに分かれる
- 削除したい部分をタップしたまま「Delete」に持っていく
- 分割した動画の途中部分が削除される
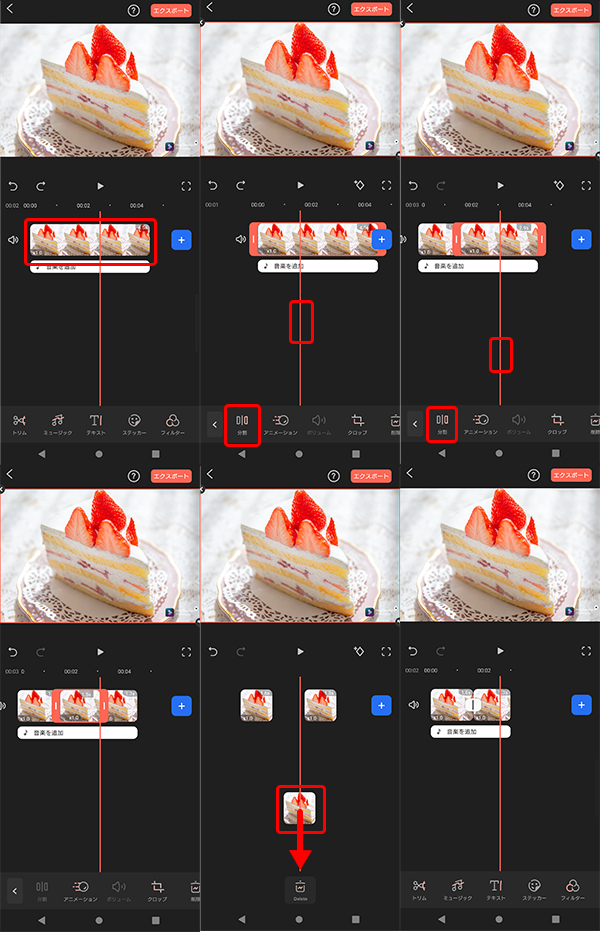
動画のアスペクト比を選択する
動画の調整が終わったら、アスペクト比を選択しましょう。
InstagramやYouTube、そしてTikTokなど、サービスによって適切な画面の比率が異なります。せっかく作成したのに「比率が違ったため画面が切れてしまう」ということを防ぐために、アスペクト比の選択は重要です。
- アスペクト比を変更したい動画をタップする
- 「クロップ」をタップする
- 使用したいアスペクト比を選択して「✓」マークをタップする
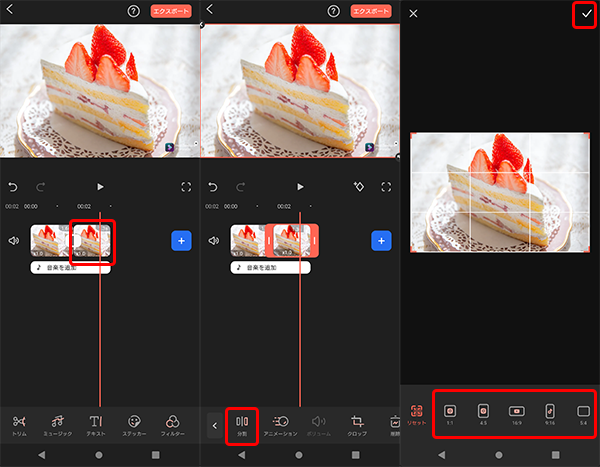
アスペクト比「1:1」「4:5」にInstagramのマーク、「16:9」にはYoutubeのマークなど、どのサービスにどのアスペクト比が適切か、操作画面内に記載されているので便利です。
音楽・BGMを追加する
続いて、動画に音楽を追加してみましょう。
元から動画に音声がついていたとしても、BGMとしてさらに追加することができます。
- 下部のメニューから「ミュージック」をタップする
- 「オンライン」をタップする
- 使いたい音楽の右側にある「↓」をタップする
- 「↓」が「+」になるのでタップする
- 音楽追加完了
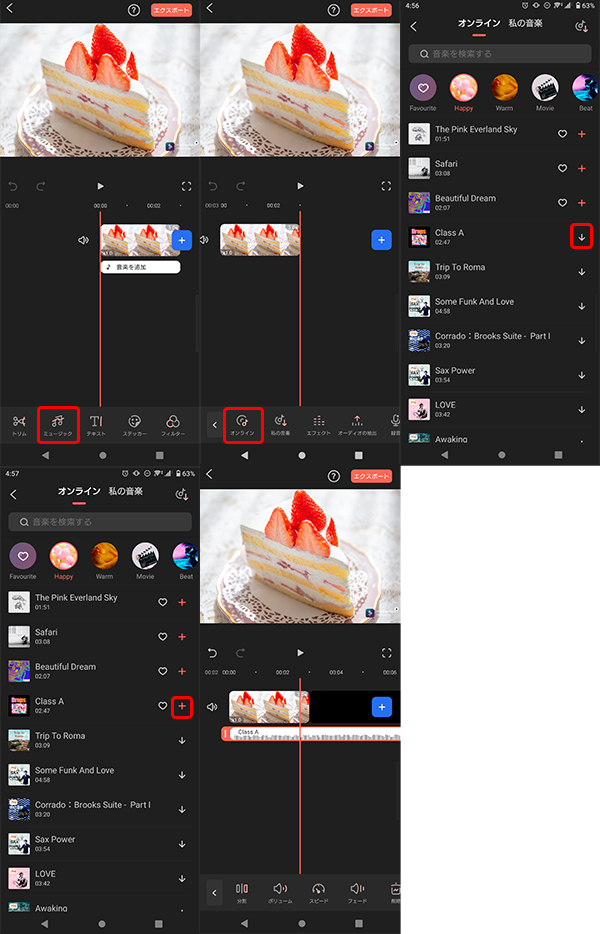
テキストを追加する
次に、動画内にテキストを追加してみましょう。
- 下部メニューから「テキスト」をタップする
- もう一度「テキスト」をタップする
- 文字入力欄を選択して入れたい文章をキーボード入力する
- 文字入力欄の下にあるメニューから文字を装飾して「✓」マークをタップする
- 追加した文字を好きな場所に移動する
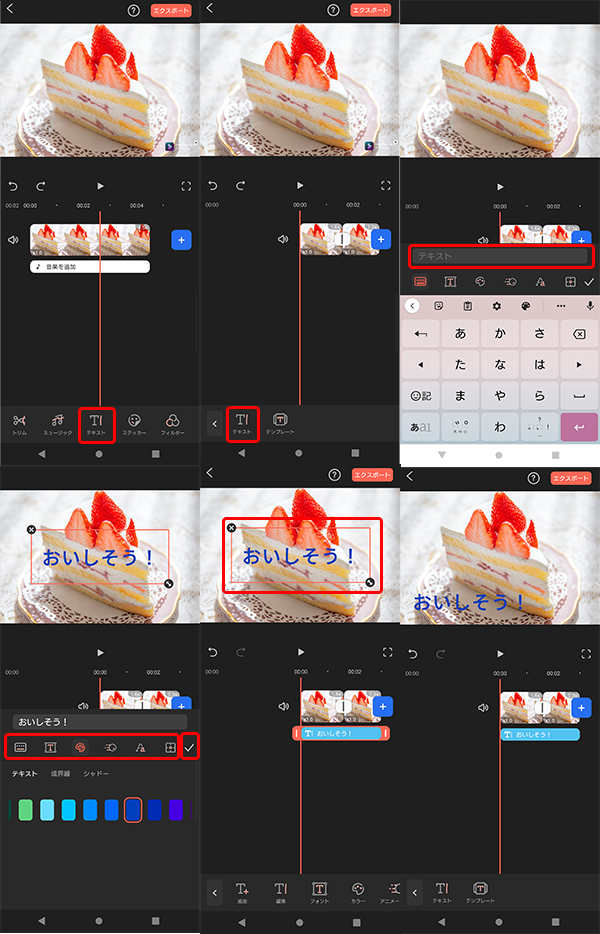
ステッカーを追加する
ステッカーを追加する場合は、以下の手順で行います。
- 下部メニューから「ステッカー」をタップする
- 好きなステッカーを選んでサイズや位置を調整する
- 右側の「✓」マークをタップして完了
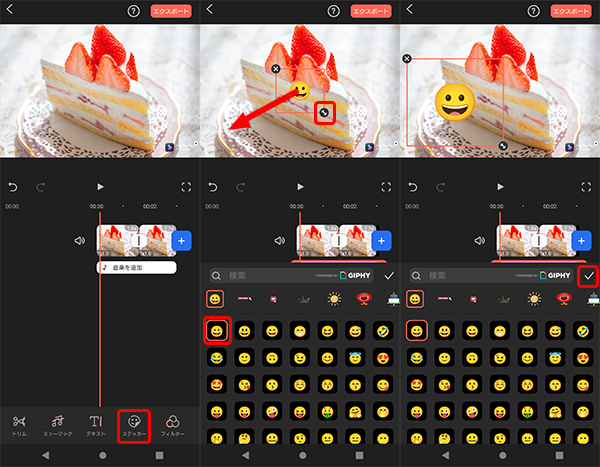
フィルターを追加する
動画にフィルターを追加しておしゃれな画面にしたい場合は以下の手順で行います。
- 下部メニューから「フィルター」を選択する
- 好きなフィルターを選択する
- バーを左右に操作してフィルターのレベルを調整する
- 「✓」マークをタップして完了
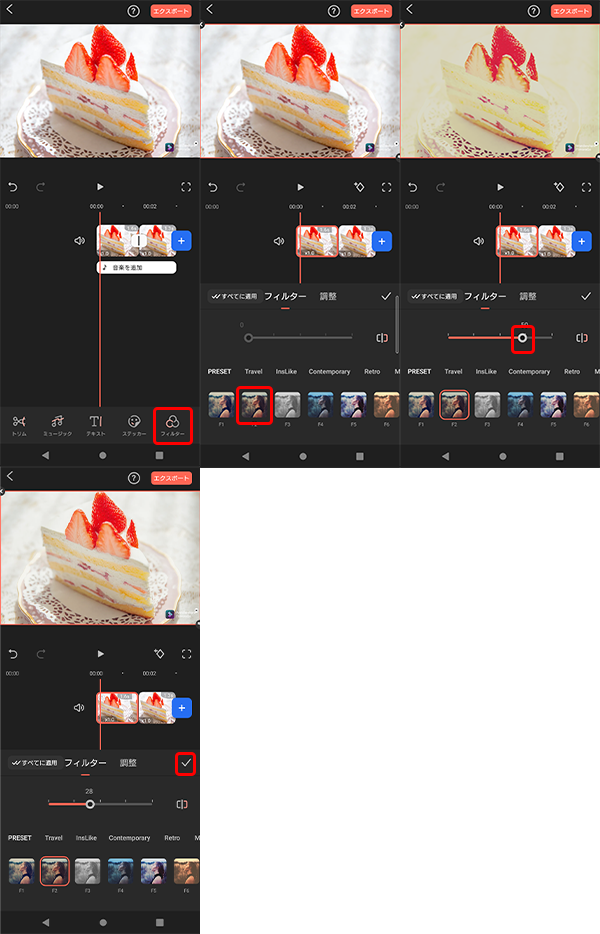
モザイク・ぼかしを追加する(有料機能)
FilmoraGoProに課金すれば、映り込んでしまっている人物や背景に、モザイク・ぼかしを入れることも可能です。
- 下部のメニューを右側にスクロールする
- 「モザイク」をタップする
- 追加したいモザイク・ぼかしを選択する
- バーでモザイクの強さを調整して「✓」マークをタップする
- 「⇔」マークをタップしたままモザイクのサイズを調整する
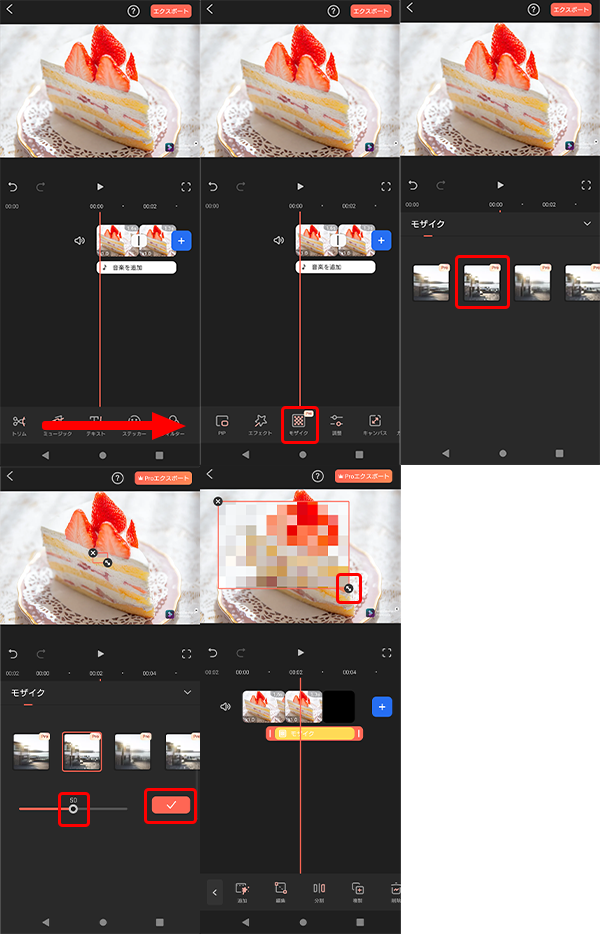
作成した動画を保存・共有する
動画が完成したら、カメラロールに保存したりSNSでシェアしたりしてみましょう。
- 編集画面で「エクスポート」をタップする
- 解像度やフレームレートを確認して「エクスポート」をタップする
- エクスポートが完了するまで待つ(カメラロールに保存するが表示されたら保存完了)
- 他サービスに共有したい場合は該当のサービス名称をタップする
- 「完成」をタップして完了
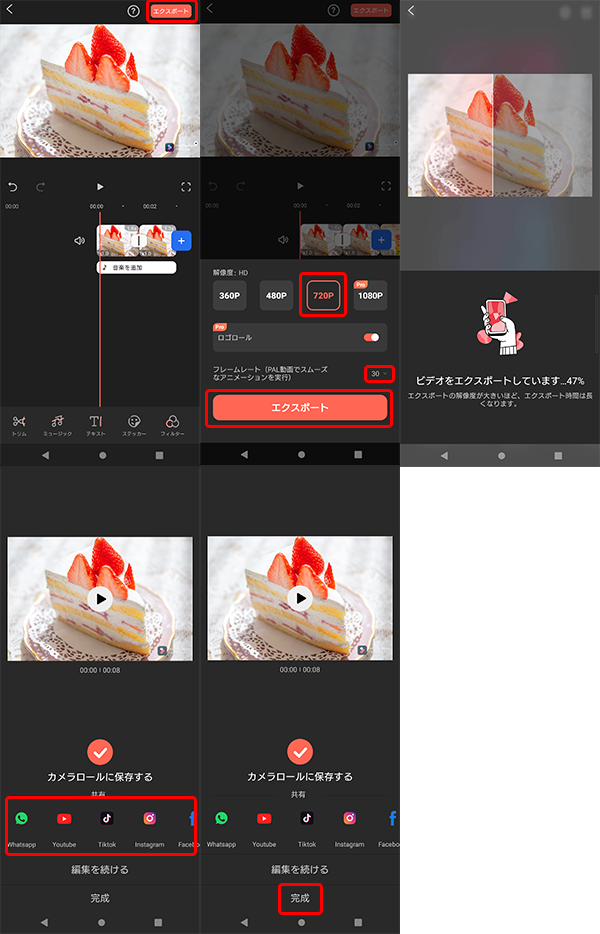
ここでは、カメラロールへの保存とYoutubeやSNSへのシェアを同時に行うことが可能です。
動画はエクスポートが完了した時点ですでにカメラロールへ保存されているので、さらに共有したいサービスがあればタップしてシェアしましょう。
応用編:凝った編集をしてみよう
FilmoraGoは、ここまで紹介したもの以外にも様々な機能が使用できる便利なアプリです。
さらに凝った編集がしたい人は、以下の使い方も参考にしてみてください。
明るさ・コントラストを調整する
素材動画の明るさやコントラストを調整することができます。手順は以下の通りです。
- 明るさ・コントラストを調整したいクリップに赤いバーを合わせる
- 下部のメニューを右側にスクロールする
- 「調整」をタップする
- 下部のメニューから調整したい項目を選択して、バーで調整する
- 「✓」マークをタップして完了
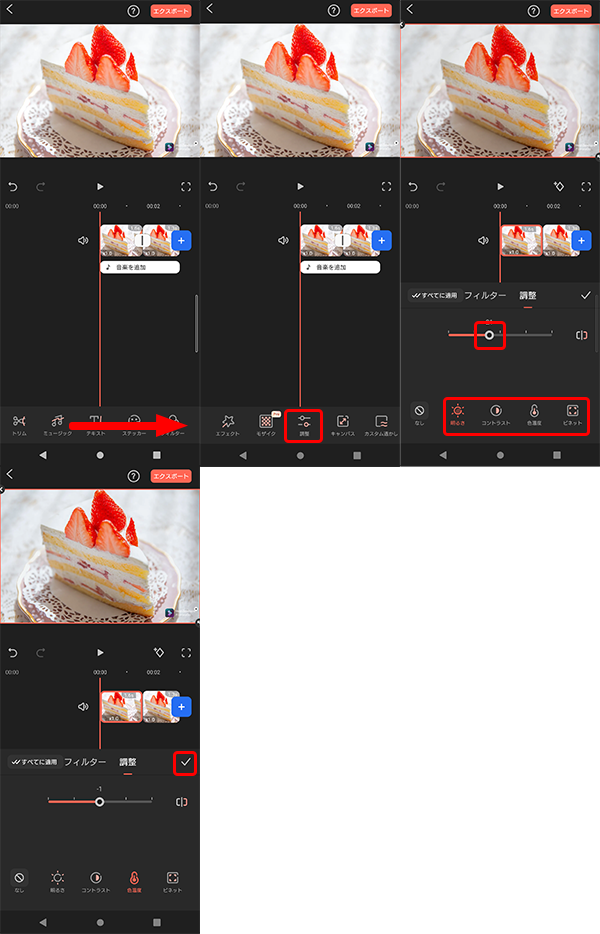
アニメーションを追加する
動画から動画へ切り替わる際に、アニメーションを追加することもできます。アプリで作成したとは思えないような自然な動画に仕上がります。
- アニメーションを追加したい動画をタップして、下部メニューから「アニメーション」をタップする
- 追加したいアニメーションを選択する
- 「✓」マークをタップして完了
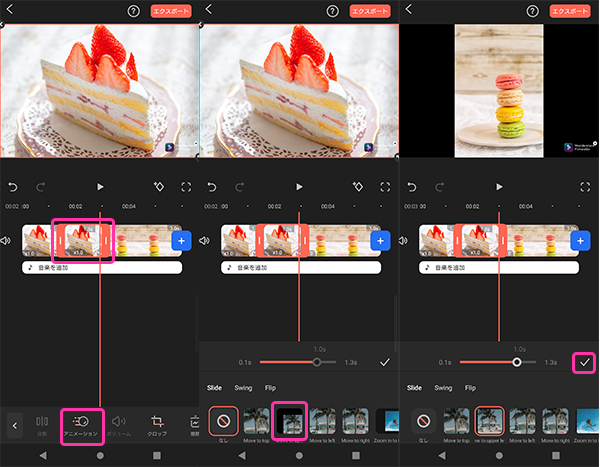
素材の再生スピードを変更する
長いシーンを早送りしたい場合などは、素材の再生スピードを変える機能を使用してみましょう。
- 再生スピードを変えたい動画をタップする
- 下部メニューをスクロールして「スピード」をタップする
- 「1.0(1倍速)」になっているバーを操作して、設定したいスピードに調整して完了
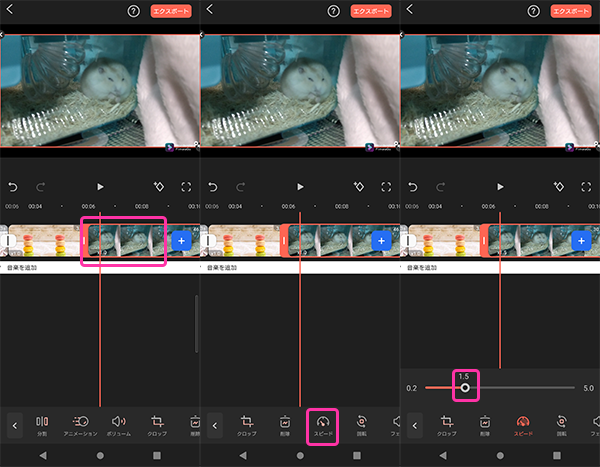
FilmoraGoで動画編集に挑戦してみよう
FilmoraGoは、無料で十分な機能が使える動画編集アプリです。
操作も簡単なので、初心者はまずこのアプリから始めてみてはいかがでしょうか。

