サイトの会員登録や、ネットショッピングの配送先の登録など、スマホで自分の住所やメールアドレスを入力する機会は多いですよね。
毎回長い住所やメールアドレスを入力するのは手間なので、自動入力機能を利用するととても便利です。
今回はAndroidスマホで住所やメールアドレスの自動入力ができないときの対処法をご紹介します。
目次
Google自動入力で設定する
Androidスマホで住所やメールアドレスの自動入力をしたい場合は、ChromeアプリからGoogle自動入力を設定することで利用できます。
事前に自動入力されてほしい住所やメールアドレスの情報を保存しておくことで、該当の入力フォームを選択時に簡単に自動入力されます。
今回の動作確認は、Galaxy A53 5G(Androidバージョン:13、One UIバージョン:5.0)、Chrome(アプリバージョン:109.0.5414.117)でおこなっております。
- Chromeアプリを起動する
- 「メニュー」アイコンをタップする
- 「設定」をタップする
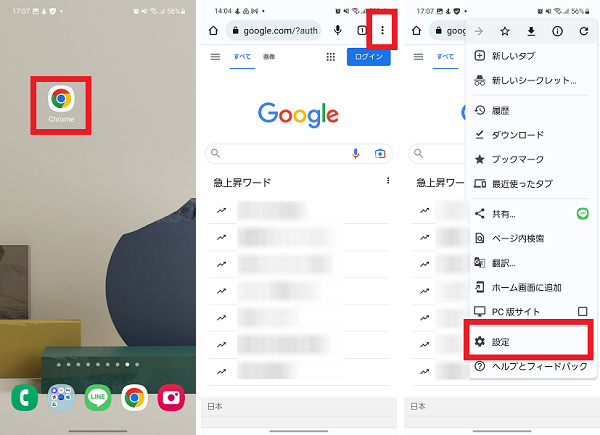
- 「住所やその他の情報」をタップする
- 「住所の保存と入力」をタップしてスイッチをオンにする
- 「住所を追加」をタップする

- 自動入力したい情報を入力し「完了」をタップする
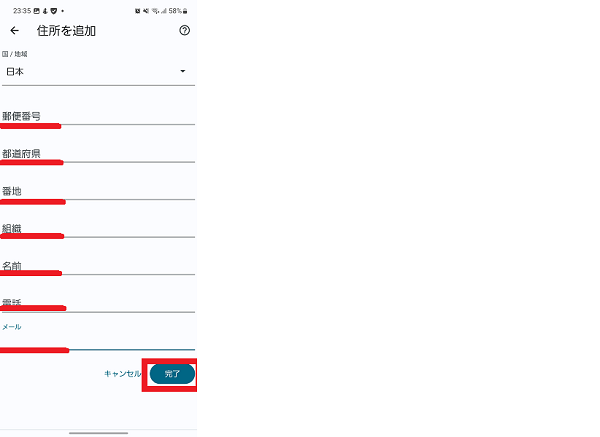
他のデバイスで保存済みの情報を利用したい場合は、Googleアカウントの同期を有効にする必要があります。
- Chromeアプリを起動する
- 「メニュー」アイコンをタップする
- 「設定」をタップする
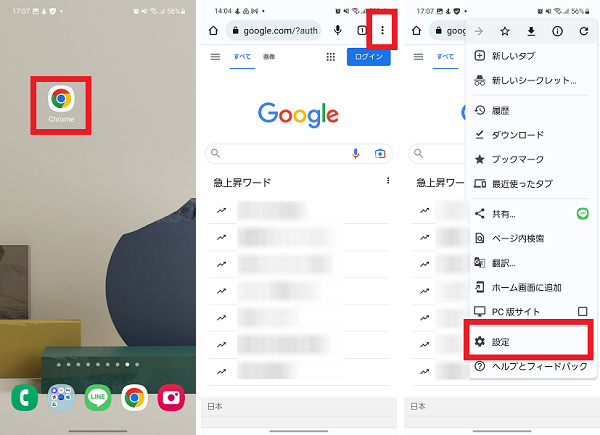
- (未ログインの場合)「同期を有効にする」をタップする
- (未ログインの場合)「有効にする」をタップする
- 「同期」をタップする
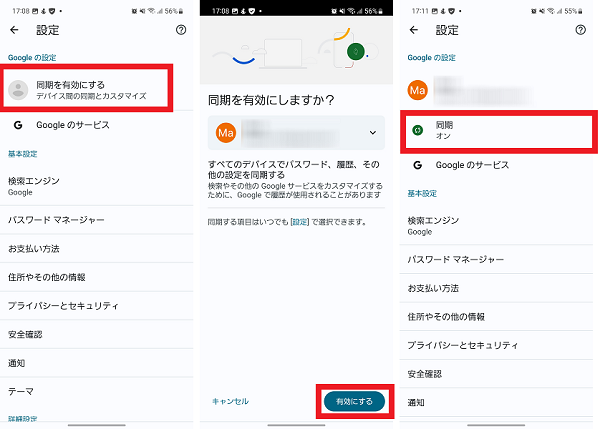
- 「住所やその他の情報」にチェックが入っていない場合はチェックを入れる
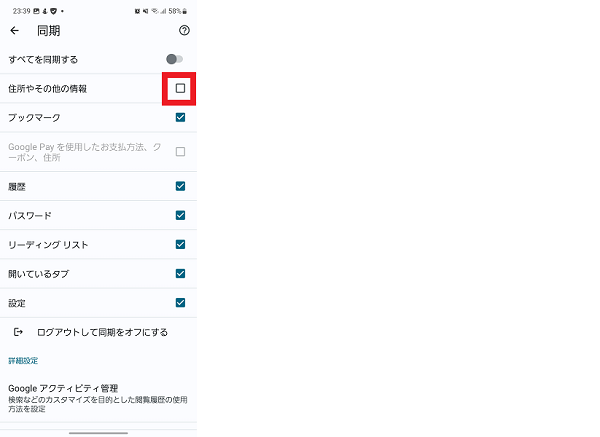
Chromeを再起動する
Chromeの設定を変更しても、住所やメールアドレスの自動入力ができないときは、アプリの一時的な不具合の可能性があります。
アプリを再起動して、再度自動入力ができるか確認してみましょう。
- Chromeのアプリアイコンを長押しする
- 「詳細」アイコンをタップする
- 「強制終了」をタップする
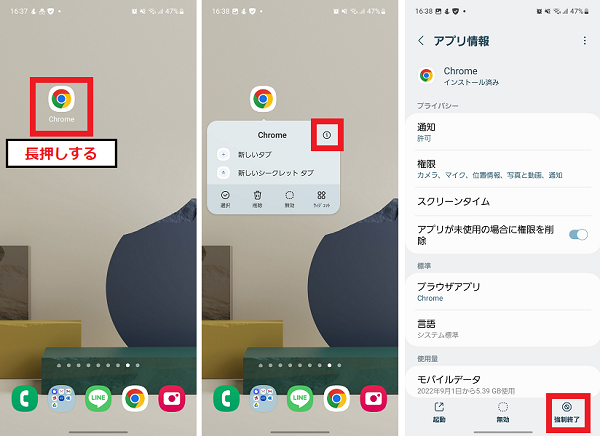
- 「OK」をタップする
- 「起動」をタップする
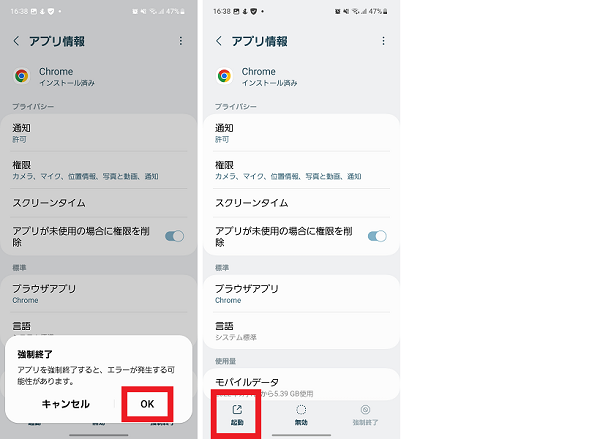
Chromeをアップデートする
Chromeアプリのバージョンが最新になっていないことが原因で、住所やメールアドレスの自動入力ができないことがあります。
アプリのバージョンを確認し、バージョンが古い場合は最新の状態にアップデートしましょう。
- Chromeのアプリアイコンを長押しする
- 「詳細」アイコンをタップする
- 「ストアにおけるアプリ詳細」をタップする
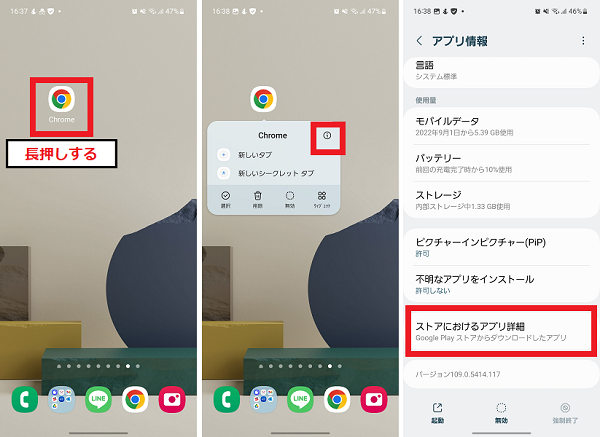
- 「更新」をタップする
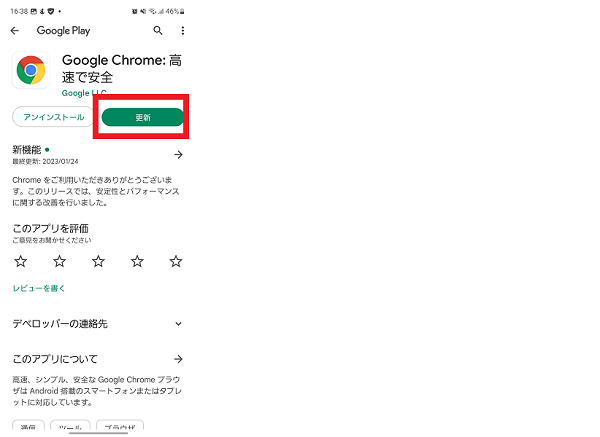
Chromeのアップデートを削除する
Chromeが最新のバージョンなのに、住所やメールアドレスの自動入力ができないときは、Chromeアプリのバグの可能性があります。
アプリのアップデートを削除して、症状が改善するか確認してみましょう。
なおアプリのアップデートを削除すると、アプリが出荷時の状態にリセットされるため、アプリ内のデータがすべて削除されます。
必要なデータがある場合は、Googleアカウントの同期を有効にするなど対策をしておきましょう。
- Chromeのアプリアイコンを長押しする
- 「詳細」アイコンをタップする
- 「メニュー」アイコンをタップする
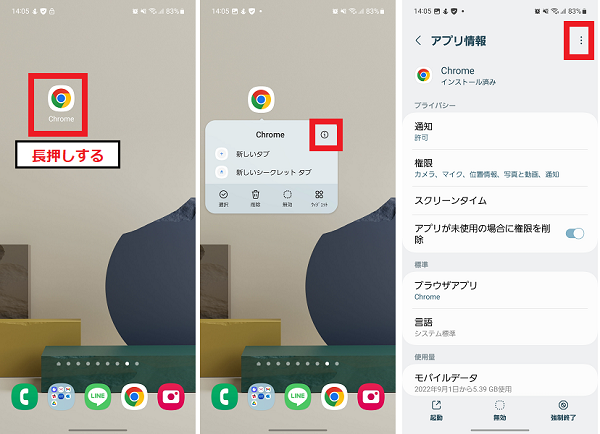
- 「更新を削除」をタップする
- 「OK」をタップする
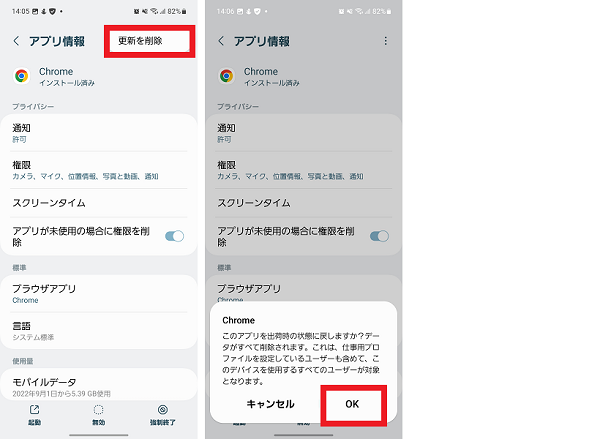
またアップデートを削除して症状が改善した場合は、自動更新で最新のバージョンになってしまうと症状が再発する可能性があります。
最新のバージョンが改善されるまで、Chromeの自動更新を無効にしておきましょう。
- Chromeのアプリアイコンを長押しする
- 「詳細」アイコンをタップする
- 「ストアにおけるアプリ詳細」をタップする
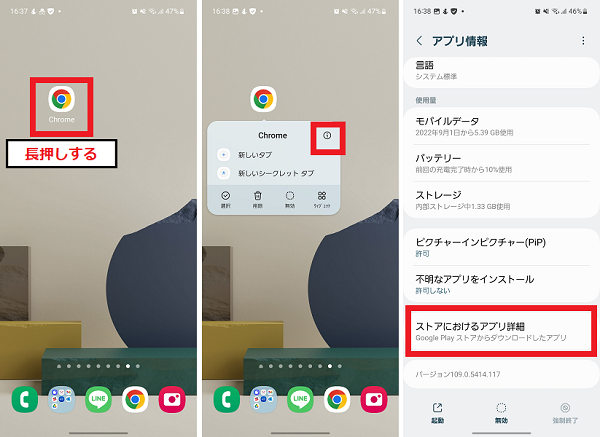
- 「メニュー」アイコンをタップする
- 「自動更新の有効化」のチェックを外して無効にする
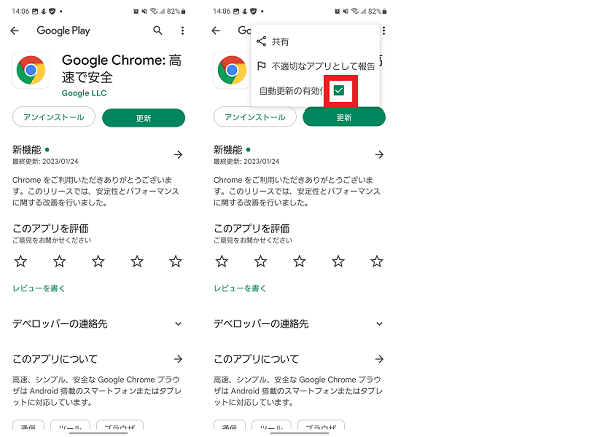
違う方法で入力する
Chromeの自動入力が利用できない場合や、入力フォームが自動入力に対応していないときは、他の方法を試してみましょう。
単語リストに登録する
スマホの単語リストに住所やメールアドレスを登録しておくことで、入力する際に1字ずつ入力する手間が省けます。
単語リストは、利用しているキーボード設定から登録ができます。
利用しているキーボードアプリによって、単語リストの名称や操作方法は異なるため、詳細はキーボードアプリのヘルプページなどを確認してください。
今回の動作確認は、Gboard(アプリバージョン:12.4.05.482060964-release-arm64-v8a)でおこなっております。
- 本体設定を開く
- 「一般管理」をタップする
- 「Gboard」をタップする
- 「単語リスト」をタップする
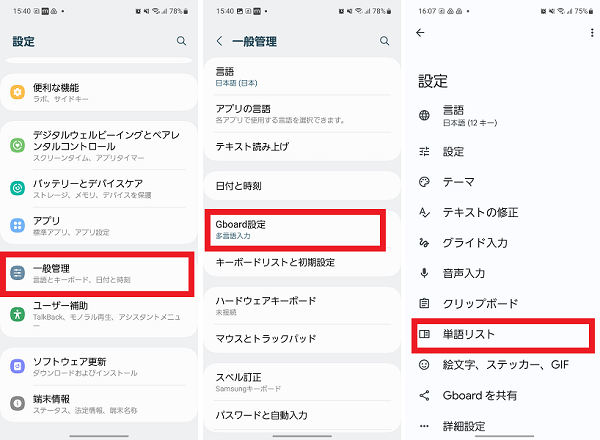
- 「単語リスト」をタップする
- 「日本語」をタップする
- 「+」をタップする
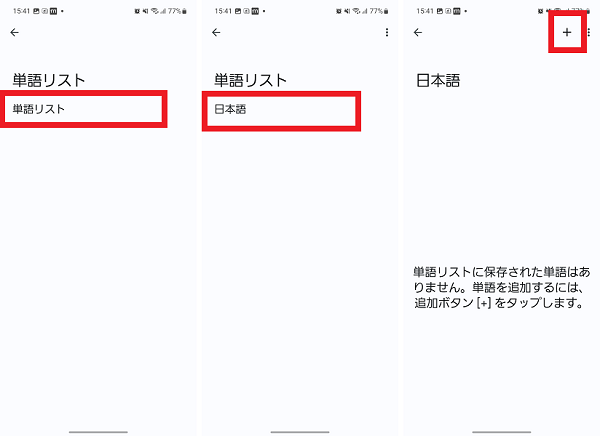
- 単語と単語の読みを入力して「←」をタップする
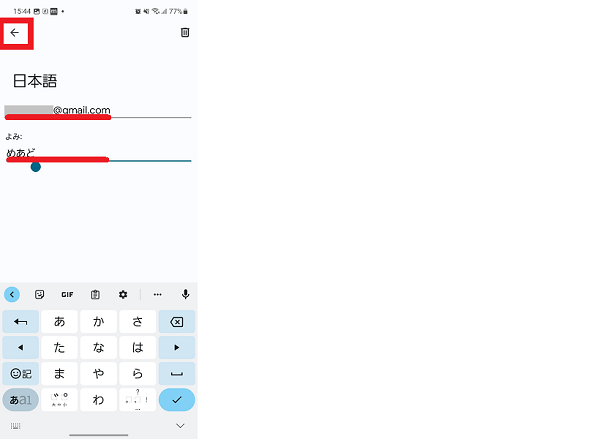
利用しているキーボードによっては、単語リストに登録できる文字数が限られており、住所など長い単語は入りきらない可能性もあります。
また、住所の入力フォームは「住所1」「住所2」などフォームが分かれていることが多いため、「市町村名+番地」と「建物名」など分けて登録しておくと便利です。
コピペする
連絡帳やメモ帳に、住所やメールアドレスなどの情報が登録済みの場合は、その内容をコピーして入力フォームに貼り付けすることができます。
今回はGoogleコンタクト(連絡帳)から、メールアドレスをコピーして入力フォームに貼り付けする方法をご紹介します。
動作確認はGoogleコンタクト(アプリバージョン:4.0.52.502920930)でおこなっております。
- 入力フォーム画面から「ホーム」ボタンをタップしてホーム画面に戻る
- Googleコンタクト(連絡帳)を起動する
- 連絡先を選択する

- メールアドレスを長押しする
- 「クリップボードにコピー」をタップする
- 「履歴」ボタンをタップする
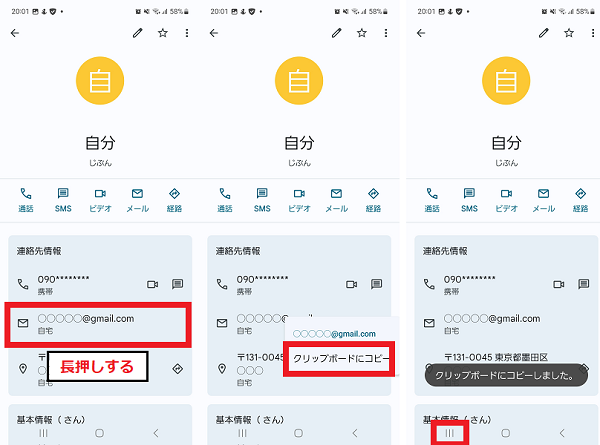
- 入力フォーム画面を起動する
- 入力フォームを長押しする
- 「貼り付け」をタップする
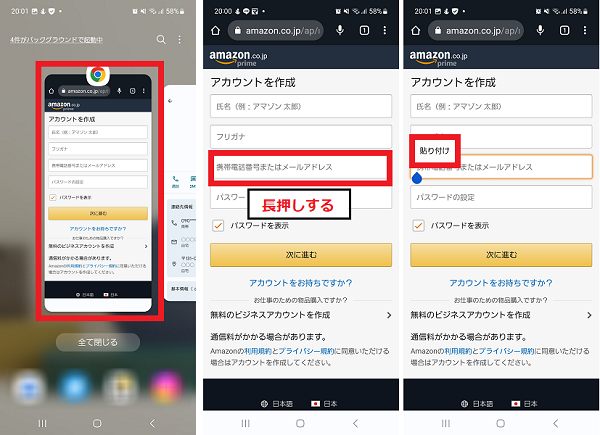
スマホを再起動する
住所やメールアドレスの自動入力ができないときは、スマホ本体の一時的な不具合の可能性があります。
スマホを再起動して、症状が改善するか確認してみましょう。
- 電源ボタンを長押しする
- 「再起動」をタップする
- 「再起動」をタップする

スマホのソフトウェアをアップデートする
スマホ本体のソフトウェアのバージョンが最新になっていないと、自動入力ができないなどの不具合が発生する可能性があります。
本体のソフトウェアのバージョンを確認し、アップデートが必要な場合は最新の状態までアップデートしましょう。
- 本体設定を開く
- 「ソフトウェア更新」をタップする
- 「ダウンロードおよびインストール」をタップする
- 「今すぐインストール」もしくは「インストールを予約」をタップする
※「インストールを予約」を選択した場合は、開始日時を設定する

自動入力を活用して、住所やメアドを入力する手間を減らそう
Androidスマホで住所やメールアドレスの自動入力ができないときの対処法はわかりましたか?
サイトの会員登録のたびに、長いメールアドレスや住所を入力するのはとても面倒ですよね。
そんなときはGoogle自動入力を活用すると、自動的に入力フォームに保存済みの内容が入力されるので大幅に時間短縮ができます。
また自動入力以外にも、今回の記事でご紹介した単語リストへの登録や、コピペ機能を利用して入力時間を短縮することができるのでぜひお試しください。

