最近ではキャッシュレス化も進み、おサイフケータイやQRコード決済でスマホをお財布がわりに使っている方も多いのではないでしょうか。
便利な反面、情報が抜き取られたり、不正利用されたりする危険性があるため、しっかりと画面ロックを設定しておく必要があります。
ただし、自分が決めたロック解除方法を忘れてしまうと、スマホが動かせず使い物にならなくなってしまいます。
今回は、ロック解除のやり方を忘れた場合の対処法をご紹介します。
目次
Androidスマホのロック解除方法について
Androidスマホのロックを設定すると、画面をつける度に設定した暗証番号などの入力が求められます。
画面ロックをかけておくと、ロック解除をしない限り、スマホの操作ができないため、万が一、落とした時でも安心です。
Androidのスマホのロック解除方法は、主に下記の4種類があります。
下にいくほど、セキュリティは強くなります。
- パターン:9つの点から、4個以上点をつなげる順番を設定。
- PIN:4桁以上の数字のみで設定。
- パスワード:4桁以上の英字・数字・記号の組み合わせで設定。
- 生体認証:指紋認証/顔認証/虹彩認証。①~③のいずれかと組み合わせて設定する。
スマホのロック解除方法は、本体設定から変更できます。
今回の動作確認は、LG V60 ThinQ 5G(Androidバージョン11)で行っております。
- 「設定」を開く
- 「ロック画面とセキュリティ」をタップする
- 「画面ロックを選択」をタップする
- 画面ロック解除方法を選択し設定する
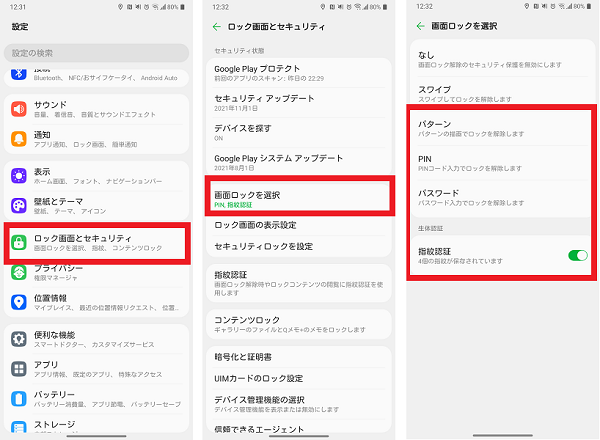
指紋認証などの生体認証を設定した場合は、別の解除方法とのセットで登録が必要になります。
普段は生体認証でロックが解除できるので、パスワードやパターンなどを忘れてしまう方も多いです。
しかし、電源再起動時は、生体認証でログインができないため、設定したパスワードやパターンを必ず覚えておきましょう。
Androidスマホのロック解除のやり方を忘れた時の対処法
万が一ロック解除のやり方を忘れてしまった場合は、簡単にリセットすることはできません。
以下の対処方法を確認してみましょう。
思い当たるパスワードやパターンを入力する
パスワードの入力は何度も試すことができます。
思い当たるパスワードやパターンを、落ちついて何度も入力してみましょう。
ただし、設定した回数を連続で間違えると、スマホが初期化されるように設定している場合は、初期化されてしまうので注意してください。
試したパスワードは、重複することがないようメモをとりながら行うとわかりやすいです。
入力に5回連続で失敗すると、30秒間入力ができなくなります。
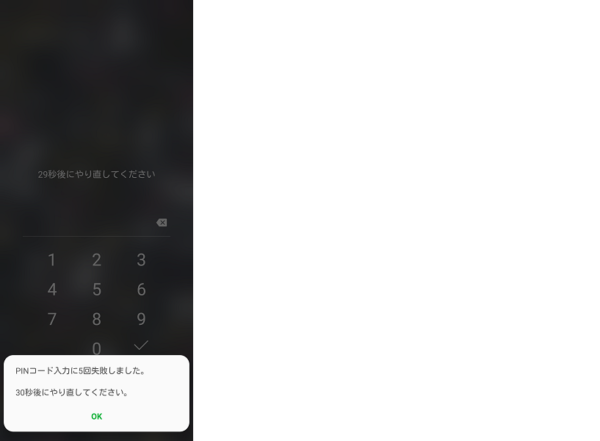
上記のような画面が出たら、時間をおいて再度試してみましょう。
パスワードを入力する際は、以下のことに注意しながら入力してください。
- 押し間違いがないか
- PIN→数字のみ、パスワード→英数字の組み合わせ
- 英字の大文字と小文字の区別
- 全角入力になっていないか
前に利用していたスマホがあれば、一時的にSIMをいれかえて代替機として利用することができます。
一時的に別のスマホで連絡がとれるようにしてから、あせらず落ちついて入力を試してみましょう。
スマホのバグ
合っているはずなのに、何度も再入力を求められる場合はスマホ本体の不具合の可能性もあります。
一時的な誤作動の可能性もあるため、電源の再起動をしてみましょう。
電源の再起動を行う際にも、パスワードなどの入力を求められる可能性もあります。
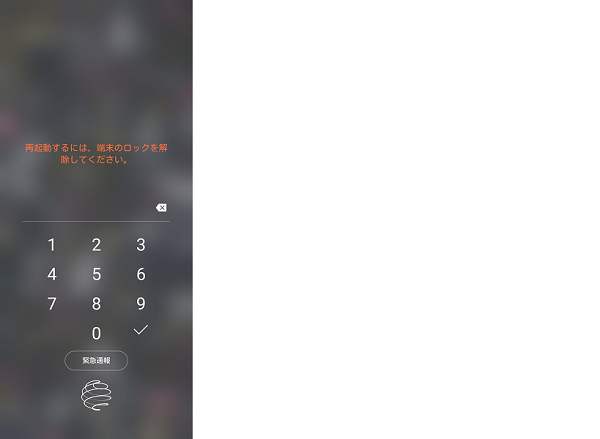
その際は、強制電源オフ操作を行いましょう。強制電源オフ操作は、機種によって異なりますので説明書をご確認ください。
- 電源ボタンを8秒以上長押しする
- 電源ボタンと音量の上のボタンを同時に8秒以上長押しする
電源再起動で改善するようであれば、一度そのまま様子を見ましょう。
押しているところと違う場所が反応する場合や、押したところが反応しない場合はタッチパネルが故障している可能性があります。
電源再起動でも改善しないようであれば、キャリアショップに相談してください。タッチパネル原因の場合は、USBマウスを接続することで操作ができる場合があります。
SIMカードを抜いてみる
電源再起動時にPINの入力を求められた場合は、SIMカードのPINコードが設定されている可能性もあります。
一度SIMカードを抜いた状態でも、入力が求められるか確認してください。
なお、SIMカードのPINコードの初期値は各キャリアによって異なります。3回間違うとロックがかかってしまい「PINロック解除コード(PUKコード)」の入力が必要になります。
PUKコードも不明な場合は、各キャリアショップへ行ってロック解除手続きが必要になります。
キャリア側でロックが設定されている可能性
紛失などで一時的に利用中断していた場合などは、キャリア側で任意のパスワードが設定されている可能性もあります。
紛失して見つかったらロックがかかっていた!という場合は、キャリアショップへ相談してみましょう。
初期化する
何をしても解除ができない場合は、スマホ本体の初期化が必要です。
初期化をすると電話帳や写真を含めたすべてのデータが削除されます。
リカバリーモードで強制初期化する
なお、ロックがかかっている状態では、本体設定から初期化ができないため、リカバリーモードという特別な画面での操作が必要です。
リカバリーモードについては説明書には記載がないため、各キャリアショップやメーカーに相談しましょう。
また、強制初期化後には設定していたGoogleアカウントでのログインが必要です。Googleアカウントも忘れてしまっている場合は、メーカーでの修理対応になる可能性があります。
リモートで初期化する
Googleアカウントがわかっている場合は、ほかのデバイスからリモート操作で強制初期化をすることも可能です。
リモート操作を行うためには、初期化するスマホが以下の条件を満たしている必要があります。
- 電源がONになっている
- 通信ができる状態になっている
- 位置情報がONになっている
- 「デバイスを探す」機能がONになっている
- 別のデバイスで「android.com/find」にアクセスする
- Googleアカウントのメールアドレスを入力し「次へ」をタップする
- Googleアカウントのパスワードを入力し「次へ」をタップする
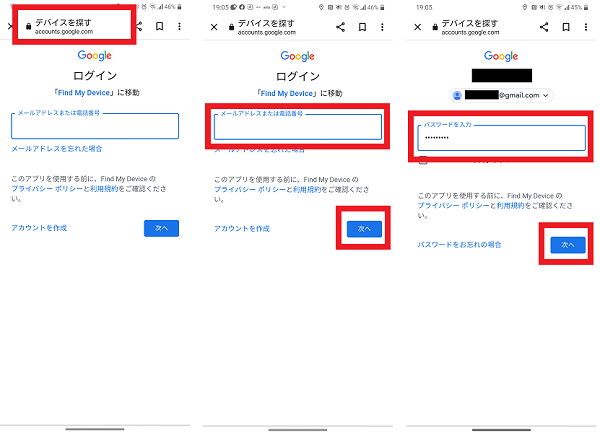
- 「承認」をタップする
- データを消去するデバイスを選択する
- 「デバイスデータを消去」をタップする
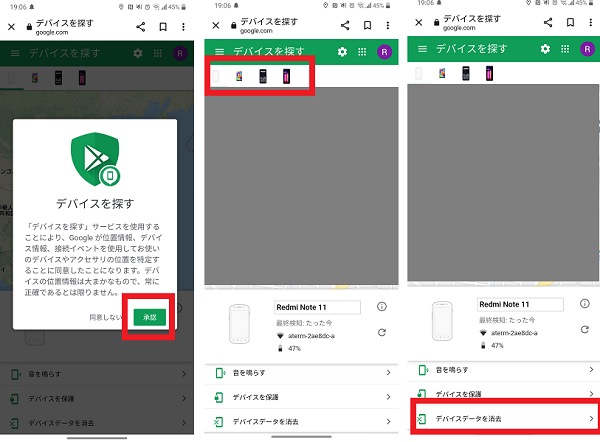
- 「デバイスデータを消去」をタップする
- 「データ消去」をタップする
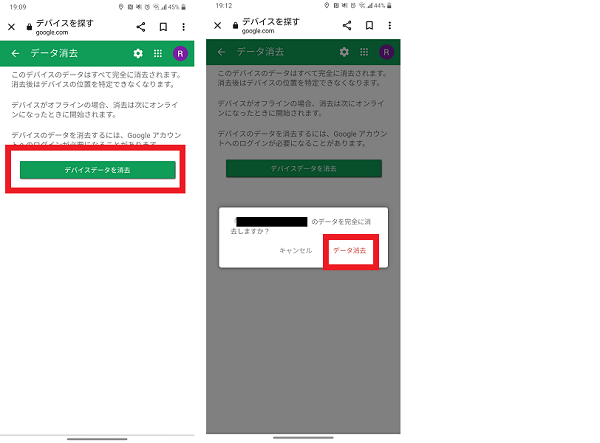
誤って別のデバイスのデータを消去しないように注意してください。
バックアップの復元と今後の対策
強制初期化した後は、バックアップしてあるデータがないか、以下の項目を確認してみましょう。
- SDカード内にバックアップはないか
- クラウドサービスにデータは残っていないか
- Googleアカウントにバックアップしてないか
- 前のスマホにデータは残っていないか
データが残っていた場合は復元しましょう。
再度ロック解除の設定をする場合は、パスワードを忘れないために、以下の対策をすることをおすすめします。
- メモを残しておく
- 突然、思いついたパスワードにしない(忘れる可能性があるため)
- 生体認証とパターンをセットにしない(パターンが忘れやすいため)
- 万が一に備えてこまめにバックアップをとっておく
ロックの解除のやり方をわすれると大変!必ず覚えておきましょう!
ロックの解除のやり方をわすれてしまうと、キャリアショップにいっても簡単にリセットすることができません。
どうしても思い出せない場合は、スマホを初期化しないといけなくなってしまいます。
すぐに忘れてしまう方は、必ず対策をおこないましょう。故障時にも備えて、普段からバックアップはこまめにとっておくと、万が一の時も安心です。

