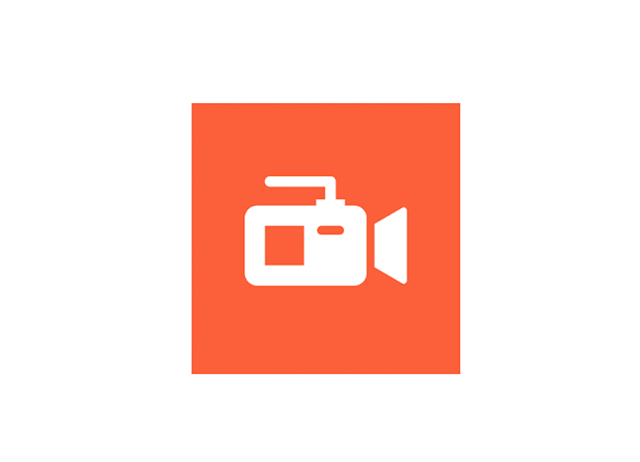スマホ端末には最初から画面をキャプチャできる機能が備わっています。しかし、ときにはスマホの画面を画像ではなく、動画で記録したいというときもあるでしょう。
そんな時に便利なアプリが「AZスクリーンレコーダー」です。
このアプリを使えば、簡単な操作でスマホの画面を簡単に録画できます。また、記録した動画に対しアプリ内でトリミングや切り出しといった編集を自在に行えます。
この記事ではAZスクリーンレコーダーの特徴から、実際の録画方法、編集の仕方、そしてYouTubeへの投稿方法まで画像付きで丁寧に説明していきます。
目次
AZスクリーンレコーダーの特徴
まずはAZスクリーンレコーダーの特徴を簡単にご紹介します。
無料で使える画面キャストアプリ
AZスクリーンレコーダーは無料で使える画面キャストアプリです。
スマホの操作状況をリアルタイムで録画できるので、スマホの使い方を解説する動画や実況中継動画に最適です。
無料ながらも録画、画面キャプチャ、編集機能などたくさんの機能が使えてとても便利です。とくに録画時間の制限もありません。
なお無料版では時々広告が表示されますが、広告を表示しない有料版もあります。
アプリ・パソコンですぐに共有
AZスクリーンレコーダーで録画した動画はYouTubeやTwitterなどさまざまなアプリで共有できます。
また、Wi-Fiファイル転送機能を使えば、USBがなくてもパソコンへ簡単に動画の転送が行えます。
細かい設定が可能
録画開始までのカウントダウン数を変更できたり、動画の保存先、解像度、ビットレートなどを設定できます。
カスタマイズ性が高いので自分好みのアプリに変えることが可能です。
録画した動画はアプリですぐに編集できる
録画した動画はアプリ内ですぐに閲覧、編集できます。
使いたい部分だけを選んで取り出したり、動画の一部をキャプチャ画像として保存したりもできるので、パソコンいらずで動画の編集が可能です。
AZスクリーンレコーダーの初期設定
では、早速アプリストアからAZスクリーンレコーダーをダウンロード&インストールしてみましょう。
なお動作確認は、AQUOS sense2(SH-M08)、OSはAndroid9で行っています。AZスクリーンレコーダーのアプリバージョンは5.7.5です。

インストールしたら、アプリを開いて初期設定を進めましょう。
- 「他のアプリの上に表示」で「許可する」をタップ
- 「他のアプリの上に重ねて表示できるようにする」をオンにする
- スマホの「もどるアイコン」をタップ
- アプリトップ画面の説明を読んで「OK」をタップ
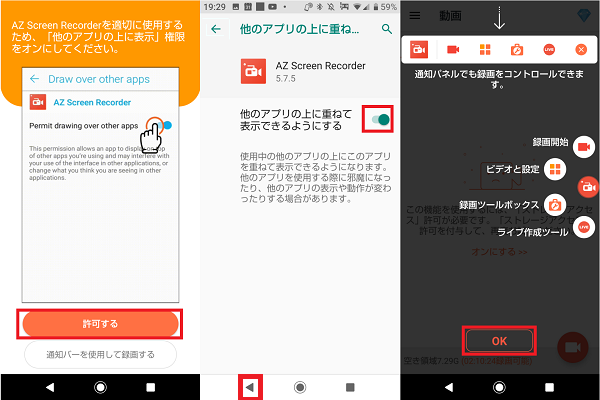
AZスクリーンレコーダーの使い方
引き続き、録画機能や編集機能の具体的な使い方を見ていきましょう。
録画をする
まずはスマホの画面を録画する方法を確認してみましょう。
録画を開始する
録画方法はアイコンをタップするだけでとても簡単です。
- アプリアイコンをタップ→画面端に現れたアイコンをタップ
- 「ビデオアイコン」をタップ
- アプリが端末にアクセスする許可を求められる→「許可」をタップ
- アプリが音声を録音する許可を求められる→「許可」をタップ
- 開始画面で「今すぐ開始」をタップ
- カウントダウンが終わると録画が開始される
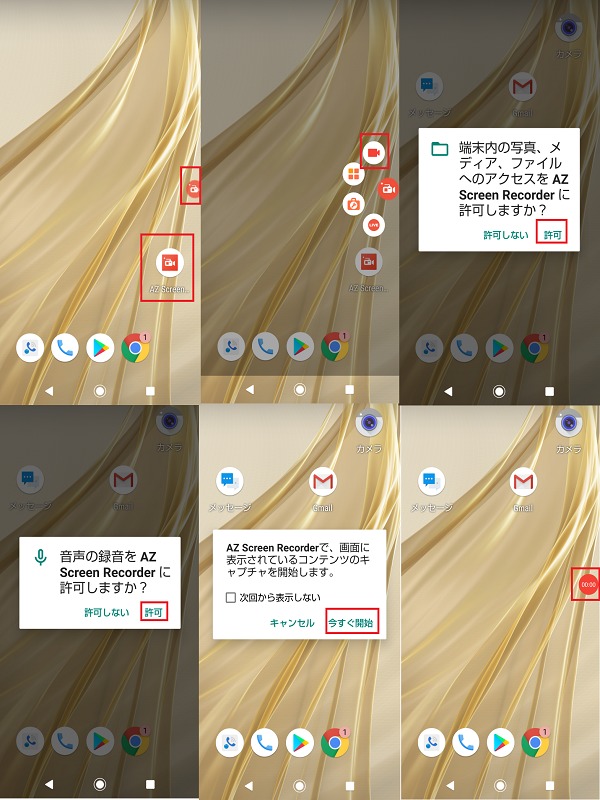
録画を止める
録画を止める方法は2つあります。
1つは画面の隅に表示されているアイコンをタップし、録画メニューを表示→「停止アイコン」をタップする方法です。
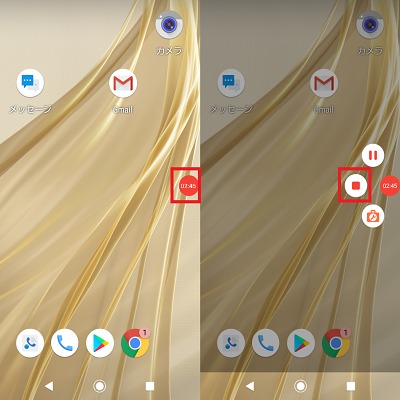
もう1つは通知バーをタップし、録画メニューを表示→「停止アイコン」をタップする方法です。
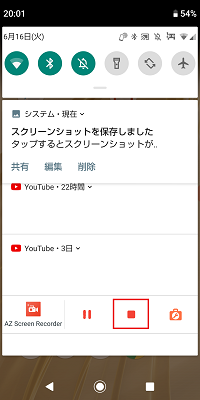
録画した動画を確認する
録画した動画はアプリトップから確認できます。
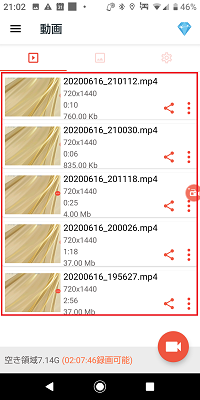
保存先の変更
動画は自動でスマホ端末内に保存されますので、ファイルマネージャーから確認もできます。端末内の保存先は以下の方法で変更可能です。
- アプリを開いて「設定アイコン」をタップ
- 「出力フォルダ」をタップ
- 「内部ストレージ」「外部ストレージ」のどちらかを選ぶ→「OK」をタップ
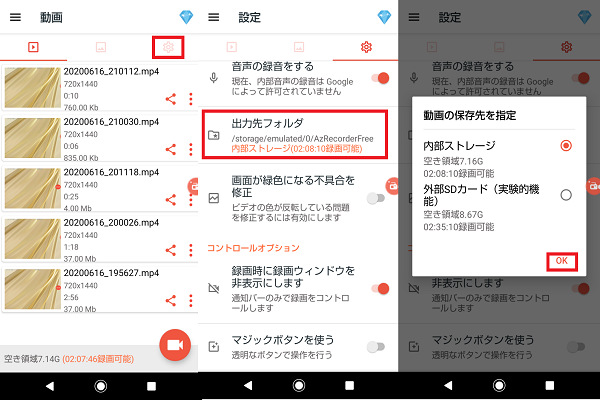
録画した動画の編集の仕方
次に録画した動画の編集の仕方を見てみましょう。
まずは、アプリの録画動画一覧から編集したい動画を選んでタップしてください。画面右上中央のアイコンをタップすると編集画面が開きます。
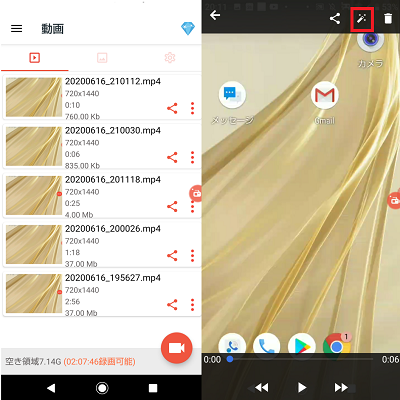
編集画面では
- 動画のトリミング
- 部分カット
- GIF変換
- フレーム抽出(動画の中から一部をキャプチャ画像として保存)
- 画面の切り取り
が可能です。
トリミングの仕方
それでは、動画の必要な部分だけを取り出すトリミング処理の方法を見てみましょう。
- 画面下部左の「トリミング」メニューをタップ
- ◀をドラッグし、動画の先頭を決める
- ▶をドラッグし、動画の最後を決める
- 「動画のトリミング」をタップ
- 「動画を出力中…」と表示される→「共有」の画面が出たらトリミング完了
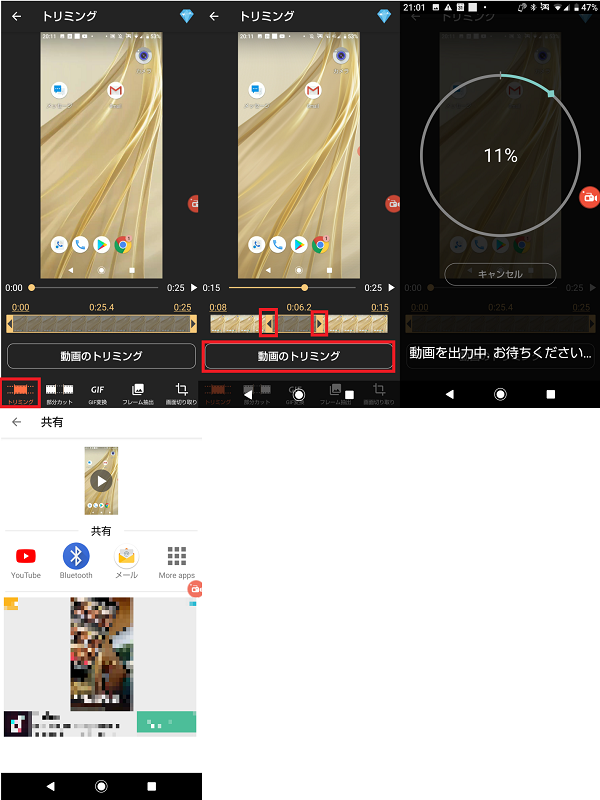
フレーム抽出の仕方
スマホの画面キャプチャ機能は便利ですが、動きのあるアプリ画面をキャプチャしようとすると、どうしてもタイミングが合わない時があります。
そんなときは一度動画として全体の動きを録画してから、フレーム抽出編集を行うと便利です。
- 画面下部右から2番目の「フレーム抽出」メニューをタップ
- 「再生アイコン」をタップして動画を再生する
- キャプチャしたいシーンで「キャプチャ」をタップ(画像青枠部分にキャプチャした画像一覧が表示される)
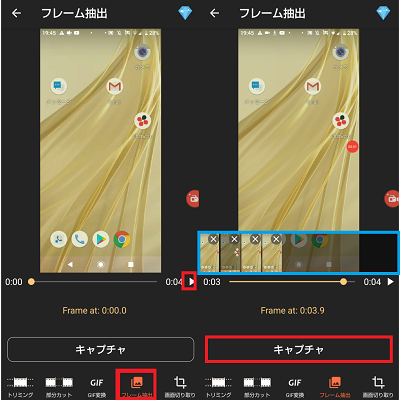
キャプチャ画像はアプリトップの画像一覧メニューから確認できます。
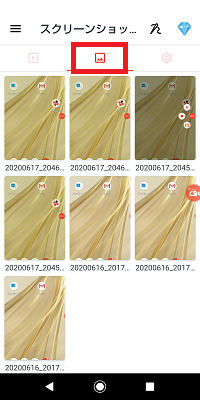
動画を共有する方法
録画した動画をいろいろな方法で共有してみましょう。
パソコンで共有する
Wi-Fiファイル転送機能を使えば、USB接続無しでパソコンに録画ファイルの受け渡しを行うことができます。
- アプリを開き、「サイドメニューアイコン」をタップ
- 「Wi-Fiファイル転送」をタップ
- 表示されたアドレスをパソコンのブラウザで開く
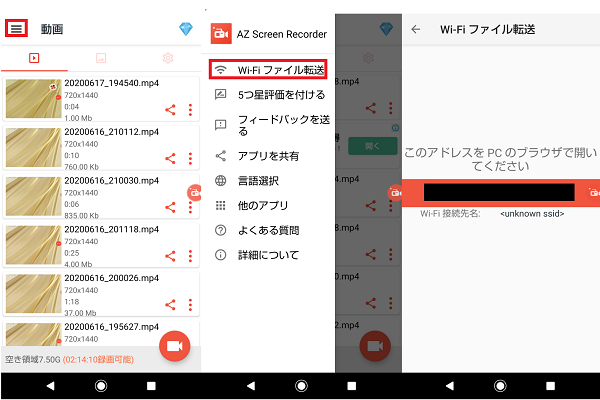
- 表示されたファイル一覧からパソコンにダウンロードしたいものを選んでクリック
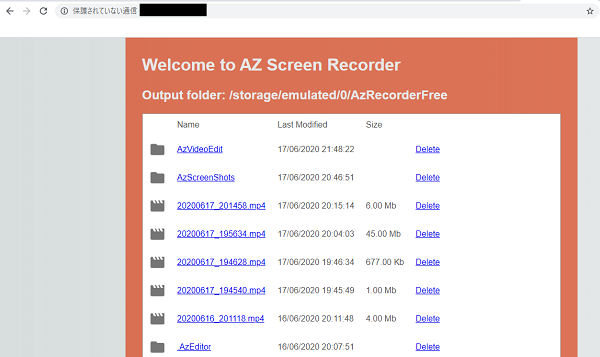
YouTubeなどの別アプリで共有する
録画動画はYouTubeやTwitterなどさまざまなアプリで共有できます。
以下ではYouTubeと動画を共有する方法を解説します。
- 録画動画一覧から「共有アイコン」をタップ
- YouTubeをタップ
- 画面を下にスワイプしてタイトルや説明を入力
- 画面右上の「アップロード」をタップ
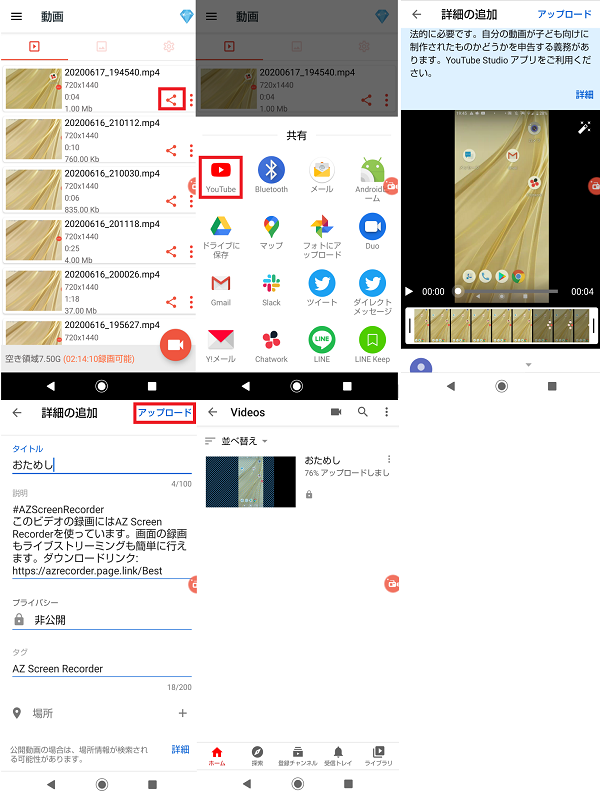
動画を共有する際の注意点
AZスクリーンレコーダーで録画した動画は、さまざまなアプリで共有することができます。
しかし、一部のアプリで共有しようとした場合、動画が破損してしまう事例が報告されています。
例えばインスタントメッセンジャーのWhatsAppは動画を共有する際圧に縮処理を行います。この圧縮プロセスの過程で録画動画が破損してしまうことがあるのです。動画ファイルを圧縮して共有するアプリには注意が必要です。
動画を別のアプリで共有しようとするときは、ファイルの破損に備えてオリジナル動画のバックアップをお勧めします。
AZスクリーンレコーダーでは内部音声の録音ができない?
スマホ内部の音(ゲームサウンドやシステムの音)を動画とともに録音できると、実況中継動画などに便利です。
しかしAndroid5.0以降のバージョンではGoogleが内部音声を録音できる仕組みを提供していません。AZスクリーンレコーダーを使っても内部音声を録音するための設定はできないのです。
録音できるのはマイクによる外部の音だけです。
ただし、アプリのタップ音などでも一定の音量ならマイクによる録音でも記録できます。
AZスクリーンレコーダーで簡単にスマホ画面を記録しよう
AZスクリーンレコーダーの操作はとても簡単。タップするだけで、自由にスマホ内の映像を記録できます。
録画機能だけでなく、共有機能や編集機能が充実している点も魅力的です。録画をしたその場で見栄えのいい部分だけを切り出し、SNSに投稿できます。思いついたときにすぐ友達や家族と動画を共有可能です。
スマホデフォルトの画面キャプチャ機能では物足りないという人はぜひAZスクリーンレコーダーを使ってみてください。