今ではほとんどの家庭で、Wi-Fiを利用していると思います。
データ量を気にすることなく動画やゲームを楽しむことができ、家族みんなで利用することができるのでとても便利ですよね。
ただ快適に使えるはずのWi-Fiが、「急に通信速度が遅くなってしまった」という声をきくこともあります。
今回はAndroidスマホでWi-Fiにつながっているのに遅い原因と対処法をご紹介いたします。
目次
Wi-Fiの接続台数を減らす
ひとつのWi-Fiルーターに多くの機器が接続されていると、通信が遅くなる可能性があります。
Wi-Fiルーターにはスマホだけではなく、テレビやパソコン、ゲームやIoT家電などさまざまな機器を接続することができます。
同時に複数の機器で動画など大容量のデータ通信をおこなっていたり、接続されている機器がWi-Fiルーター推奨接続台数を超えてしまっていたりすると速度が遅くなることがあります。
利用していない機器はWi-Fiの接続をオフにして接続台数を減らしてみましょう。
昔使っていたスマホなどほぼ利用することがない機器がつながっていることもあるため、電源オフにしておくか接続設定を解除しておきましょう。
ルーターの近くに移動する
Wi-Fiルーターから離れている場合や、壁などの障害物があると、電波が届きづらく通信が安定しない場合があります。
Wi-Fiは障害物によって電波が弱まってしまうため、ルーターから離れた場所での通信が遅いときは、ルーターの近くに移動して速度が改善するか確認してみましょう。
またルーターの設置場所に電波を遮るものがないか確認し、できるだけまわりに何もない場所に移動することをおすすめします。
近くに電子レンジやBluetoothスピーカーなどがあると、電波干渉する恐れがあるため、離れた場所に設置するようにしましょう。
2階などでどうしても電波が届きにくい場合は、Wi-Fiの電波を広げる中継器の設置をすることで改善する可能性があります。
スマホを再起動する
Wi-Fi接続が遅い時は、スマホ本体の一時的な不具合が原因の可能性があります。
一時的なものであれば、スマホを再起動することで症状が改善することが多いです。
再起動後に、Wi-Fi接続が早くなったか確認してみましょう。
今回の動作確認は、Galaxy A53 5G(Androidバージョン:12、One UIバージョン:4.1)でおこなっております。
- 電源ボタンを長押しする
- 「再起動」をタップする
- 「再起動」をタップする

Wi-Fiの再設定をする
Wi-Fiがつながっているのに通信速度が遅いときは、Wi-Fiの接続エラーの可能性があります。
一度接続中のWi-Fiを切断してから、再設定を試してみましょう。
- 本体設定を開く
- 「接続」をタップする
- 「Wi-Fi」をタップする
- 「設定」アイコンをタップする
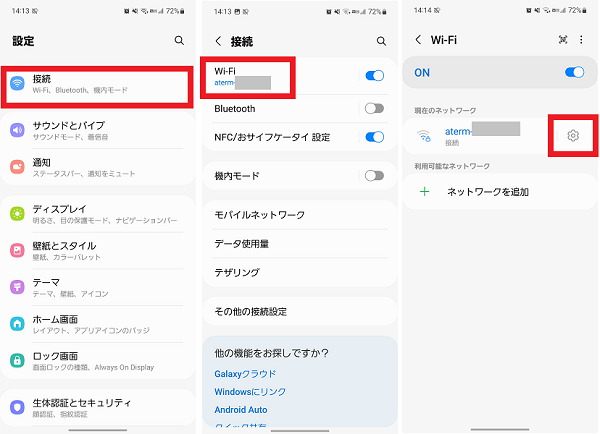
- 「削除」をタップして接続を切断する
- 再度接続先を選択する
- パスワードを入力し「接続」をタップする
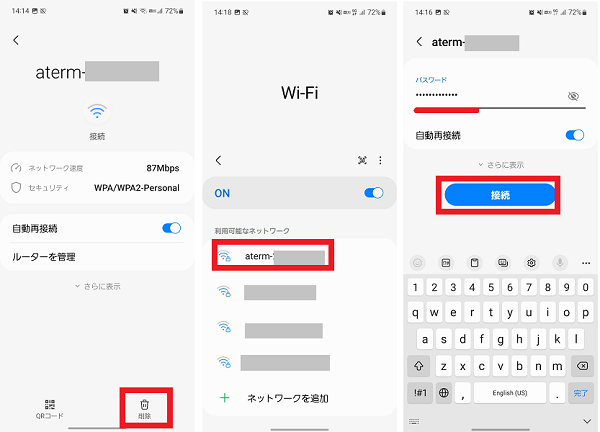
スマホのソフトウェアを更新する
Wi-Fi設定に問題がないのに、Wi-Fi接続時の通信が遅いときは、スマホ本体のソフトウェアに問題がある可能性もあります。
スマホのソフトウェアが最新の状態になっているか確認しましょう。最新ではなく更新が必要な場合は、最新の状態になるまで更新をおこなってください。
ソフトウェア更新には時間がかかる可能性があり、ソフトウェアのインストール時にはスマホを操作することができなくなります。
またソフトウェア更新中に充電が切れると、更新が失敗してしまい復旧ができなくなる可能性もあります。
更新前に必要な連絡とバックアップをすませ、充電を満タンにした状態で更新をおこなうようにしましょう。
- 本体設定を開く
- 「ソフトウェア更新」をタップする
- 「ダウンロードおよびインストール」をタップする
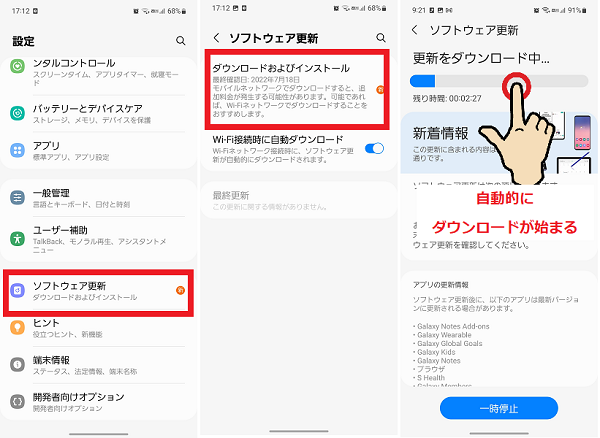
- 「今すぐインストール」もしくは「インストールを予約」をタップする
※「インストールを予約」を選択した場合は、日時を指定する
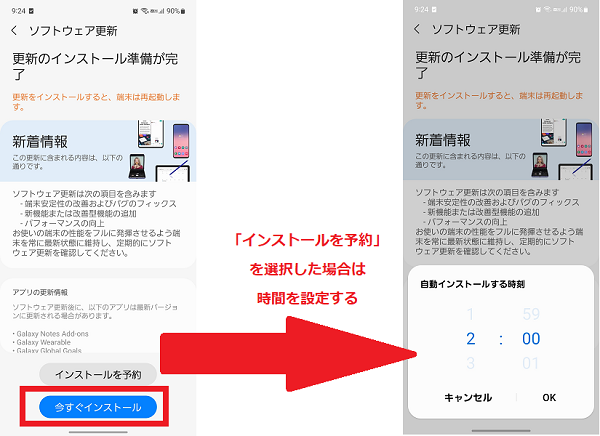
周波数帯を変更する
住宅街や集合住宅など、多くの人がWi-Fiルーターを利用している場所では、ルーター同士の電波干渉が起きている場合があります。
ほとんどのWi-Fiルーターでは、5GHzと2.4GHzの2種類の周波数帯に対応しています。
2種類の周波数帯には以下のような違いがあります。
- 2.4GHz帯:障害物に強く離れた場所でも電波が届きやすい。電子レンジなど同じ周波数帯を利用している電子機器も多いため、電波干渉しやすく不安定になったり通信速度が遅くなったりすることもある。
- 5GHz:無線LAN専用の帯域のため、電波干渉しづらく速度や接続状態も安定している。障害物に弱く2.4GHzよりも届く距離が短いため、離れた部屋などではつながりにくい。
現在接続されている周波数帯を確認し、別の周波数帯を切り替えて改善するか確認してみましょう。
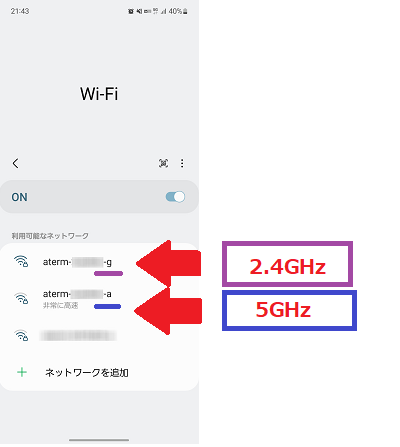
ルーターや設定によって異なりますが、SSIDの末尾が5GHzの場合は「a」もしくは「ac」など、2.4GHzの場合は「g」もしくは「n」「b」などになっているものが多いです。
ルーターを再起動する
Wi-Fiが遅いときは、ルーターの一時的な不具合もあります。
一時的なものであればルーターを再起動すると症状が改善する場合があるため、確認してみましょう。
ルーターを再起動する際は以下の手順で行いましょう。
詳細な操作方法は、ルーターの取扱説明書やサポートセンターでご確認ください。
- スマホの電源を切る
- Wi-Fiルーターの電源を切る
- Wi-Fiルーターのコンセントを外して5分ほど放置する
- Wi-Fiルーターのコンセントを差し込んで電源をつける
- スマホを再起動する
プロバイダーの障害情報を確認する
Wi-Fiにつながっているのに遅いときは、契約中のプロバイダーに通信障害が起きている可能性もあります。
契約中のプロバイダーサイトなどで障害情報が発表されていないか確認しましょう。
「プロバイダー名␣障害情報」などと調べると障害情報を確認するためのページが表示されます。
障害以外にもプロバイダーのメンテナンスによる影響が出ている可能性もあります。
障害情報が出ている時やメンテナンス中は、回復するまで待つしかありません。こまめに障害情報のサイトを確認しましょう。
プロバイダーやルーターの変更を検討する
あらゆる対処法を試してみても改善しない場合は、プロバイダーやルーター自体の通信速度が遅い可能性があります。
プロバイダーはインターネットを接続するために必ず契約するサービス業者です。
地域や時間帯によりつながりやすいプロバイダーが異なることがあるため、契約中の光回線業者などに相談したり、口コミなどを確認したりして、プロバイダーの変更も検討してみましょう。
またルーターによっても最大通信速度が異なります。利用中のルーターの最大通信速度や、接続推奨可能台数を確認し、生活環境にあったルーターへ変更しましょう。
Wi-Fiは必需品!不安定だと感じたらすぐに対処しよう
今回はAndroidスマホでWi-Fiにつながっているのに遅い原因と対処法はわかりましたか?
いまやWi-Fiはわたしたちの生活にかかせないものとなっています。
本来快適に通信するためのWi-Fiの機能なのに、不安定なまま使い続けるとストレスがたまる一方です。
ちょっとおかしいなと感じたら、早めに原因をつきとめて対処するようにしましょう。

